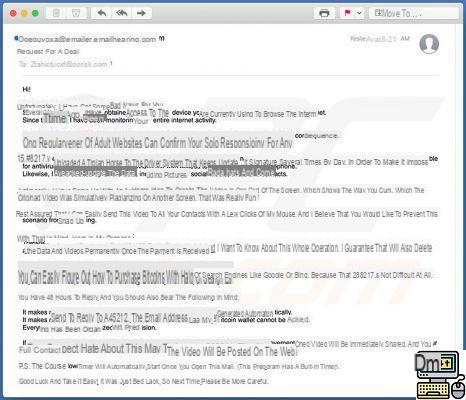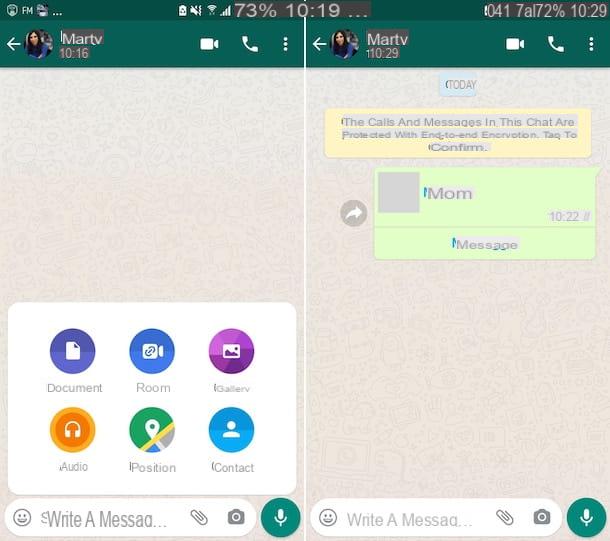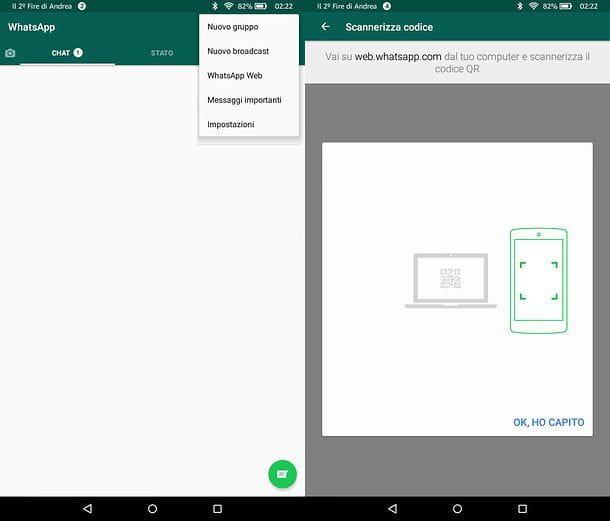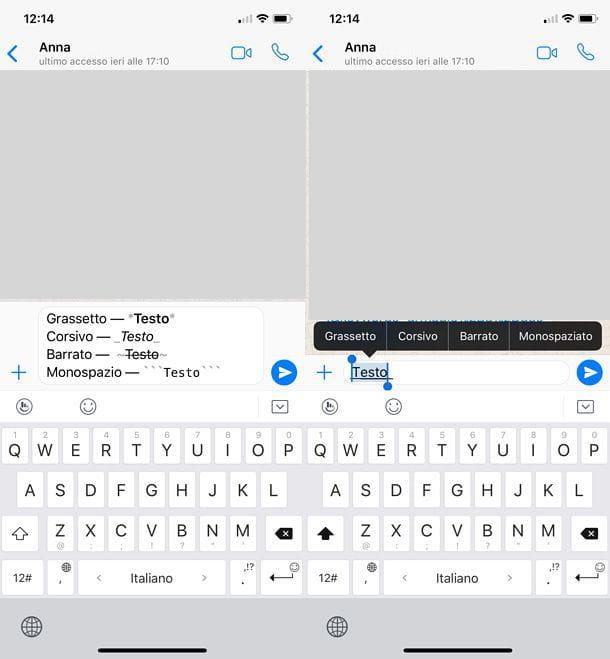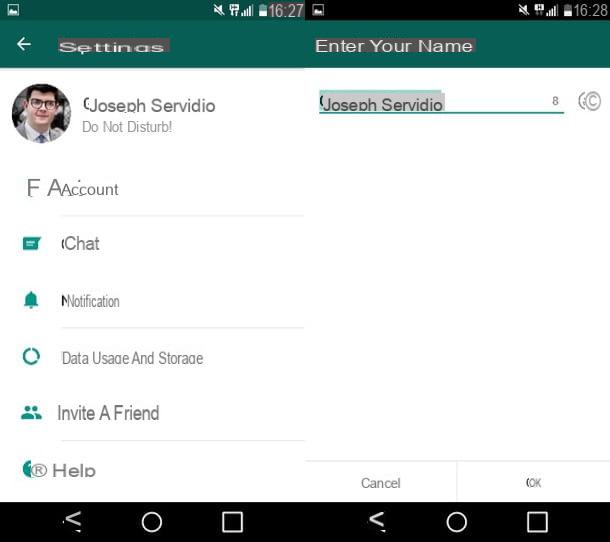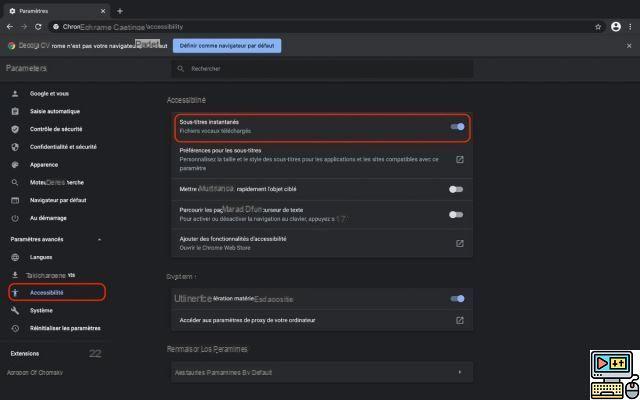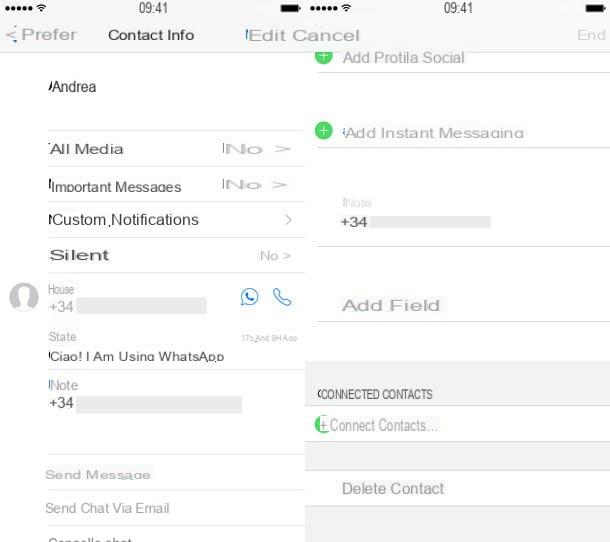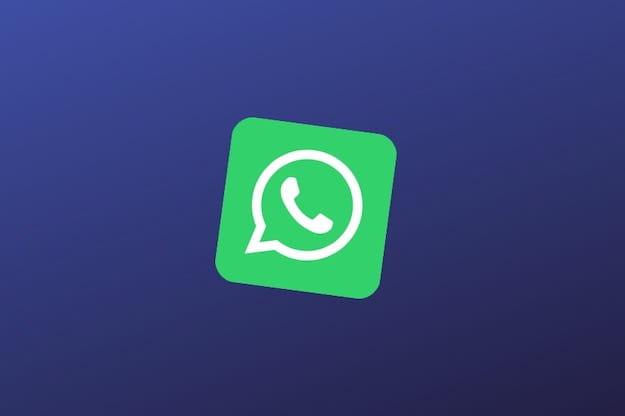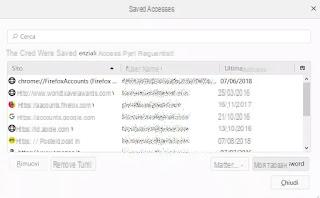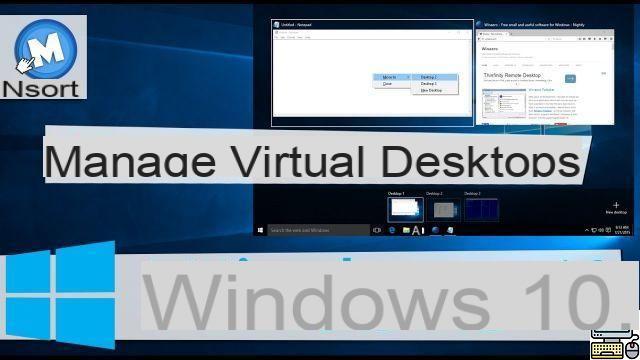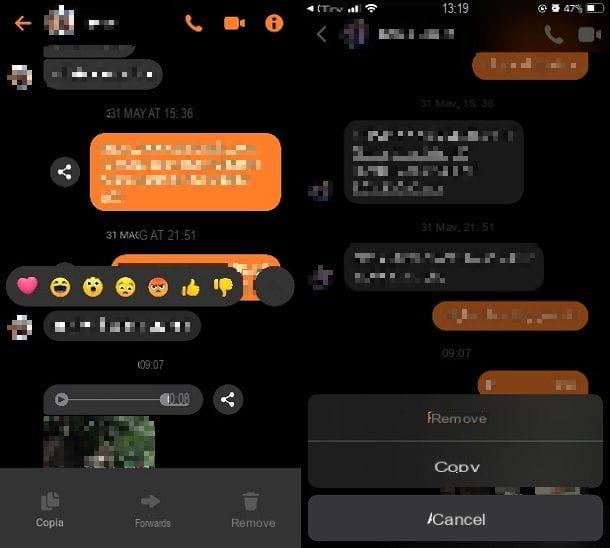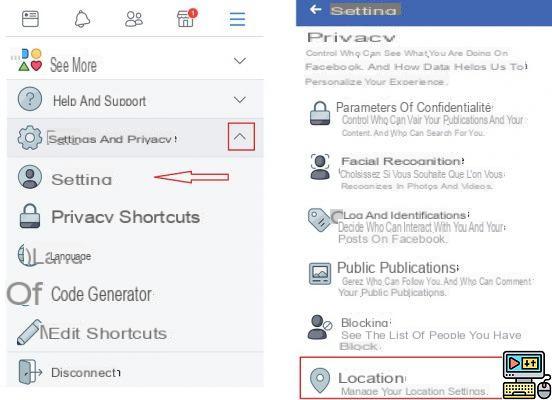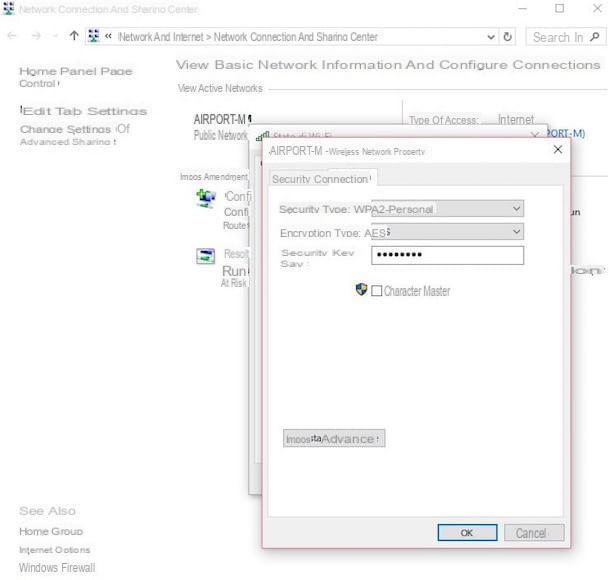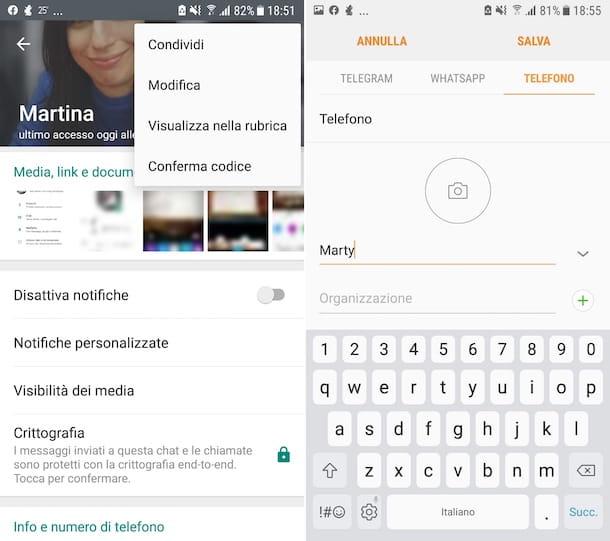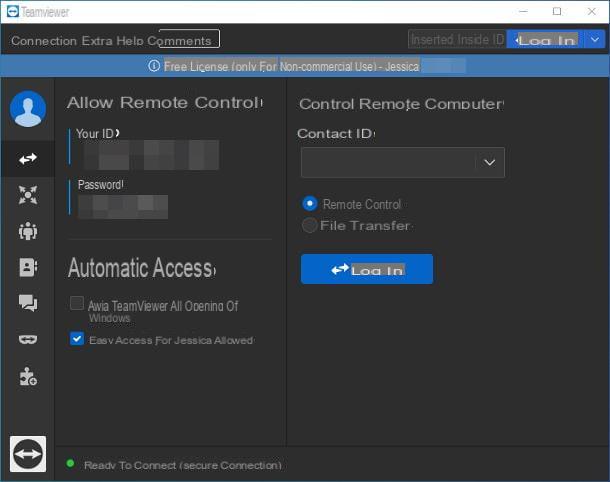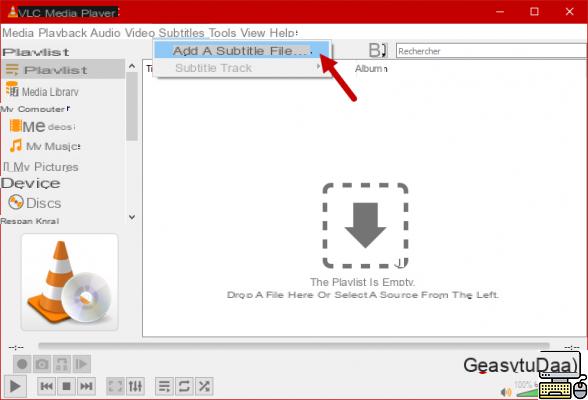 Comment (29)
Comment (29)
Born at the École centrale de Paris at the end of the 90s, the VLC software was made available to the public from 2001. If the choice of VLC was essential in the time of Windows XP to read a maximum of formats , What about today ?
The VLC media player is widely used in Spain and internationally, especially for its ability to play a large number of audio and video file formats. However, they represent only the hidden face of the iceberg! This software is a veritable Swiss army knife of multimedia, offering features for streaming, broadcasting, screen capture, and even conversion.
Do the solutions integrated into the Windows system today make it possible to do without VLC? We bring you the answers in the article below.
Playback features are only a small part of VLC Media Player's possibilities. © Pixabay.com
VLC Media Player
If you happen to reinstall operating systems regularly, you must have your habits as to which software to install first: device drivers, an office suite, your favorite browser, a PDF viewer, and probably a media player. free and complete like VLC Media Player!
The latter has built its success partly thanks to the unpopularity of its competitor Windows Media Player, incorporated into all versions of Windows. Microsoft's media player has the main drawback of requiring the installation of additional codecs to play certain types of audio or video elements. For its part, the VideoLAN solution is self-sufficient, and can decode the majority of your multimedia files without any additional component.
Since Windows 10, another powerful player has appeared in the operating system: it is simply called "Movies and TV". It is able to play most common video formats, and incorporates features not found in Windows Media Player such as:
- thumbnail playback on top of other apps,
- management of 360° videos,
- native support (without extension) of subtitle tracks included in MKV containers, and files in SRT format.
Movies & TV's interface is modern and light, its dark frame immediately creating a cinematic feel. However, it is only compatible with video files and is limited to basic playback features. Even though Microsoft's operating system includes two multimedia software programs to read a wider variety of formats, these applications remain dedicated to simple decoding. In comparison, VLC Media Player brings in a single program the playback of the majority of audio and video formats, advanced settings, and functions of streaming, broadcasting, conversion, and capture.
We present you some of the practical and original features of VLC below.
The shift of the subtitles
When you fetch a video file and subtitles from two different sites, sometimes there is a lag between the lyrics and the display of the subtitles. VLC plans to handle this inconvenient case, offering to resynchronize the subtitle track. To do this, go to the Tools menu, then Track synchronization .
Tools menu, Track synchronization. © VLC Media Player
If the audio track is offset from the video track, it is possible to adjust it in Audio track synchronization. If the subtitles are offset from the audio track, you must define the offset in the Subtitle Track Synchronization. Specifying a positive number delays the subtitles. Specifying a negative number displays them earlier.
Audio track and subtitle synchronization window. © VLC Media Player
Cutting a video
If you want to cut part of a video to keep only an extract, VLC can also meet your needs. By going to the View menu, you can activate the Advanced Controls, necessary for video capture.
View menu, Advanced controls. © VLC Media Player
Once this option is activated, new icons appear in the software's status bar. In particular, there is a red dot, allowing you to start and stop recording. You just have to start your video, and click on this red icon to define the beginning and the end of your extract.
Advanced control buttons. © VLC Media Player
By going to the Preferences, accessible from the Tools menu, you can define the destination directory for video captures (by default, your Windows Videos folder). The option is located in the Input/Codecs tab, where you only have to set the Captures folder.
Setting up the captures folder. © VLC Media Player
Screenshot of a video
VLC Media Player software also includes a screenshot feature. With one click, it then extracts the image from a video (in its original resolution), and places it in your Images folder. You have two options for this. If you have activated the advanced controls (the procedure is explained above), you can click on the icon in the shape of a camera at any time. Otherwise, by going to the Video menu, you will find the Take a screenshot option, whose title is perfectly self-explanatory!
Screenshot of a video © VLC Media Player
Speed up or slow down video playback
VLC Media Player offers original fast forward or slow motion playback feature. You can thus precisely increment the reading speed (110%, 120%, 130%…) to save time or reduce it to examine the details or better understand the lyrics. In the Reading menu, click on the Speed part, to modify it according to your desires.
Playback Menu, Speed © VLC Media Player
Capture video from different devices
Previous tips explained how to extract an image or video from a media file. VLC Media Player can also connect directly to your devices to retrieve an audio and video stream. To do this, go to the Media menu, and select Open a capture device.
Media menu, Open capture device. © VLC Media Player
The Open Media window appears on the Capture Device tab, where you can choose between three modes: DirectShow, TV (digital), and Desktop. By choosing TV (digital), you can record programs from your DTT tuner card, provided that this device is connected to your computer. Desktop capture mode lets you record what's happening on the screen, which is handy for making a video tutorial, for example.
Capture mode selection. © VLC Media Player
DirectShow mode allows you to read, convert, or broadcast live all audio or video streams obtained by one of your connected devices: webcams, cameras, microphones, etc.
Capture mode selection. © VLC Media Player
To remember
Behind its austere interface, which has hardly changed despite many years of development, the VLC media player hides countless features. We will not make an exhaustive list, but we can quote:
- Music and video playback in almost all existing media formats
- Support for CD, DVD, Blu-ray, audio CD, SVCD/VCD discs with menus, chapters, subtitles, and audio tracks
- Streaming network streams
- Access to all audio and video devices connected to the computer
- Live conversion and streaming of online content
- Connecting to web radios, podcasts and royalty-free music
No multimedia tool integrated into Windows can perform all these actions and that is why VLC remains essential for a fluid multimedia experience without codecs under the Microsoft OS. Its exceptional compatibility with the majority of formats and its functionalities largely surpass the solutions included in the operating system: Windows Media Player or Movies and TV.
This player is appreciated for its low consumption of system resources. But the downside is that its overall look and menus are rustic in style, and VLC Media Player doesn't offer a way to visually organize your media library.
Microsoft official media players:
- Windows Media Player
- Movies and TV
The most complete open source and free multimedia software:
to read also: 17Are our Clic2Load tutorials hidden sponsored articles?
For a few months, we have been publishing tutorials and files written by Clic2Load. Some of our readers have told us about their ...
2 years ago