Index
- How to enter the PC remotely
- How to enter the PC from the mobile
- How to enter the PC without a password
How to enter the PC remotely
If you need directions on how to enter someone else's PC because an acquaintance of yours needs help, the information you find in this chapter will surely be useful to you.
TeamViewer (Windows / macOS / Linux)
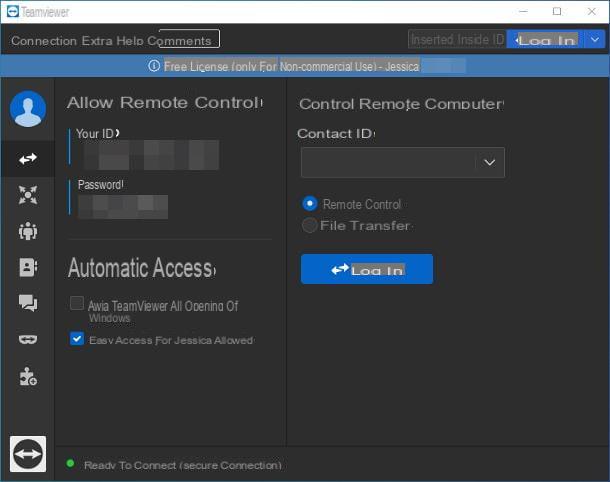
One of the best programs dedicated to remote control is definitely TeamViewer: if you had never heard of it, it is a software available for Windows, macOS and Linux, which allows you to provide and obtain remote access in a couple of clicks, full of useful features for the purpose (including the transfer of file and the ability to enter the computer avoiding entering its "coordinates").
Although it is a commercial program, TeamViewer can be downloaded and used free of charge, as long as it is a personal and non-commercial use. For everything to go well, the program must be downloaded and installed on both computers involved: the one to be controlled and the one that will perform remote access.
To get it, connected to its home page, click on the button Free download and wait for the program installation file to be downloaded to your computer. When the download is complete, open the executable file obtained previously and, if you use Windows, put the check mark next to the item Default installation and click on the buttons Accept - forward e Yes, to start the program setup.
Then, indicate that you want to use the free version for personal use and click sul bottone Ends, to complete the installation procedure and start the program.
If, on the other hand, yours is a Mac, april il .dmg file downloaded previously and double-click the icon that resides in the window that opens, called Install TeamViewer; now, click the button apri (if necessary), put the check mark next to the item I accept the EULA e premi sui pulsnti Continue e Continue (for two consecutive times).
When prompted, enter the Password Mac in the appropriate text field, click the button Install software and wait for the program files to be copied to the appropriate folders. At the end of this procedure, you will need to provide the necessary permissions for remote control: click on the buttons Configure permissions e Open system preferencesclick sulla voce Accessibility placed in the left part of the window that opens and put the check mark next to any item it concerns TeamViewer.
Once this is done, repeat the same steps for the sections as well Screen recording e Full disk access and close the System Preferences window. If the settings are blocked, before doing anything, click on the symbol locked padlock located at the bottom left and enter, when requested, the Password of the Mac, in order to enable the changes. More info here.
Done! From this moment on, you are ready to act. First, you need to make a note of thePartner ID (displayed under the heading Your ID) and of Password of TeamViewer associated with the computer on which to log in: to get them, just click on the item Remote control, located in the left sidebar of the program.
Once you have this information, open TeamViewer on the computer that will act as "controller", click on the section Remote control, insertion l 'Partner ID inside the text box in the section Control remote computer, put the check mark next to the item Remote control and click on the button Connect.
After a few moments, the connection between the two computers will be initialized and you will be asked to enter the Password access to the remote PC: enter the latter in the appropriate field, come on Submit and wait for the connection to be established. After a few moments, you should be able to see the remote computer's desktop, and control it exactly as if you were physically in front of its screen.
Among other things, TeamViewer also allows you to quickly send files to the interlocutor, to access remote PCs without entering a password (after associating a TeamViewer account) and much, much more: for more details, I refer you to reading my guide to the operation of TeamViewer.
Other solutions to enter the PC remotely
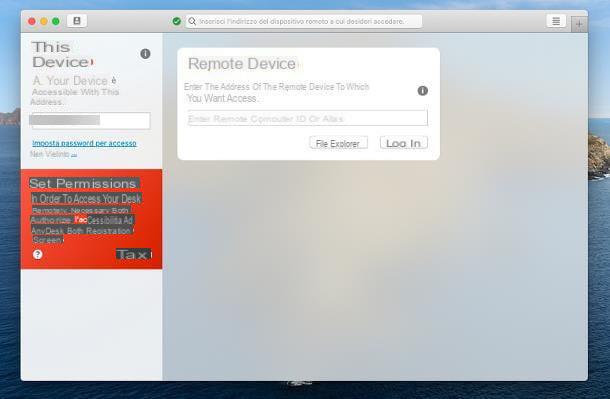
If you find that TeamViewer is not suitable for your needs, you will be happy to know that there are numerous equally valid alternatives. Here are some of them.
- DWService (Windows / macOS / Linux): this is an open source platform, which allows you to remotely control any computer, using a Web server. DWService is a totally free system, even for commercial purposes.
- AnyDesk (Windows / macOS / Linux): is a remote access program, particularly known for its simplicity and flexibility of use. Also available as a Google Chrome extension, AnyDesk is free for non-commercial purposes.
- Chrome Remote Desktop (Windows / macOS / Linux): more than a remote control program, it is an extension dedicated to the Google Chrome browser, through which to provide and receive remote assistance. Chrome Remote Desktop requires small software to be installed on the computer to be controlled, and is completely free.
For further information, you can take a look at my tutorials dedicated to remote access programs and software for working remotely: I'm sure you will find them very useful!
How to enter the PC from the mobile
You need to log into a PC from the smartphone (or from the tablet)? Then this is the section of the tutorial for you.
TeamViewer (Android/iOS/iPadOS)
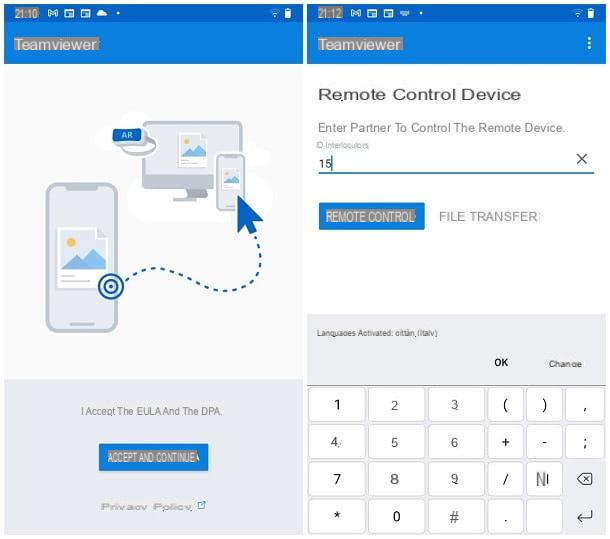
The quickest solution you can consider is definitely TeamViewer Remote Control: the famous remote control software is also available as an app for Android (on Play Store and alternative stores), iOS and iPadOS. It is free for non-commercial use. So, to begin with, install TeamViewer on the computer to be controlled, following the same instructions I gave you previously, and take note of theID and Password associated with the program.
Next, download the application for smartphones and tablets from the reference market installed on your device: search TeamViewer using the appropriate function and, once the app has been identified, tap on its name and then on the button Installa / Ottieni, visible next to it. If prompted, verify your identity by authenticating through facial recognition, Fingerprint o Password of your account.
Once installation is complete, open the app, tap the button Accetta and continue, do a few swipes to the left and tap the button To start. At this point, enter theID of the computer to be controlled in the appropriate field, tap the button Remote control and, when prompted, also enter the Password by TeamViewer and come on Submit.
In a few moments, you should see the first use tutorial, which indicates the "gestures" to be performed to simulate the interaction of the mouse. Once you have read the relevant information, press the button Continue and wait for the desktop of the computer to be controlled to appear on the smartphone or tablet screen.
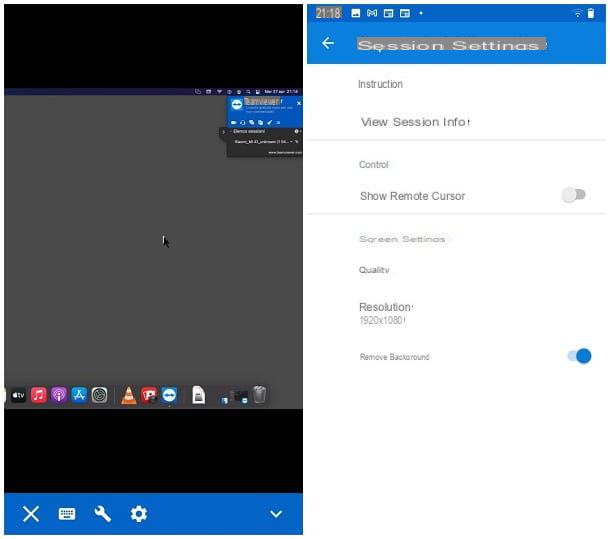
To zoom in or out, pinch the screen outward or inward; to move the mouse, drag your finger on the screen; to simulate a mouse click, tap on the screen; to right click, do a long tap instead.
If you need to use drag and drop within a window, swipe down or up on the screen with two fingers; again, to "grab" an icon, double tap on the screen and drag it wherever you like.
To be able to enter text, tap on the symbol of keyboard, which resides below; to send a specific key combination (eg. Ctrl + Alt + Del), tap on the symbol instead wrench.
Finally, by tapping on the rotella d'ingranaggio located at the bottom, you can access the TeamViewer settings panel, through which you can display the operating instructions again, show / hide the remote cursor, specify the transmission quality and resolution of the remote screen and, finally, choose whether to hide or view the desktop background.
Other solutions to enter the PC from mobile

In addition to the solution I told you a little while ago, there are other applications, combined with as many computer programs, which allow you to remotely access directly from your smartphone or tablet. Here are some of them.
- Chrome Remote Desktop (Android / iOS / iPadOS): this is the "companion" app of the aforementioned extension for PC. It's free and requires a Google account to work.
- Splashtop (Android / iOS / iPadOS): this is an application, combined with a special desktop client (called Streamer), which allows you to control any computer on which the latter is installed. The service is free for non-commercial purposes.
- VNC Connect (Android / iOS / iPadOS): it is a paid service, available as an app, which allows you to remotely control any computer on which the appropriate server program is installed. The VNC Connect system can be tested free of charge for 14 days, after which it is necessary to purchase a user license (with prices starting from 36 € / year).
To find out more, I invite you to read my tutorial on how to control your PC from your mobile, full of valuable information on the subject.
How to enter the PC without a password
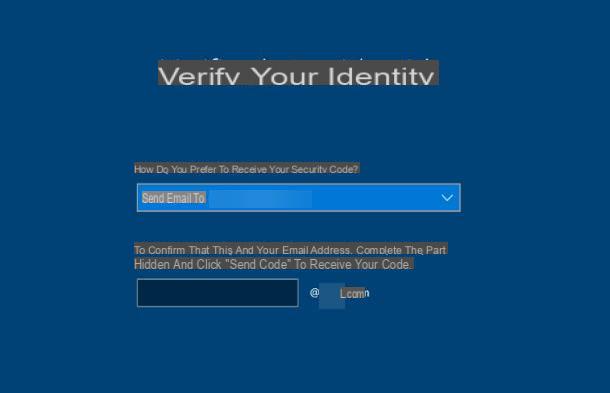
How do you say? Your problem is not with remote access, but you need to know exactly how to enter PC without password, as, given the prolonged inactivity, did you end up forgetting it?
Even at this juncture, I have good news to give you: in my tutorials on how to reset your PC password and how to circumvent the Windows password I have given you clear indications on what to do.
I recommend, however, to use my guides only for lawful purposes, that is, if you have forgot your computer password or if you need to unlock a computer with the authorization of the rightful owner: violating the computer equipment of others without any authorization is an incorrect practice and can have very serious consequences, including criminal ones. I warned you!
How to enter the PC

























