Index:
How to clear PC errors (Windows tools)

When errors occur in your PC, you can try to fix them through some specific software or through the features and tools made available by your operating system.
If you run into problems concerning the optimization and general performance of your computer, then you could try to consult this guide of mine on how to optimize your PC or the one in which I explain some methods to speed up the slow PC.
A problem that could arise is that of reading and writing data to the hard disk. In this case, you will be forced to perform a disk analysis for error repair. Windows integrates a tool used for this purpose, called chkdsk (Check Disk).
You can run this tool in Windows 10, by opening a folder of Windows Explorer and clicking on the item What PC, which you find in the left bar.
Then click on a partition with the right mouse button and select the entry Property. In the newly opened window, click on the tab Instruments and by clicking on the button Check it out, in the box Error checking. Then click Analyze units to begin analyzing the partition. After checking, if an error occurs, follow the on-screen instructions to resolve it.
If you want to know more about this feature, you can consult my guide where I explain how to run chkdsk.
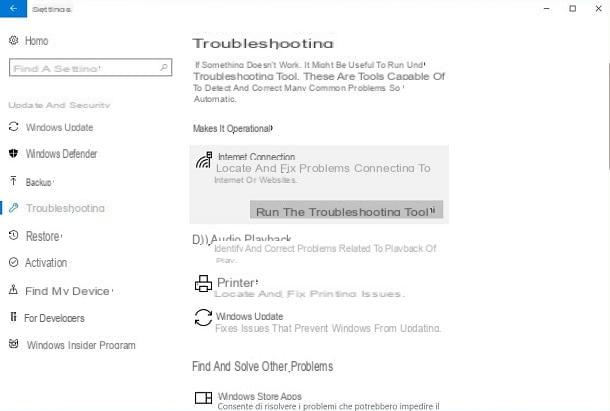
If, on the other hand, you run into real PC errors that cause blue screens (BSoD), then the problem could be serious. If an error code is shown on the screen, I suggest you type it into the search bar of your favorite search engine (for example Google or Bing), so as to realize specifically what may have caused the error. Often the errors could be related to hardware problems or caused by some drivers, but it is possible that they can be of different nature.
Both blue screen errors and those that can generally occur in your operating system, such as audio problems, an update or internet connection, can be resolved via the built-in tool, called Troubleshooting of Windows.
In Windows 10, this tool can be launched by reaching the panel of Settings. Then click Home (icon with logo on Windows), which is located at the bottom left. From the menu that appears, click on the icon with the symbol of a gear. You will then be presented with the panel of Settings of Windows.
Then click on the entry Update and security and select, from the left sections, the item Solving problems. You will then see a list of items that groups all the most common errors. You will then need to click on the entry for your current problem and then click on the button Run the troubleshooter.
For example, if you have a problem updating Windows, you will have to choose the item Windows Update. If, on the other hand, your PC does not connect to the router, there is probably a configuration error in your computer's network card; you will then have to turn to the voice Network card o Internet connections.
When instead the tool Troubleshooting Windows is not enough, you are left with a few choices: use software to fix errors, reset Windows or bring your PC into service.
In the latter case, there is little to say: if you have tried them all, probably a hardware component of your PC has a malfunction. Therefore, if you are unable to identify the problem yourself and replace it if necessary, you will have to contact specialized personnel.
If you want to restore Windows, then I suggest you read this guide of mine dedicated to the subject.
But before you are trying a drastic solution like Windows recovery, you could try using some software, which maybe could help you solve those little problems that plague your PC. I therefore advise you to read the following paragraphs.
Programs to clear PC errors
CCleaner
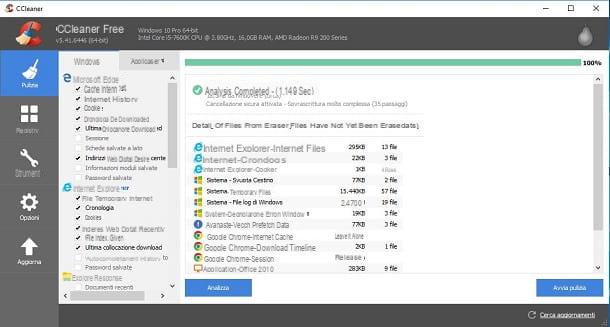
CCleaner is software free designed to solve some problems in the PC, such as the space occupied on the hard disk due to obsolete files or errors in the Windows registry.
If you are interested in this program, you can download it both on your PC with Windows operating system and on the one with macOS. Then go to the website I gave you and click on the button Download at the column Free.
Then downloaded the file, double-click on it and then on the button Yes, in the window of Windows User Control. Then click the button Customize, by removing the check mark from the items you want to remove. Then click Install and wait for the installation to finish.
Once the program is started, you will be presented with the main CCleaner screen, consisting of a left sidebar, which collects all the features, and a central section.
The main functions of CCleaner concern the cleaning of obsolete files (Cleaning) and the analysis of the Windows registry for the elimination of obsolete entries (Register). You can also find other features in the section Instruments.
If you then want to perform an analysis of the Windows registry, click on the button Register, then check all the boxes you see in the section Registry Cleanup and click sul pulsating Find problems. Then wait for the analysis to finish, to view the results on the screen.
By default, all registry errors are ticked, ready for cleaning. If you feel you don't want to eliminate any errors, you can very well remove the check mark from the adjacent box. When you're ready, click the button Repair selected problems and follow the on-screen instructions.
Another error that can happen is that of not being able to uninstall a program that appears in the list of software and applications installed on the PC.
How can I remove it? Always check if there is a method through a search on your favorite search engine, as sometimes the solutions can be at hand, with tips or fix tools.
In case you still can't uninstall it, you can try to reach the section Instruments CCleaner and then select the item uninstalling. Then select the program you can't uninstall and click the right button Delete. You will then need to click on the button Ok in the window that appears.
This way you will not have uninstalled the application, but simply removed it from the registry. You will then have to manually remove the files in the relative folders of the hard disk where it was located.
Then I recommend that you carry out an analysis of the registry and then carry out a cleaning, in case there are obsolescences to be removed.
If you still want to know more about CCleaner, I refer you to my guide where I explain how to best use CCleaner.
Antivirus
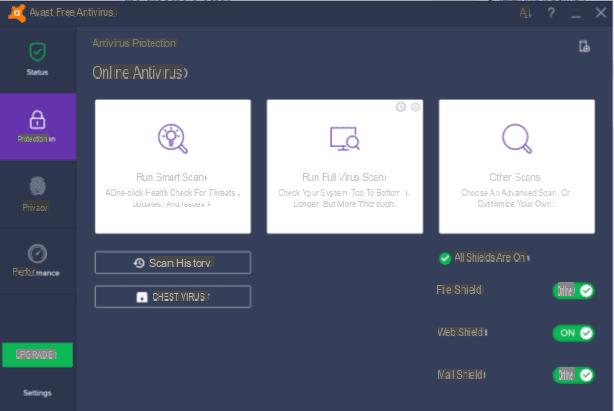
When an error occurs, it could possibly be the fault of a malware that is infecting your PC. If you don't own an antivirus, you haven't made the right choice, but in case you already have one, it probably wasn't that effective.
What I recommend is to equip your PC with a good antivirus, trying to choose one that has a good compromise between effectiveness and efficiency: the antivirus must certainly protect you, but it must not create problems of slowdowns or drops in performance for yours. PC.
What I recommend is to view one of my guides where I recommend the best paid antivirus, free light antivirus or, in general, the best antivirus you can install on your computer.
If your PC is already infected with a virus, then you need to try to remove it. For example, you could start your computer in safe mode and scan with an antivirus on a CD or USB stick. I therefore recommend that you read my guide on how to eliminate a virus from your PC.
How to clear PC errors

























