The Gallery application for Samsung smartphones is practical and rich in features, but it absolutely centralizes all the photos contained in your smartphone. We will explain how to move them to a “Secure Folder”, so that they no longer appear in the gallery and are then protected by a password in a separate folder.
Step 1: Activate OneUI's “Secure Folder”
Now, all recent Samsung smartphones benefit from a very practical feature: the Secure Folder. It is a virtual safe in which it is possible to store images, videos, but also files, contacts or even a private calendar.
To start, it is necessary to activate the secure folder. To do this, go either to the list of shortcuts on the taskbar or to the application drawer to find the Secure Folder. The first launch requires configuration. To access it, you must first log into your Samsung account. This account will allow you to reset the Secure Folder password should you ever forget it.

In the list of shortcuts, on the taskbar, start by activating the Secure folder to hide your photos and videos.
Next, you need to configure the type of lock to protect your photos and personal information. Model, PIN code and password are offered, in addition to the possibility of unlocking the file with his fingerprints. Once these steps have been taken, the Secure Folder is ready! You can start adding photos and videos to it.
Step 2: How to add photos and videos to Samsung Secure Folder?
There are two ways to add photos or videos to the secure folder.
Via the Gallery application first of all. Touch and hold a photo until checkboxes appear in the previews. Then select the photos and videos you want to move or hide in the Secure Folder. Once the selection is complete, tap the three dots located at the top right of the Gallery app, then tap “Move to Secure Folder”. To validate the operation, the Secure File will ask you to enter the code or your fingerprints. Once the operation is performed, the photos and videos disappear from the Gallery and end up in the secure folder, warm behind a code.
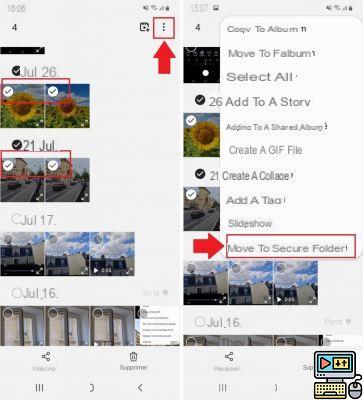
The first method to hide images is to select them in the Gallery, then send them to the Secure Folder, by clicking on the 3 dots located at the top right of the Gallery.
From the Secure Folder, by clicking on the “Add files” icon. Then just click on “Images” or “Videos” to display the images and videos contained in the Gallery application to hide them. You can also store audio files there.
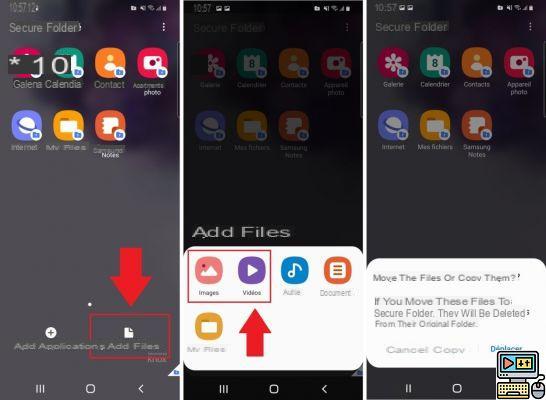
Directly from the secure folder it is possible to search for images or videos to hide.
Step 3: Find hidden photos and videos in Secure Folder
To find the photos and videos you put in the Secure Folder, go to the Secure Folder application, then to the Secure Gallery. This is where the photos and videos you previously hidden are stored.
If you want to put them back in the classic gallery, you just have to redo exactly the same manipulation as when you hid them. But when you click on the three dots, the Secure Folder Gallery offers you to “Move from Secure Folder”.
Step 4: Some tips on the Secure Folder
Here are some practical tips to know about Secure Folder:
- Secure Folder can be enabled or disabled in taskbar shortcuts. When it is disabled, you cannot send photos or videos to Secure Folder. A good way to hide its existence!
- You can store any application in the Secure Folder. This means that the app will not appear anywhere else in the phone except in this password protected directory. A good way to protect your SMS, for example.
- You can change the appearance of the Secure Folder icon. Go to the 3 points located at the top right of the Secure Folder, then to “Personalize”. You can then change both the name of this special folder and the icon.
- You can store contacts in the Secure Folder. In the list of contacts, keep your finger pressed on a contact, select it then click on the 3 dots at the top right of the Contact application. It is then proposed to send it to the Secure Folder.

























