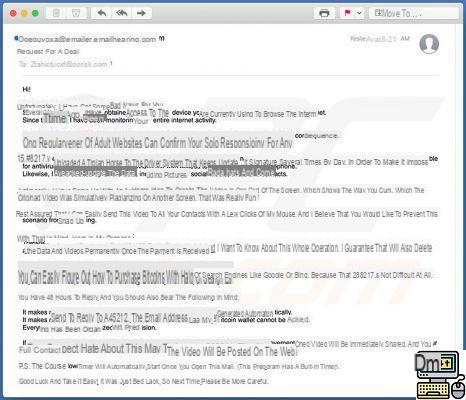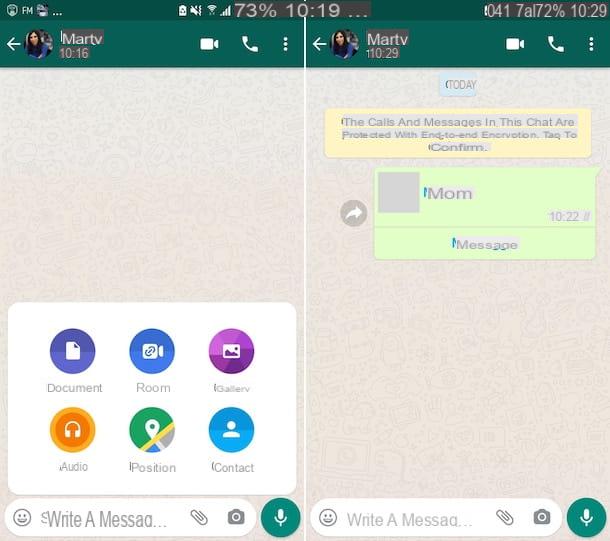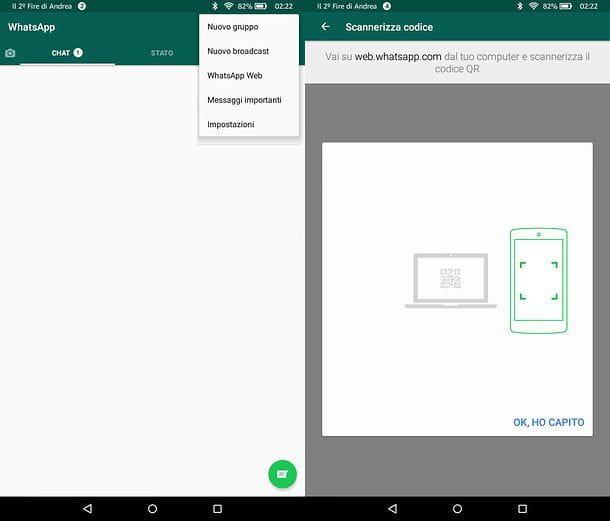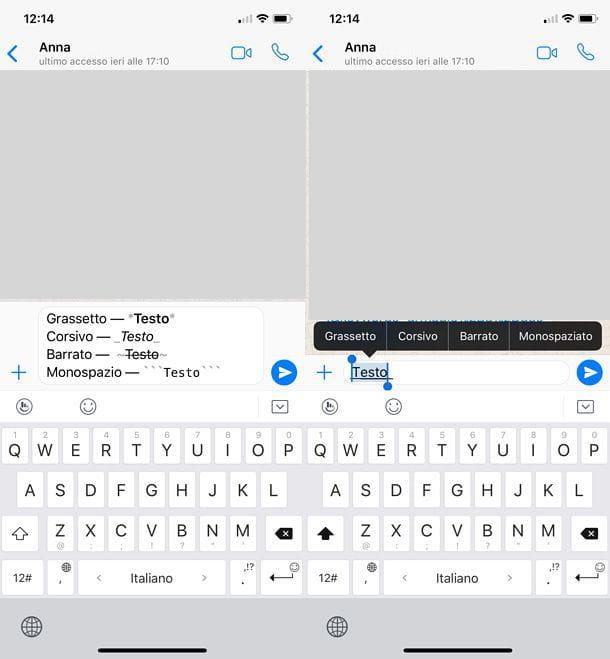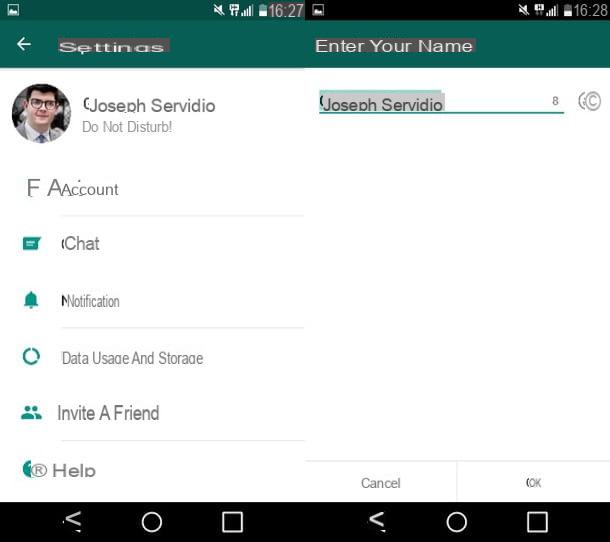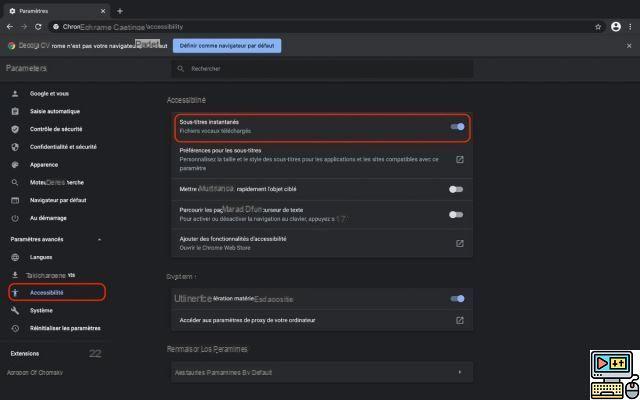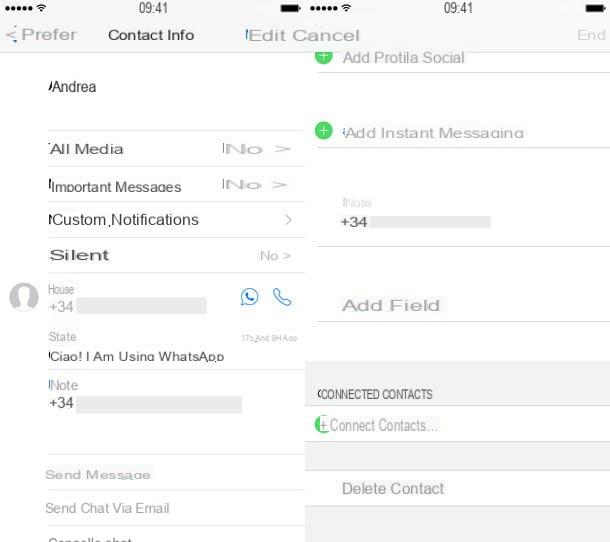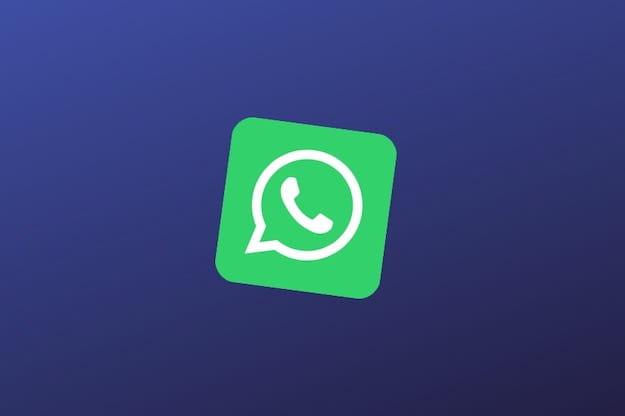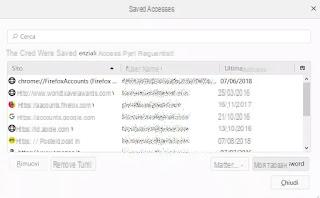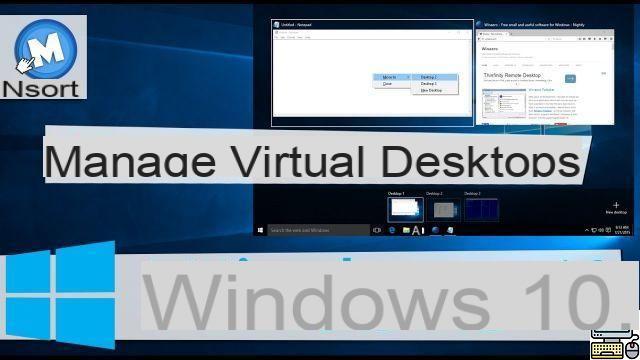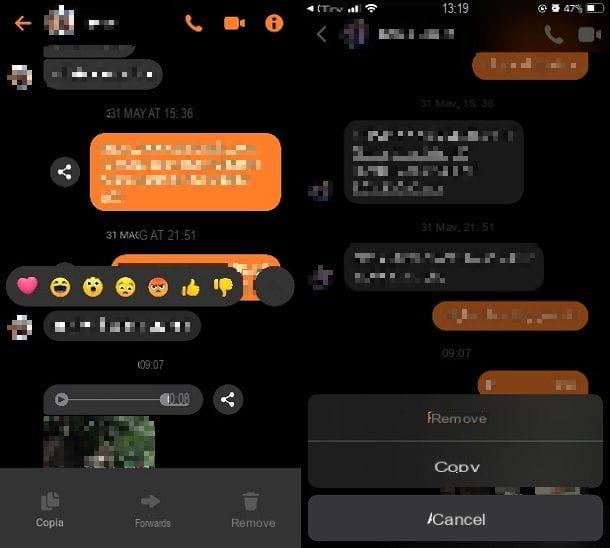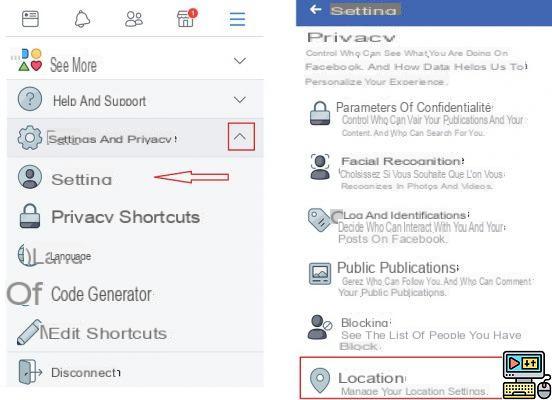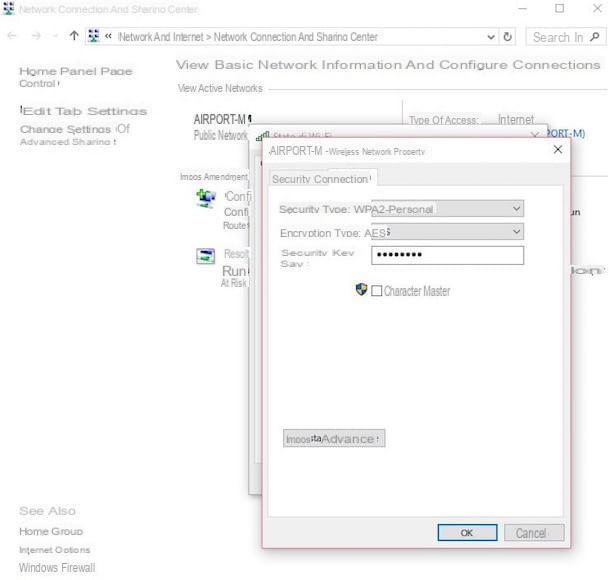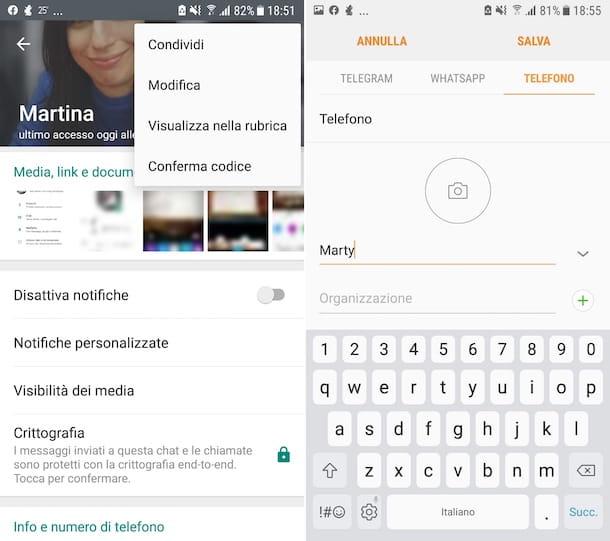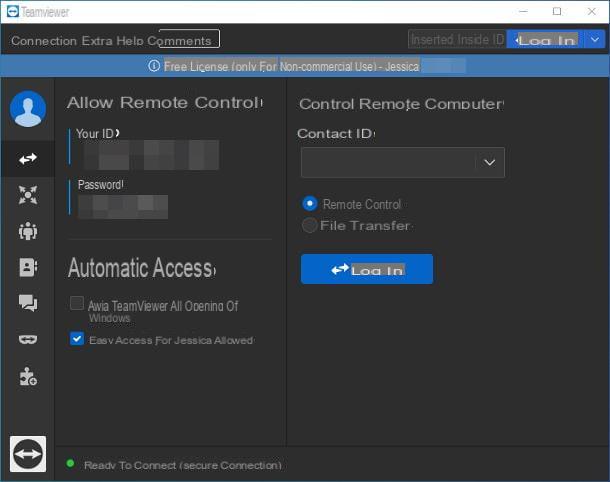How to video call on WhatsApp for Android
To activate video calls on WhatsApp for Android, you must use the latest version of the application. The first step you need to take is therefore to open the Google Play Store (the shopping bag icon with the ▶ ︎ symbol in the center) and search WhatsApp Messenger within the latter. Alternatively, if you are reading this post directly from your mobile, click here.
At this point, if available, press the button Update and accept the installation of the latest version of WhatsApp by replying Accept notice that appears on the screen. If instead of the button Update there is that apri, it means that the newest version of WhatsApp is already installed on your smartphone and therefore you should already have video calls enabled.
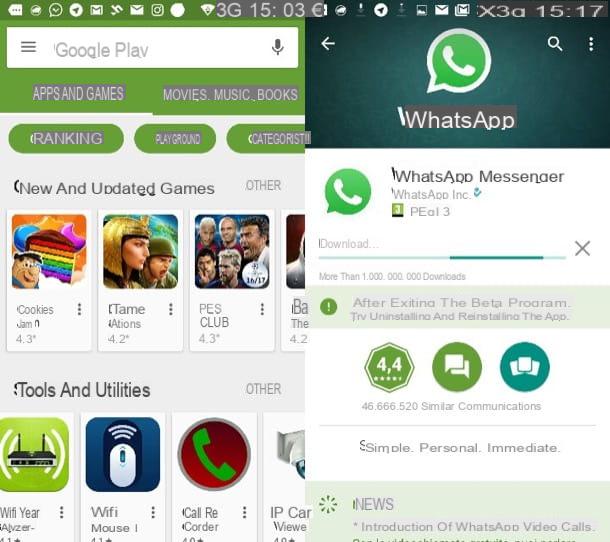
Alternative procedure
If you have a smartphone on which Google services are not available and therefore the Play Store is not present, you can download the latest version of WhatsApp by connecting to the website whatsapp.com/android and pressing the button Download Now. If you are asked which app you want to download the WhatsApp installation package with, choose your browser (eg Chrome).
Once the download is complete, open the application Download Android or your favorite file manager (eg ES File Manager) and navigate to the download folder of your smartphone. Then open the file WhatsApp.apk and proceed with the "manual" installation of WhatsApp by pressing the button Install.
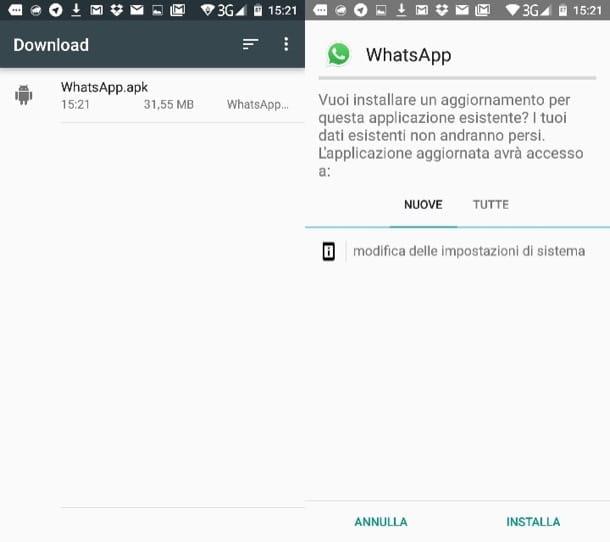
If you can't open the apk package, go to the menu Settings> Security of Android and activate the function related to unknown origins. This way you will be able to install all applications that do not come from the Play Store.
All messages, photos, videos and application preferences will remain in place, don't worry.
How to use video calling on WhatsApp for Android
You are now ready for video call on WhatsApp. Then start the application on your smartphone, select the name of the person you want to contact and press the icon of handset. At this point you should be asked if you want to start one voice call or a video call. Then press on the latter option and wait for your interlocutor to answer the call.
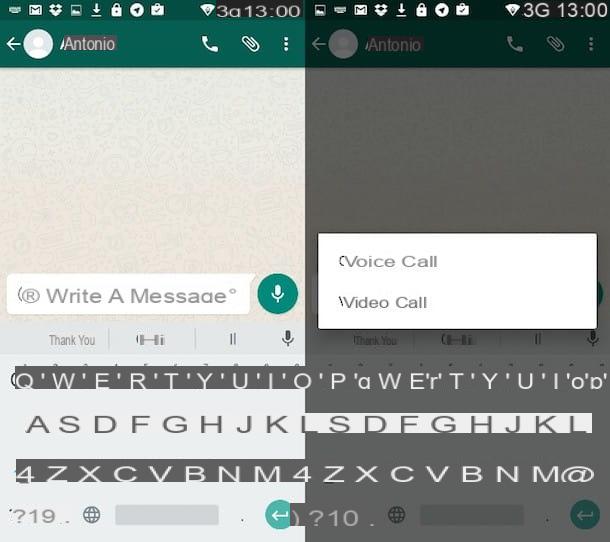
For communication to be successful, both users must use a version of WhatsApp and an operating system with video calling support. If the interlocutor does not use a suitable version of WhatsApp, the message will appear on the screen Unable to make the call. Group video calls are not currently supported.
As already mentioned at the opening of the post, WhatsApp video calls and voice calls can be made both via Wi-Fi network and 3G / 4G data network. Obviously, there may be charges under 3G / 4G network. If you want to reduce data consumption in 3G / 4G, go to the menu (…)> Settings> Data usage of WhatsApp and put the check mark next to the item Reduced data consumption.
Common problems
Although you have installed the latest version of WhatsApp, are you unable to take advantage of video calls? Don't worry, you probably need to clear the application cache and restart it.
To clear the WhatsApp cache, go to the menu Impostazioni> App of Android, select the item for WhatsApp e fai tap sul pulsating Clear cache. If you are using an Android version equal to or higher than 6.0, to display the button for clearing the cache you must select the item Memory.
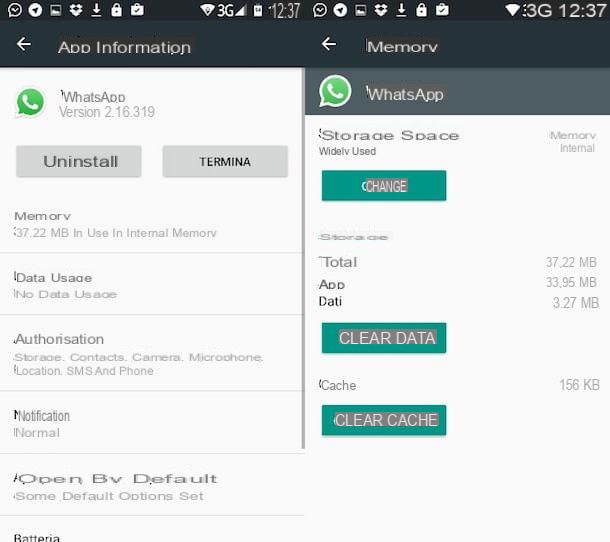
How to video call on WhatsApp for iPhone
To enjoy video calling, you need to have the latest version of WhatsApp installed on your iPhone. So open theApp Store (the blue icon with the letter "A" printed in the center located on the home screen), select the card Updates located at the bottom right and locate the WhatsApp icon.
Now, if next to the WhatsApp icon there is the button Update, press on the latter and wait a few seconds for the latest version of the app to be downloaded to your iPhone. If, on the other hand, there is a button apri, the version of WhatsApp installed on your "iPhone by" is already the most recent and therefore you can go directly to the action.
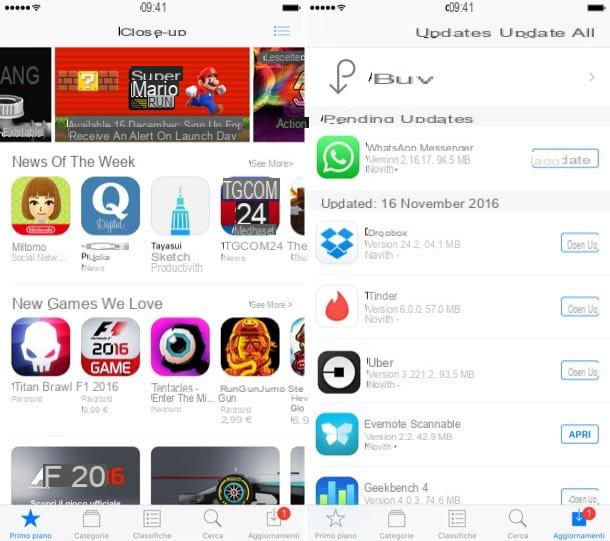
How to use video calling on WhatsApp for iPhone
Once the latest version of WhatsApp is installed on your iPhone, to start a video call, all you have to do is select one of your friends from the Chat or card Contacts of the application and press the icon of camera located at the top right. It is not currently possible to start video chats in groups.
The first time you try to video call on WhatsApp for iPhone, the application will ask you for permission to access the camera: you answer in the affirmative by pressing the button OK and the call will start instantly.
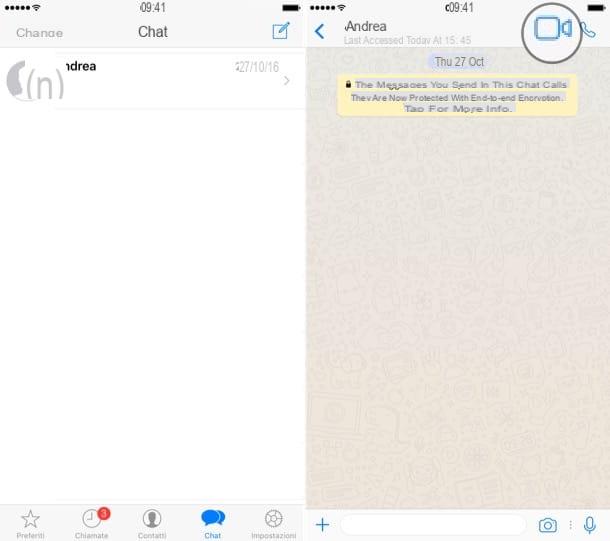
WhatsApp video calls and voice calls can be made both under Wi-Fi and under the 3G / LTE network. If you want to reduce the application's data consumption, select the tab Settings located at the bottom right, go to the menu I use data and archives and move up ON the relative levetta all'opzione Reduced data consumption.
How to video call on WhatsApp for Windows Phone
Do you use a Windows Phone? No problem. WhatsApp video calls are also supported by smartphones equipped with the Microsoft operating system.
The first step you need to take is to download the most updated version of WhatsApp on your device. Then open the Windows Phone Store (the shopping bag icon with the Windows flag printed in the center), presses the icon of magnifying glass which is located in the lower center and looks for WhatsApp. Then "tap" on the application icon and, if available, press the button updates located at the bottom left to download the latest version of WhatsApp. If instead of the "update" button there is the button you see, it means that the newest version of WhatsApp is already installed on your smartphone and therefore you don't have to do anything.
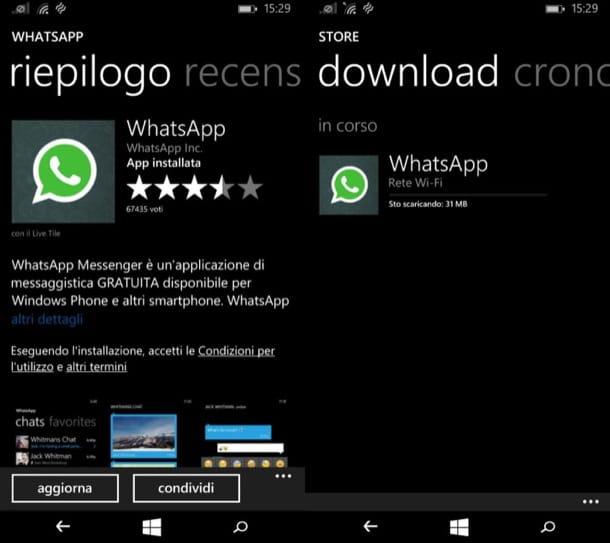
How to use video calling on WhatsApp for Windows Phone
At this point, you just have to start WhatsApp, select the tab chat o favorite of the application and press on the name of the person you want to video call (video calls for groups are not yet available).
So he clicks on the icon of the handset located at the top right, choose the option video call from the menu that pops up and the call will start instantly.
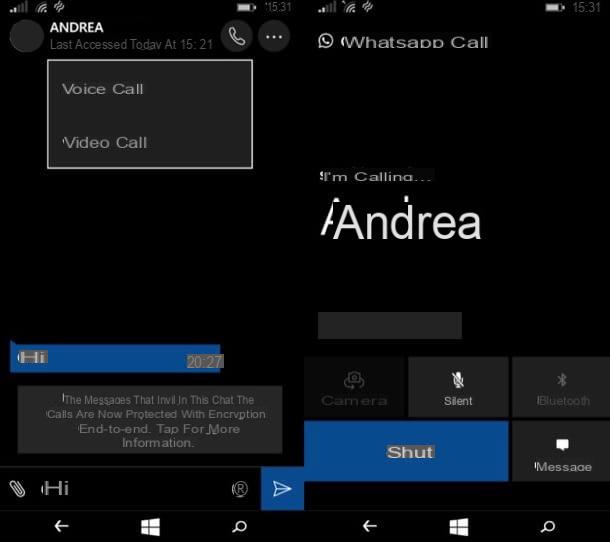
WhatsApp for Windows Phone also offers an option to reduce data consumption during 3G / 4G calls. The option is primarily intended for audio calls, but hopefully it will soon affect video calls as well.
To activate data saving in WhatsApp for Windows Phone, press the button (...) which is located at the bottom of the main screen of the application, go to settings> chats and calls and move up ON the lever relative to Reduced data consumption.
How to video call on WhatsApp from your computer
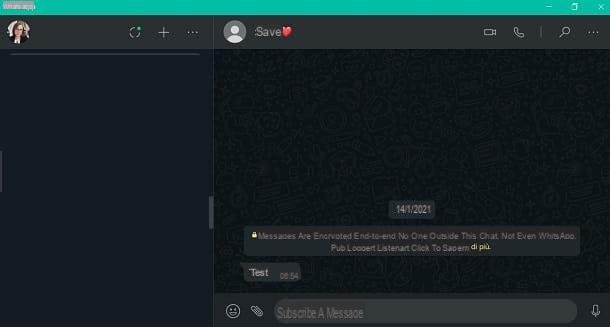
To video call on WhatsApp from your computer you must use the official client or application of this instant messaging service owned by Facebook, which is available for operating systems Windows e MacOS. However, at the time of writing, the video and / or voice call functionality is not available on WhatsApp Web.
Therefore, to get started, download the WhatsApp su PC: to do this, connect to the official WhatsApp website and, through the section Download, download the WhatsApp to Windows, by clicking on the button Download for Windows. If, on the other hand, you are using a Mac pulsating award Download for Mac OS X 10.10 and later.
Alternatively, you can check out the application of WhatsApp via the default store of your device: on Windows 10in fact, press the button Install, to install WhatsApp from the Microsoft Store. Up MacOSinstead, click the button Get, to get the application from the Mac App Store.
Done this, after installing WhatsApp on your device, scan the QR code that is shown to you on the screen, framing it through the section ISettings> WhatsApp Web which is visible in the app of WhatsApp for smartphones.
In fact, if you do not know, the WhatsApp client for PC is nothing more than a mirroring of the smartphone app and, only after scanning the QR code, you can take advantage of the main features of the computer messaging service.
At this point, to make a video call, use the Search Engine to locate the user you are interested in (or their conversation, if you previously started one) and click on theirs nominative, in order to open the private chat screen dedicated to the user in question.
Then, to start a video call, press onvideo camera icon located in the upper right corner of the screen; if, on the other hand, you only want to start a voice call, click on thehandset icon. Furthermore, during the video call, you can deactivate the microphone, by pressing the icon that represents it, while to hang up, all you have to do is press lred handset icon.
Also, as for the other features of WhatsApp, such as the ability to send messages textual, Voice and to attach multimedia elements, I invite you to read my guide dedicated more specifically to the functioning of WhatsApp.