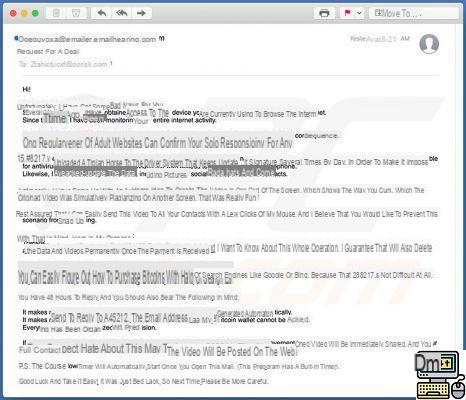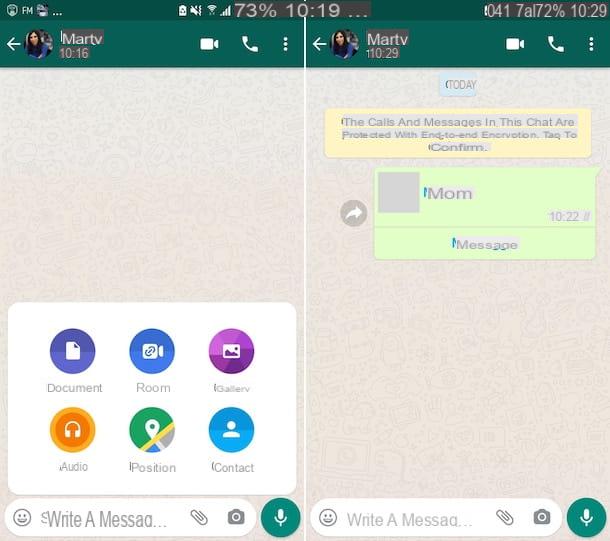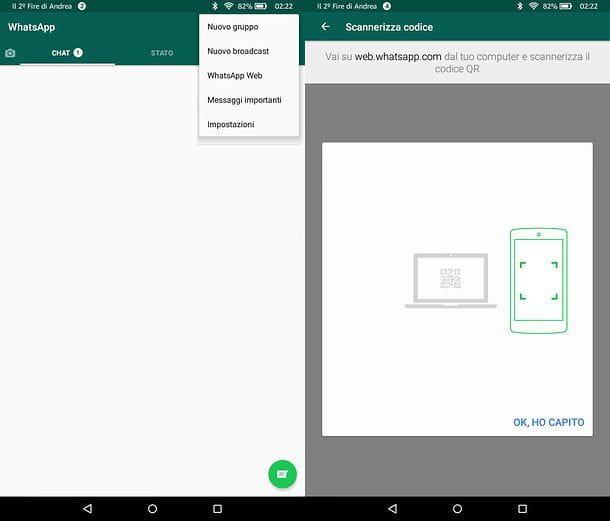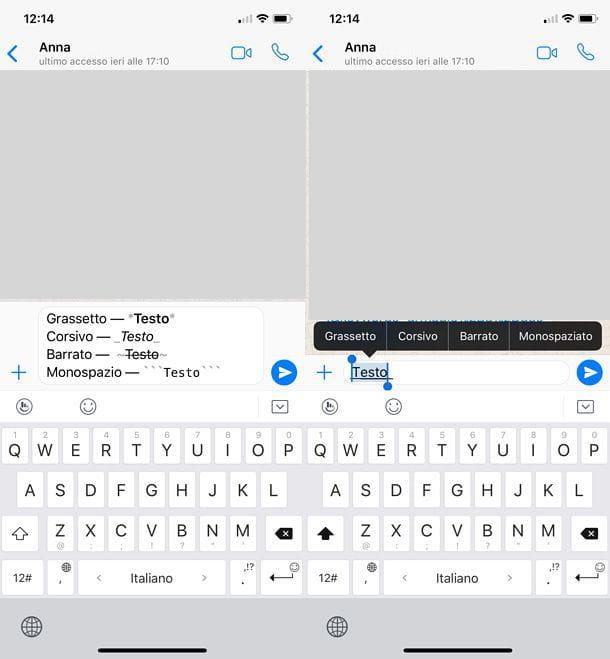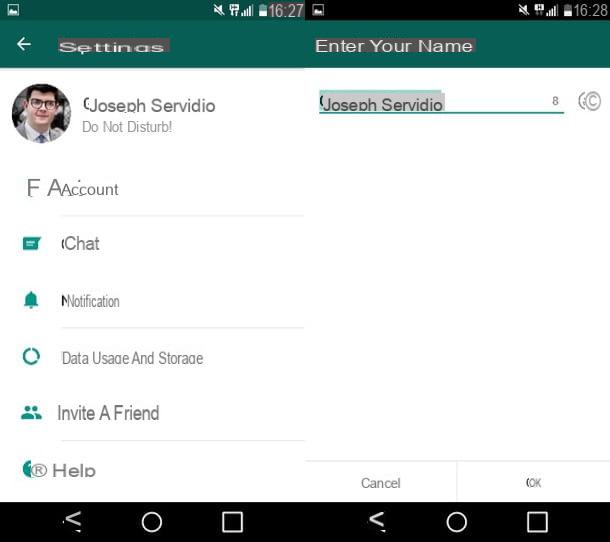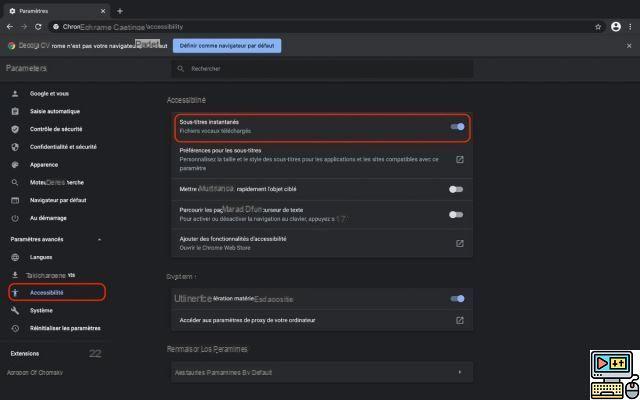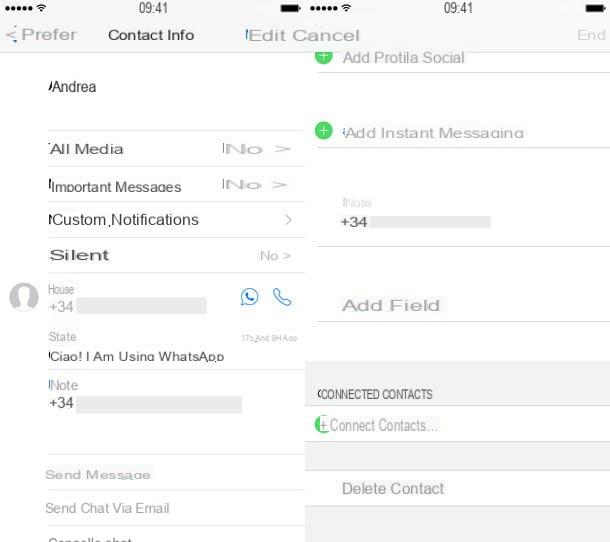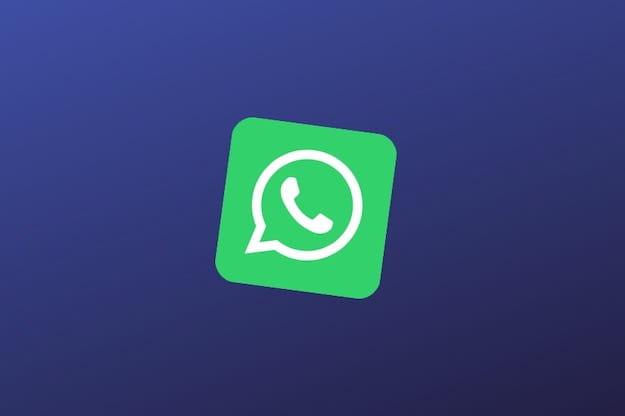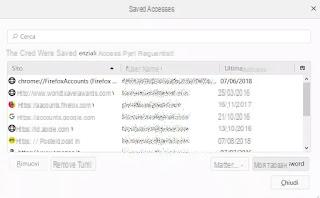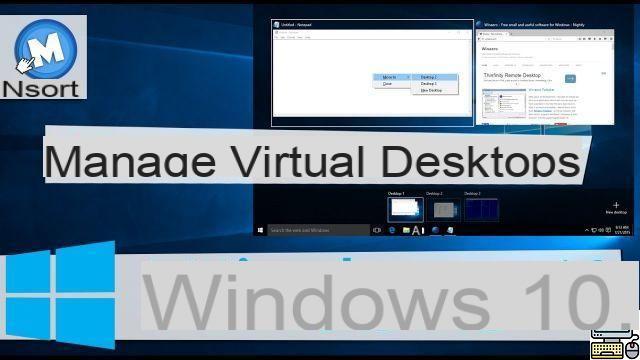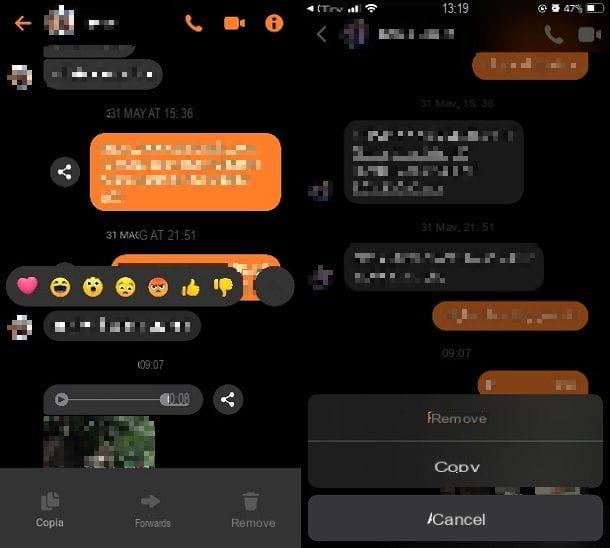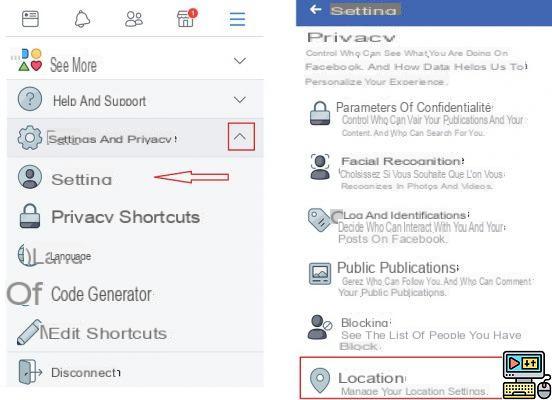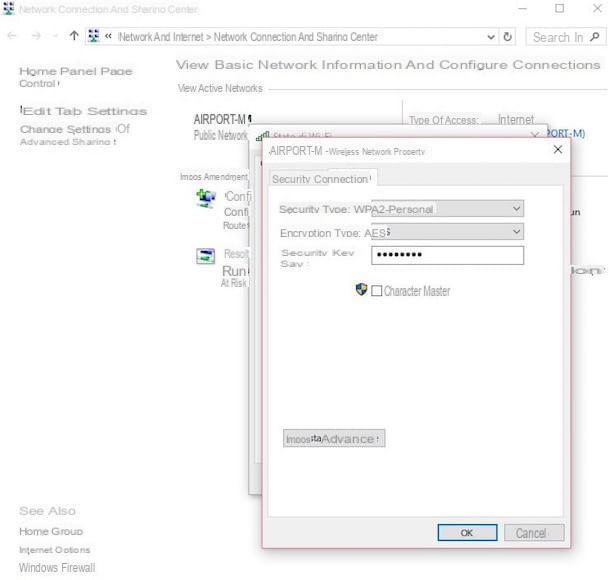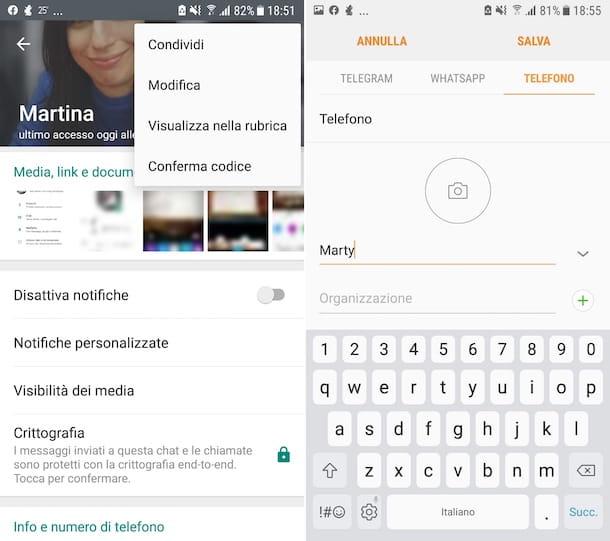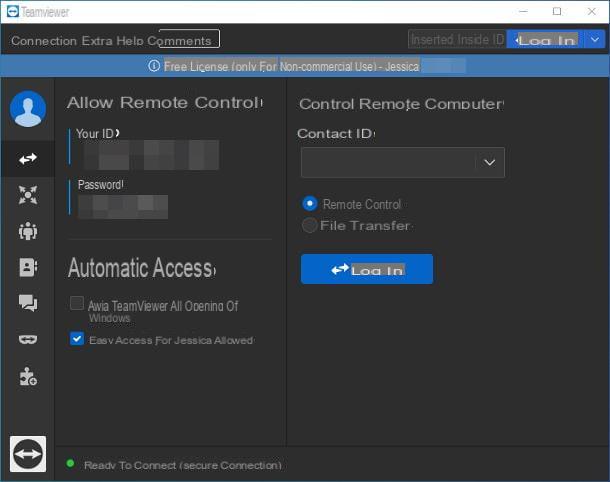Preliminary information
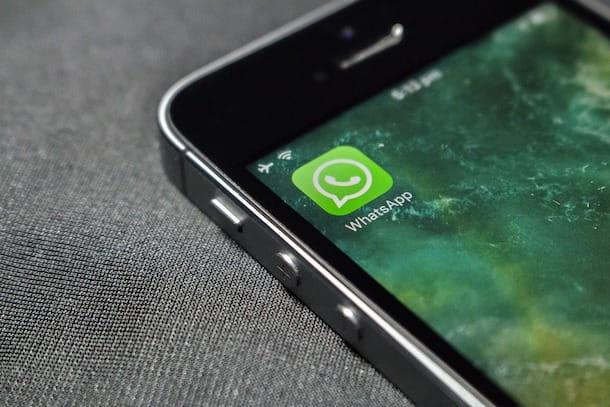
Before explaining to you how to record WhatsApp video call, I have to give you some preliminary information about it.
You must first know that video calls on WhatsApp they are encrypted with the end-to-end encryption technology used by the application for chats and other communications, which therefore travel in encrypted form also on WhatsApp servers and cannot be used in clear text by people other than legitimate senders and recipients of chats / videochat.
What does this mean? That although it is possible to record WhatsApp video calls, what is captured via the phone is only the video stream of the same, not the audio.
In short: in case you were wondering how to record WhatsApp video call with audio, you must know that this is not possible directly from a smartphone. Theoretically you could resume the conversation with an external smartphone, but of course the result would not be of very high quality. However, there are alternative solutions that involve the PC and that you can consider to overcome the obstacle: I will talk about them better at the end of the tutorial.
Finally, a hint on legal issues: recording calls is allowed, even without the express consent of the interlocutor (which in any case it is always good to request); on the other hand, the public dissemination of recordings is strictly forbidden - and punished by law. Clear? Well, then let's take action.
How to Record WhatsApp Video Call on Android
Having made the necessary premises mentioned above, let's see together how to record video calls on WhatsApp for Android using a native feature of Google's operating system or, in its absence, a screen recording app.
Native tool
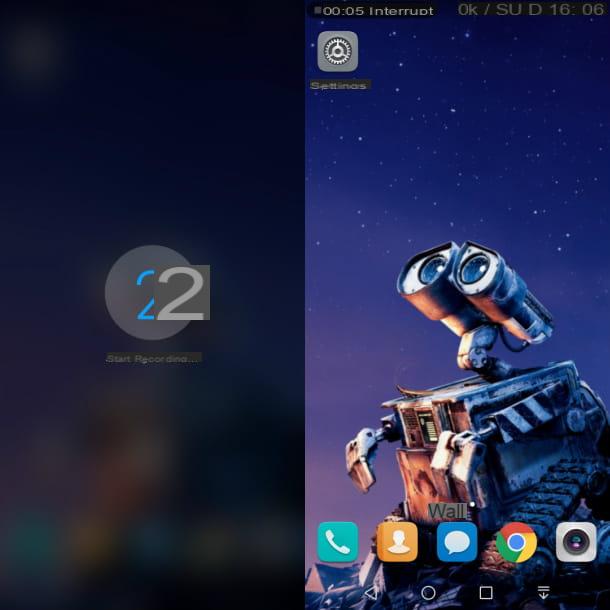
To record the video stream of the video call you started on WhatsApp you can take advantage of Android's native screen recording feature if it is present on your device.
If such a tool is present, you can press the quick launch icon to activate screen recording Record screen located in the Android Notification Center, reachable with two swipes from top to bottom, near the upper edge of the display. Alternatively, you can start screen recording using the key combination Volume Up + Power Off, which you have to hold down for a few seconds.
In both cases, after a short countdown, screen recording will start. At any time, to stop it, press the button Stop located at the top. The movie will be automatically saved in the Gallery of your smartphone, inside the album Screen recordings.
ADV Screen Recorder
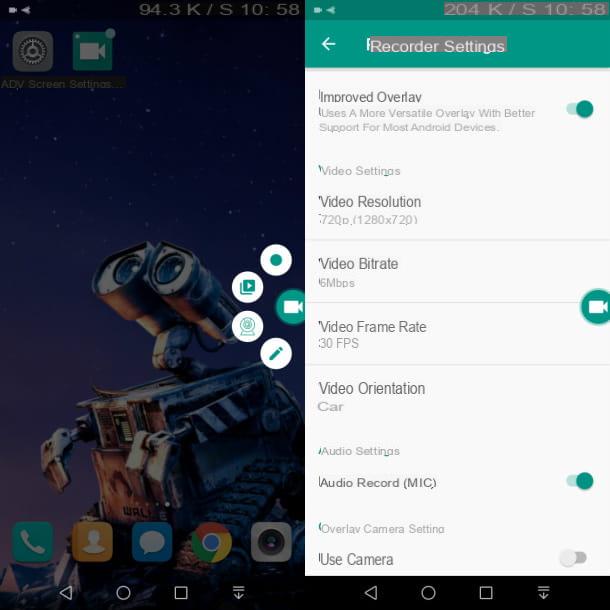
If the device Android you are using does not support the native screen recording feature, I recommend using the free app ADV Screen Recorder (also available in a version For without advertising banners at a cost of € 1,19) which makes it possible to make up for this lack, through the use of a simple and immediate screen recording tool.
You can download the application from the Play Store by pressing the button Install, or from alternative stores, if the device you are using does not have Google services. At the end of the installation, in any case, you can start the app by pressing on its icon located on the home screen and / or in the drawer of your device.
Now, to start recording, press the buttons Accept, Allow e Allow, in order to allow all the permissions necessary for the functioning of the app; then press the button capacitor positive (+) lead, do tap su OK and move the lever up ON in correspondence with the wording Write to other apps (to grant the app further permissions useful for its correct functioning).
In Seguito, Premium Pulsating Allow, to authorize audio recording even if, as mentioned above, this feature cannot be used for recording WhatsApp video calls.
At this point, press the button again capacitor positive (+) lead and tap on the item Start now, in order to activate the button with the video camera symbol superimposed.
After starting the video call on WhatsApp, to activate the recording, you just have to press thevideo camera icon and then thecue ball icon. At the end, to stop recording, tap the button Stop (the square). The movie will automatically be saved in your device's Gallery.
How to Record WhatsApp Video Call on iPhone
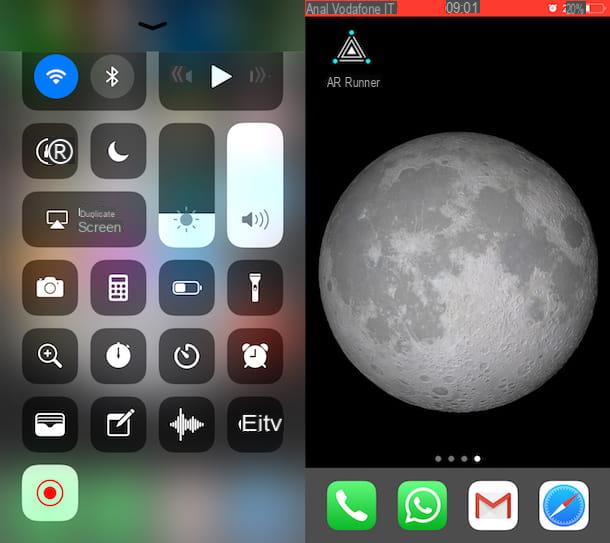
If you own a iPhone updated iOS 11 or a later version, you can take advantage of the native screen recording tool to capture the video stream of the video call you started on WhatsApp.
Using this tool is very simple: to get started, call up the Control Center of iOS, swiping from the top right corner of the screen to the bottom, if you have an iPhone with Face ID, or from the bottom of the screen to the top, if you have an iPhone with a Home button.
At this point, tap on the recording icon (the red dot) and, after a short countdown, everything on the screen will be automatically acquired.
At any time, if you want to stop recording, tap onred indicator located at the top of the screen and presses the button Stop. The recorded movie will be automatically saved in the app Gallery of iOS.
If you don't see the register button in the iOS Control Center, you can activate it in the menu Settings> Control Center> Customize Controlsby pressing the button capacitor positive (+) lead placed in its correspondence.
Other solutions to record WhatsApp video call
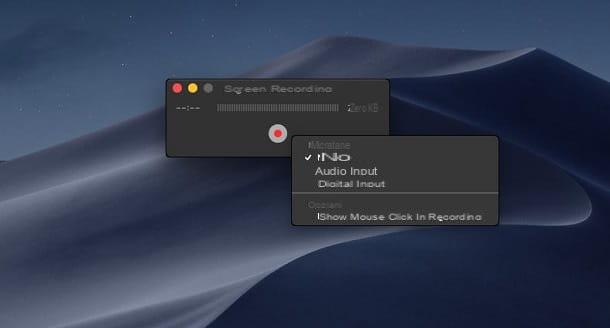
Apart from those listed above, there are also other solutions to record video calls on WhatsApp. In this regard, given that WhatsApp has introduced the possibility of making free calls and video calls also through its desktop client and its application for Windows and macOS, you may rightly ask yourself about the possibility of recording them from a PC.
In this case, always taking into consideration what was anticipated in the introduction of this tutorial, regarding the impossibility of recording the audio of the conversation, you can use some software to Windows e MacOS, such as the free tool Screencast-O-Matic or Reflector (for a fee at a cost of € 18,69, usable for free with a 7-day trial), which allow, respectively, to record the PC screen and to project the phone screen on PC via G o AirPlay and to register it. More info here.
For iPhone, you can also use QuickTime Player included in macOS to record the phone screen or Screenshot, to record the screen of MacOS. For more information about it, I suggest reading my guide dedicated to the subject.