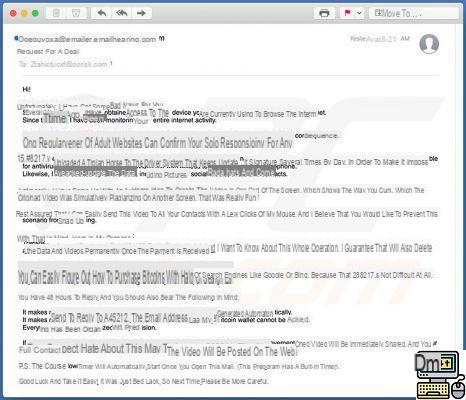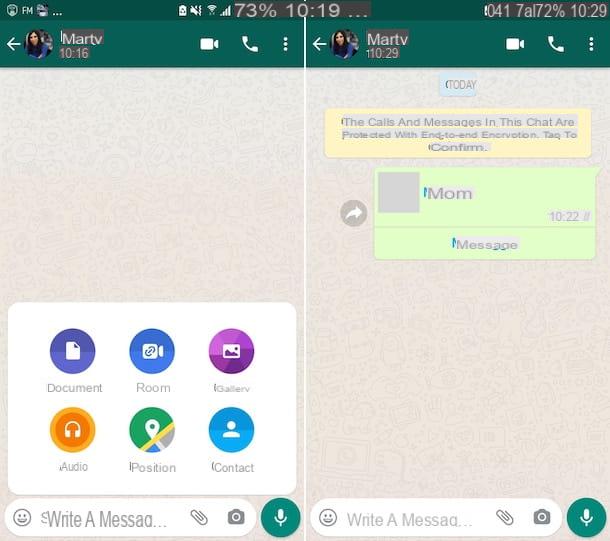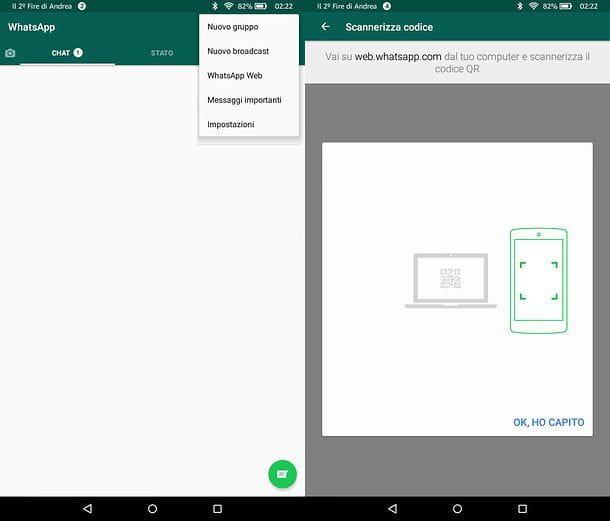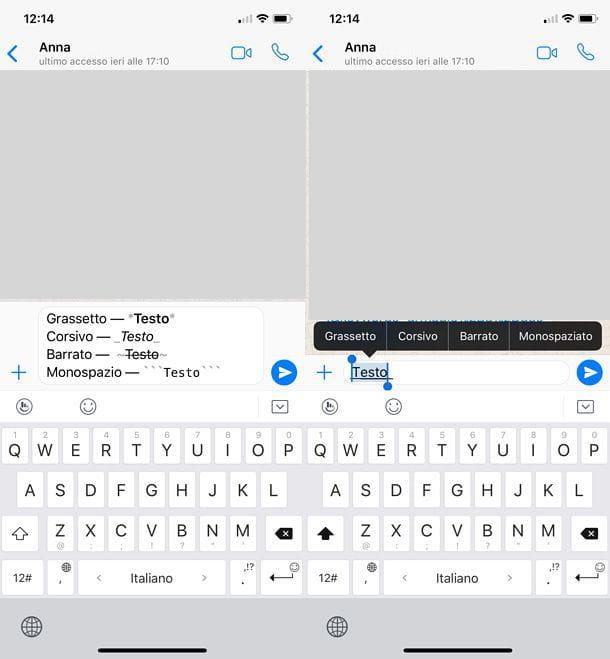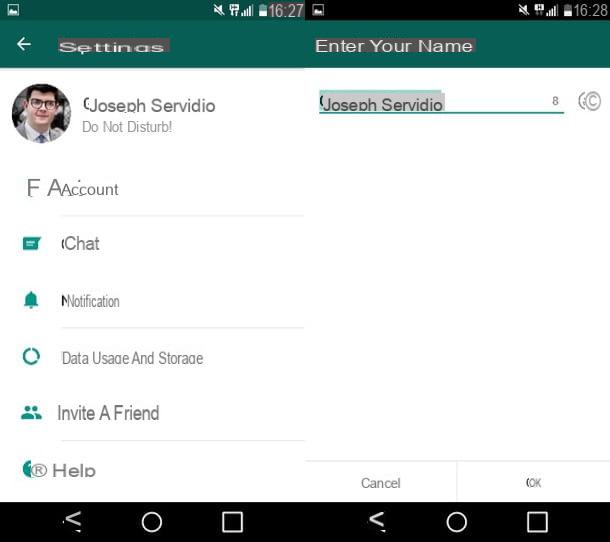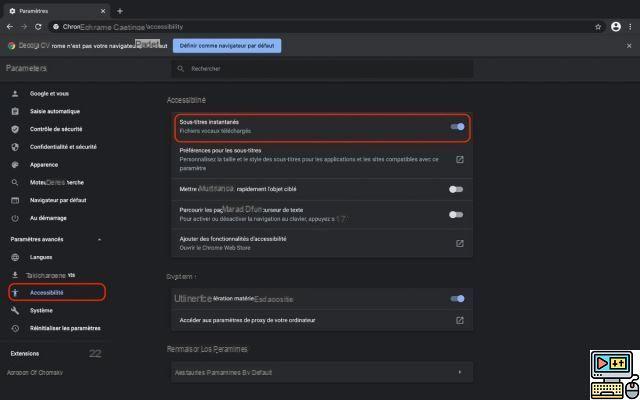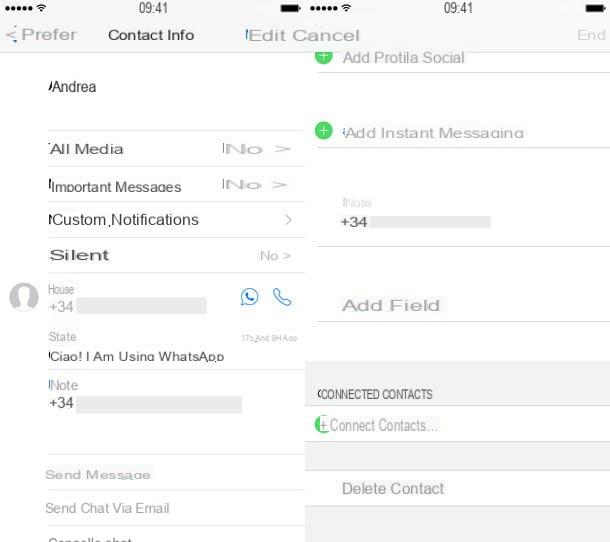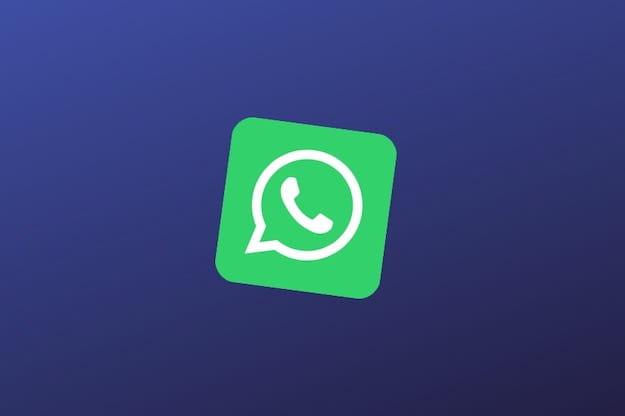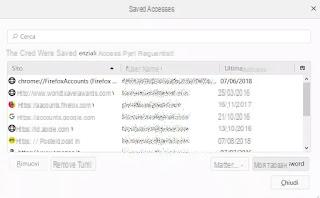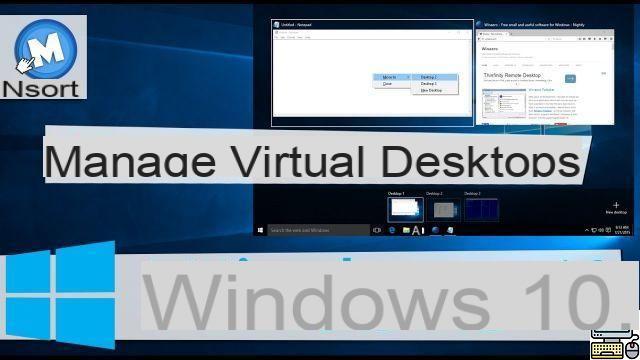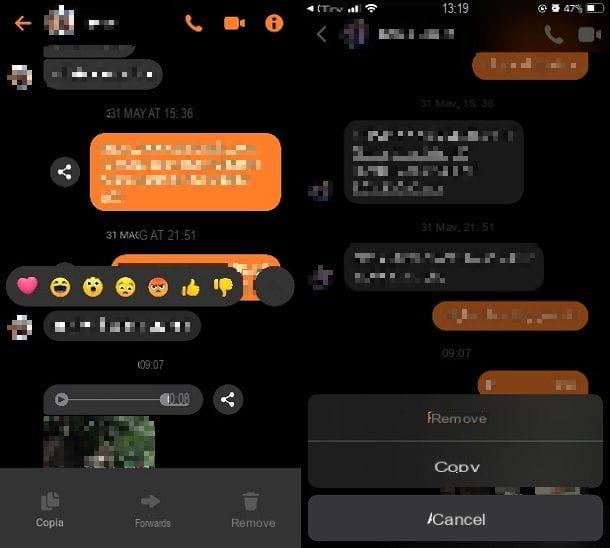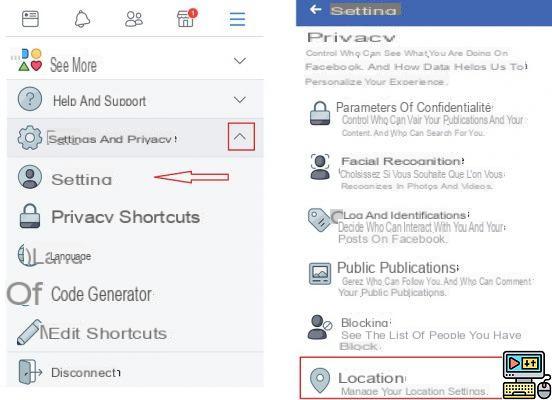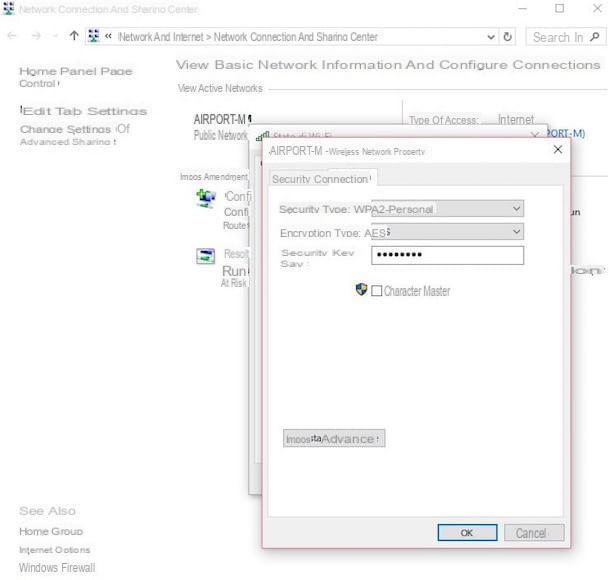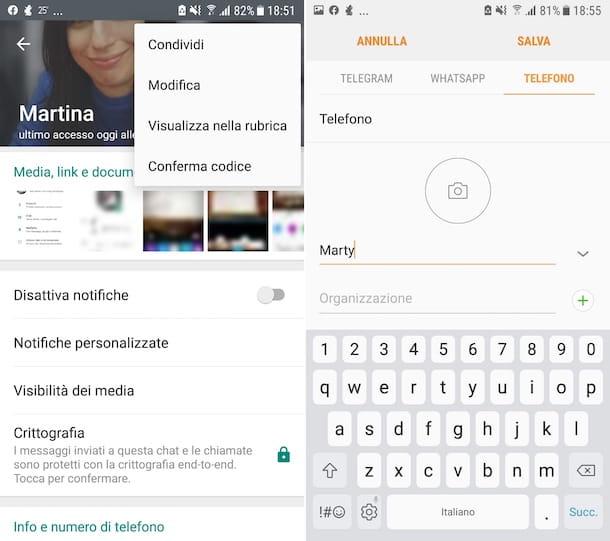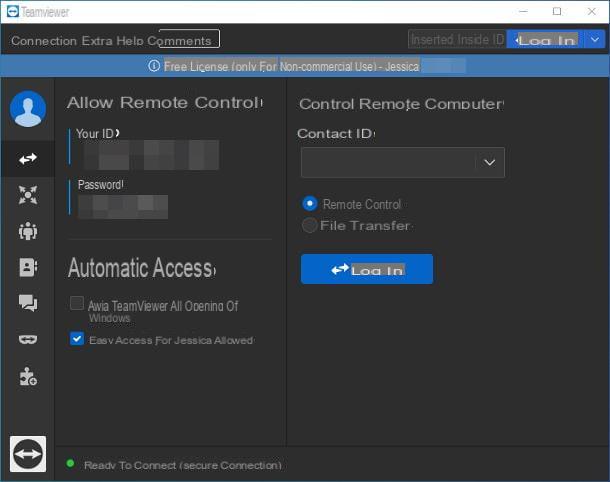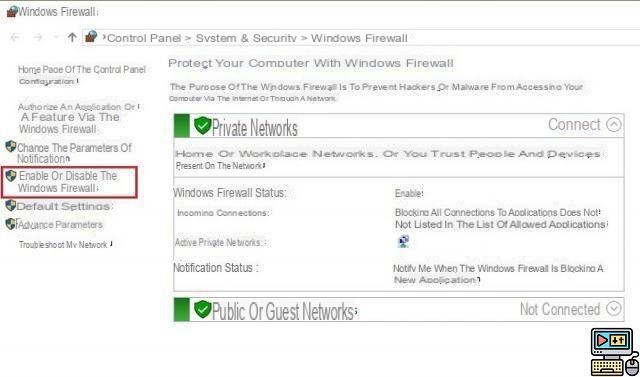
Windows 10, like all other versions of the system, includes a firewall that you can configure in different ways. In this article, we show the possible configuration options to better secure the incoming and outgoing connections of your PC.
Windows 10, like recent versions of the system, offers various built-in tools to keep users safe: Windows Defender Antivirus, anti-ransomware protection from the Fall Creators Update, as well as a firewall which permanently filters communications between your computer and the Internet.
This allows, among other things, to prevent hackers or malware from gaining access to your PC. The reverse is also valid insofar as a firewall can prevent your machine from polluting the network.
Enable or Disable Windows 10 Firewall
By default, the Windows 10 firewall is enabled. If you have never touched the configurations, there is no reason for it to be otherwise. Most antiviruses also include a firewall. But that's no reason to disable the system one. Microsoft also recommends leaving it always on. This is also part of our advice to protect you from viruses and hackers.
To enable or disable firewall in Windows 10. Go to Settings > Networks and Internet. Click the Firewall link in the options displayed on the page.
In the left menu, click on " Enable or disable Windows Firewall and apply the desired action.
Configure Windows Firewall
Block all incoming connections
By choosing this option, the firewall blocks all incoming connections, regardless of the existing rules. This means, even for programs allowed through the firewall. Use it in case you need maximum protection for your PC. When you connect to a public Wifi network for example.
You can still surf the web, send or read your emails or instant messages. The reason is very simple. When consulting a website, your machine initiates the connection. The requested web site or service responds via the created session. The option to block all connections is in the same dialog box as enabling/disabling the firewall.
Allow or block a program through the firewall
You can allow/block Internet access to applications in the firewall rules. For example, if you do not want them to connect to servers to transmit your data there. To do this, go to Settings > Networks and Internet > Firewall. Click on Allow an app or feature through Windows Firewall.
From there, check the program to which you want to block Internet access and uncheck the box located before its name, then validate. To re-authorize the app or any other in the list, just check the box. The Private and Public boxes allow you to control the rules depending on whether the computer is connected to a private or public network.
And if the program you want to authorize is not in the list, click on the option "Authorize an application" below and choose it from the window that opens.
Access advanced firewall configurations
You can also manage permissions from advanced firewall settings. From here it will be possible to block Internet access to a specific program or service by choosing it from the list or by adding a new rule. To do this, it will be enough just to block outgoing traffic for the specified program.
Normally, you shouldn't have to create a rule for a program since it's done automatically during installation or the first connection attempt. A popup asks you if you want to allow or block the application in question. To change the settings later, find the application in the incoming/outgoing traffic rules.
To allow or block Internet access to a program by creating a new rule, go to Outbound rules from the Firewall screen. On the right, click "new rule".
On the next screen, select the option Program. Or Port if you want to allow/block one or more ports. Click next.
Then on "To program with path" and fetch it from its installation directory.
You have the choice between allowing or blocking the connection depending on the network types: Domain, Private or Public network. Click Next.
Assign a name and a description to the rule then validate. The new filter is created and can be modified as needed. The app now has no way to connect to the internet.
The editorial advises you:
- Windows 10: How to use the Remote Desktop feature