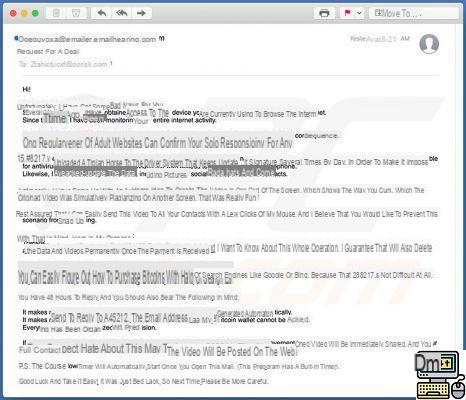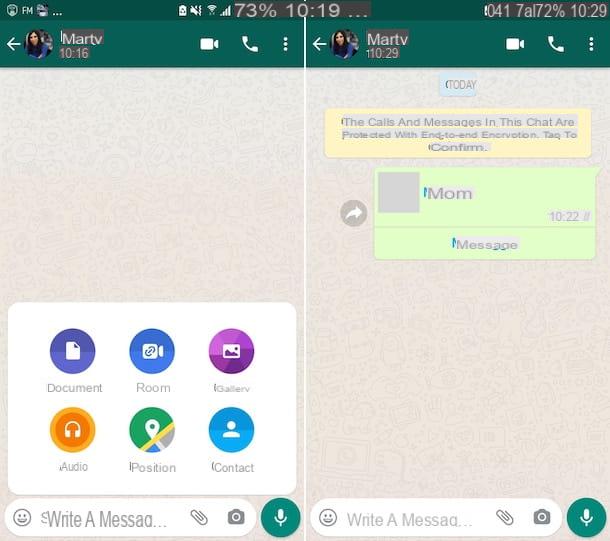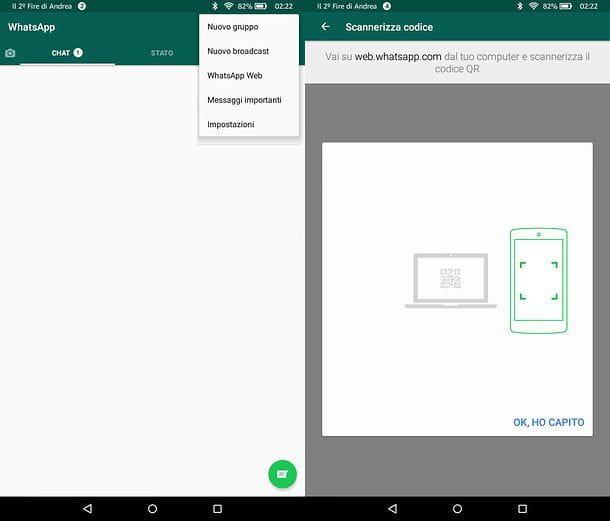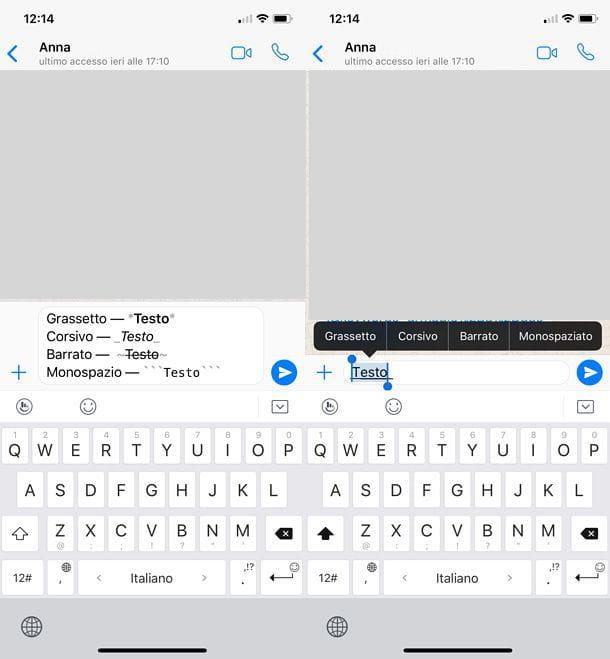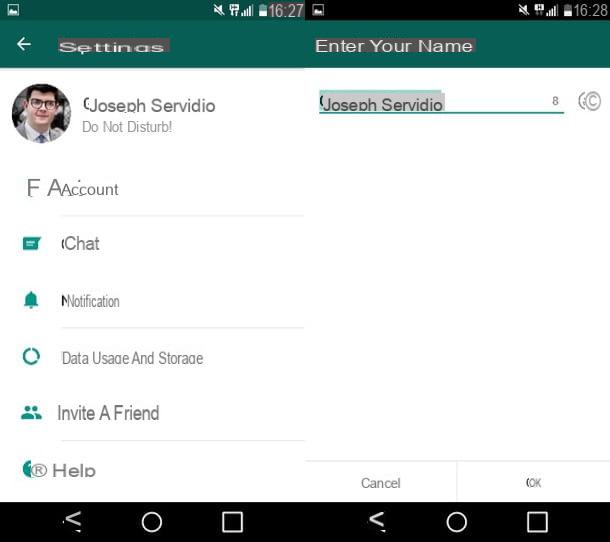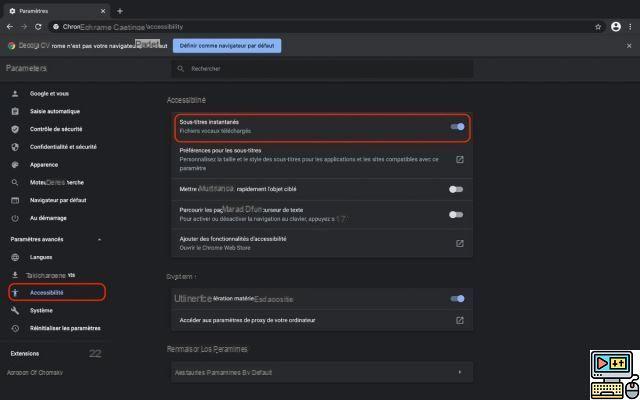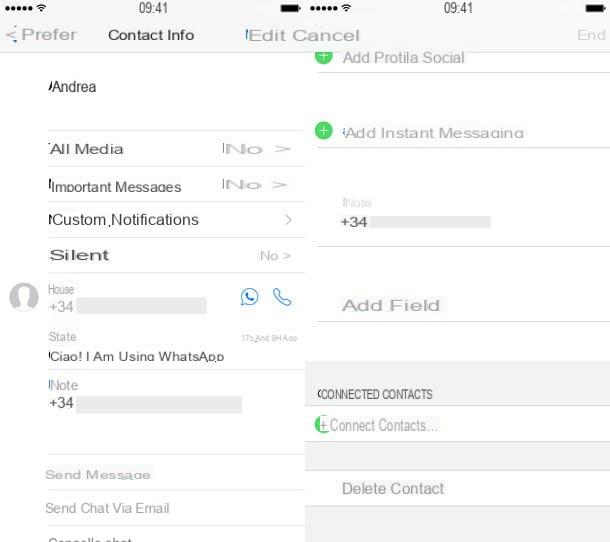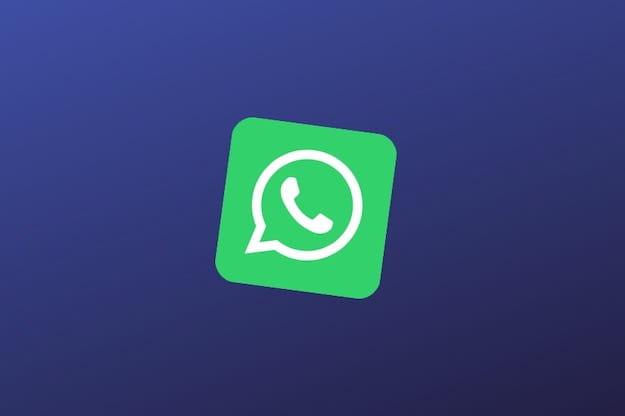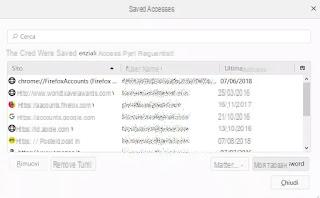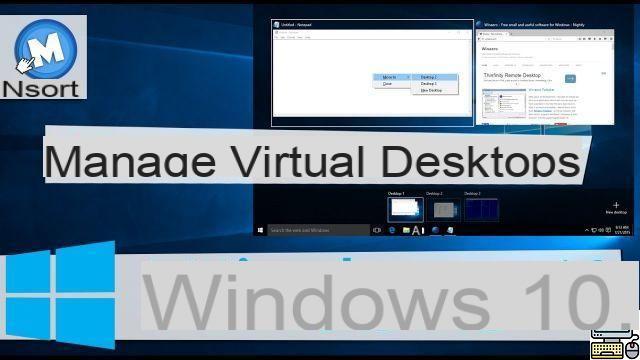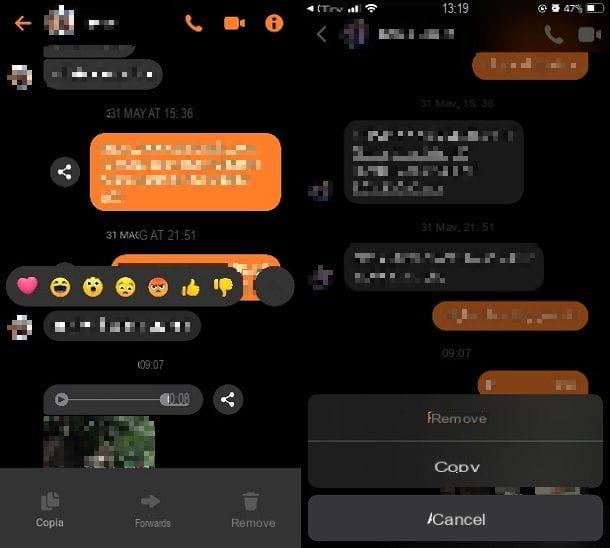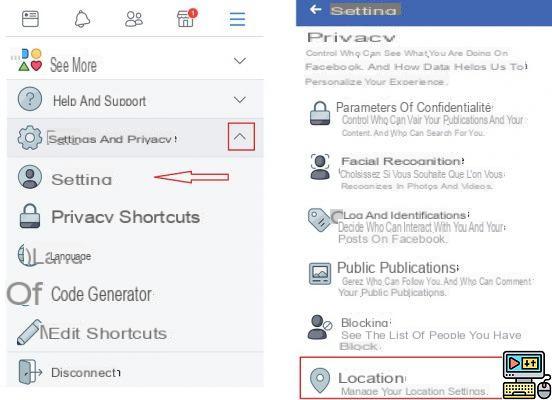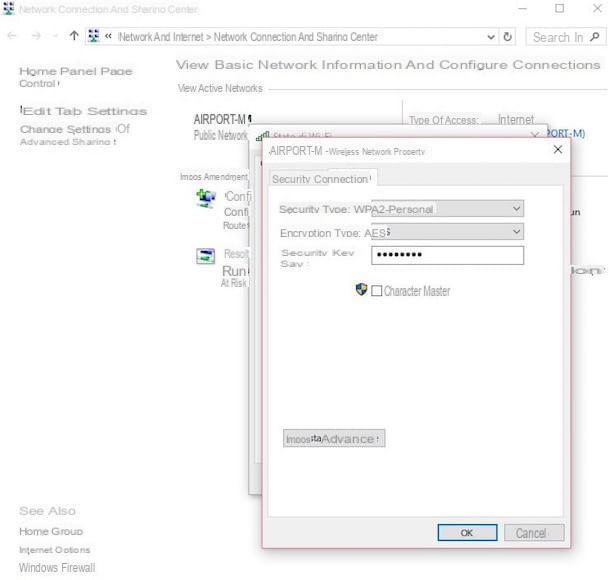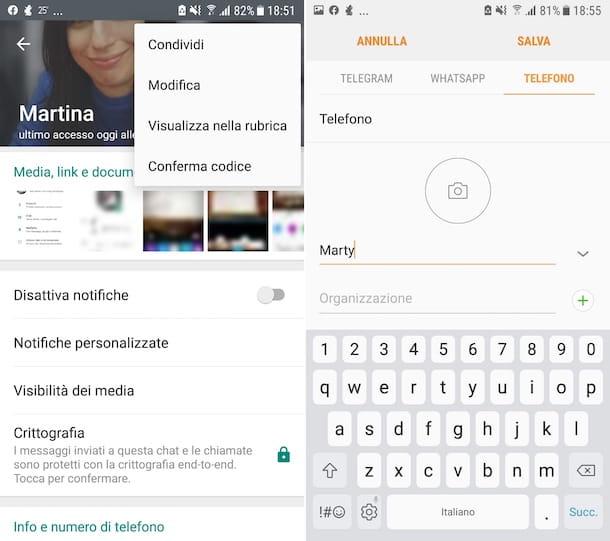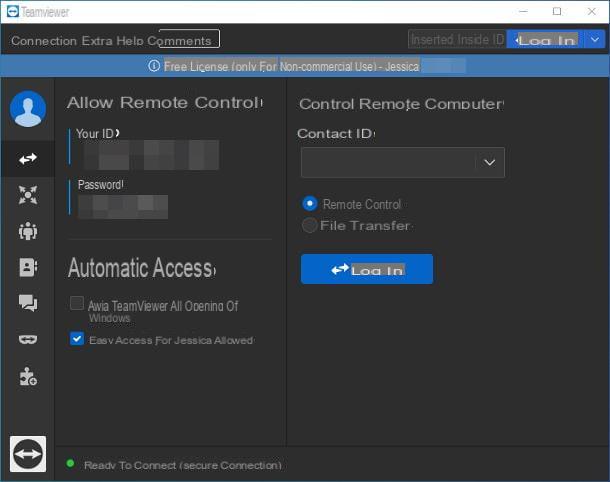Many novice PC users wonder if this is possible expand RAM without buying an additional memory bank. If at this moment we do not have the possibility to buy a RAM bank (always preferable choice), we can fix it with some small tricks to expand your PC RAM for free and thus obtain additional memory, not as fast as normal RAM would be, but efficient enough to allow an upgrade of the computer, even if only virtual.
Many novice PC users wonder if this is possible expand RAM without buying an additional memory bank. If at this moment we do not have the possibility to buy a RAM bank (always preferable choice), we can fix it with some small tricks to expand your PC RAM for free and thus obtain additional memory, not as fast as normal RAM would be, but efficient enough to allow an upgrade of the computer, even if only virtual.Let's see together then how expand your PC memory for free thus realizing a no-cost upgrade on all PCs that run with Windows 10 as an operating system; many of the tricks that we will show you can also be tried on PCs with previous versions of Windows (7 and 8.1), so as to upgrade computers that need a RAM upgrade but whose compatible modules are no longer found.
How to increase RAM memory for free
Expanding the free RAM memory is feasible, but let's not expect miracles: 4GB of RAM will always remain 4GB of RAM, even if we can make better use of them with the tricks that we will show you in the following chapters.How to move the paging file to a USB stick
The paging file it is a particular type of virtual memory that Windows creates on the hard disk or SSD and allows you to expand the real RAM if it is running out; basically a small part of the hard drive or SSD is used as emergency RAM memory.
The problem is that to increase the RAM (which is the fastest component of a computer) a mechanical disk is used which is the slowest component of a computer. On such old PCs it is therefore worth posting the paging file on a pen USB 2.0 or better yet USB 3.0 (if there is a port compatible with this version), which is much faster in loading than the hard disk will allow us to expand the memory of the PC for free.
To do this we open the app Control Panel from the Start menu, let's go to the System and security> System path, press on Advanced system settings, we press on the card Advanced, we press on Settings under the heading Performance, let's go to the Advanced tab and finally click on the button Change under Virtual Memory.
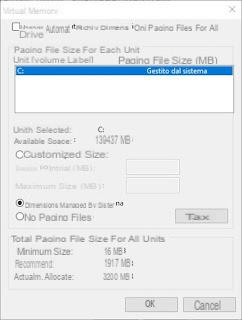
In the window that opens, uncheck the box next to the item Automatically manage paging file size for all drives, we select the disk where the current paging file is active, we tick at the bottom on No paging file and finally click on the button Tax.
After doing this we select the USB pen drive, put the check mark on Custom sizes and enter the same value in the Initial size and Maximum size fields.
This value must be almost as large as the total space of the USB stick: for example, for a 4GB pen drive, we recommend entering 3700 MB in the indicated fields. After setting the paging file, press again on Set, then OK at the bottom and finally restart the computer.
We should notice a noticeable performance boost; from now on we just have to be careful not to remove the USB stick without deactivating it, because it will be constantly in use and could get damaged. At any time you can go back and restore the automatic paging file by removing it from the USB stick.
How to activate ReadyBoost in Windows 7, 8 and 10
ReadyBoost is a system created by Microsoft and introduced in Windows 7 that allows you to use a USB stick as additional memory. On how to activate ReadyBoost on Windows we have already written a complete guide, you just need to know (in summary) that it is enough to insert the USB key, open Windows Explorer o File Explorer, take us to the peripherals screen, press the right mouse button on the key itself, open the menu Property and finally go to the ReadyBoost screen.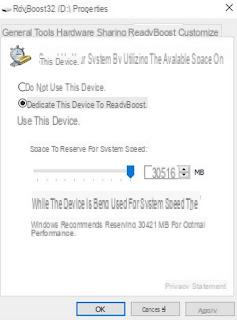
If the computer is very slow or old, a screen will appear where you can activate this special mode on the key in use and also choose how much space to dedicate on it; however, we must also take into account the possibility that ReadyBoost cannot be activated, especially if the system detects an adequate computer speed.
Use an old SSD to expand memory
If we already have an old 32GB or 64GB SSD in our hands, we can use it as a fast cache and increase the RAM memory on an old computer that has a mechanical disk (certainly larger than these old SSDs).To use it, all we have to do is insert the old SSD in a disk case such as the AmazonBasics - SATA hard disk housing (14 €) and then connect it to the computer to be updated via USB cable.

Immediately after the connection we use the two tricks seen in the previous chapters to move the paging file or to enable ReadyBoost, so as to be able to benefit from an adequate speed increase.
Alternatively we can also copy the operating system to SSD, use the latter as the main disk of the system and recycle the old mechanical disk as data storage (music, images, videos, etc.), so as to give life to the computer as seen in our guides Move Windows to SSD without reinstalling everything e Transfer Windows to another PC or disk, without reinstalling and losing data.
Conclusions
The tips we have shown you in this guide will allow you to revive an old PC with 2 or 4 GB of RAM on which we notice significant Windows slowdowns: even without physically increasing the system RAM memory we will get better performance, waiting for really expand the memory or switch PCs for a brand new one.If we can get the new RAM modules we suggest you read the guide on How to increase the RAM and add new memory to the PC.
If, on the other hand, our PC is too old and we no longer find compatible RAM banks, it is better to give up Windows and install a light Linux distribution, such as those seen in the guide. Best Linux distros for old PCs and netbooks.
Expand your PC memory for free