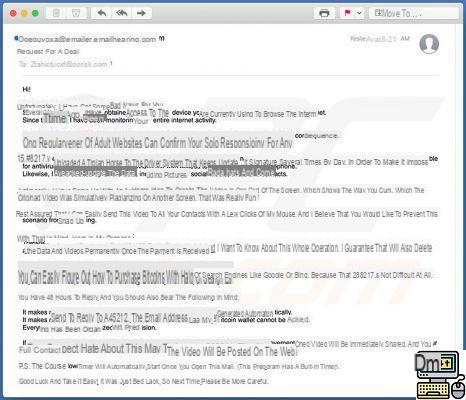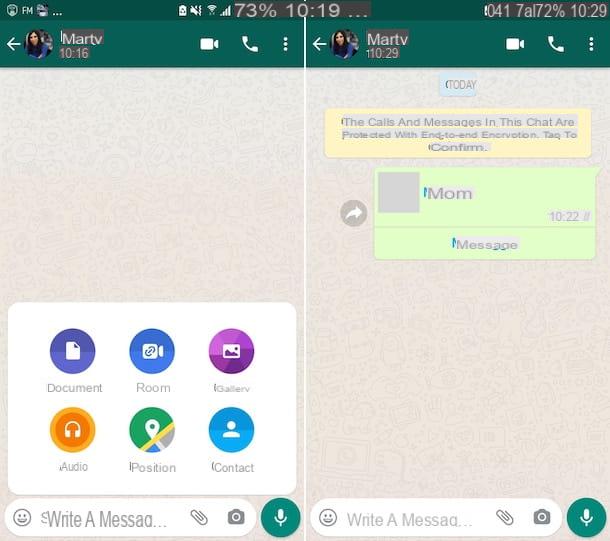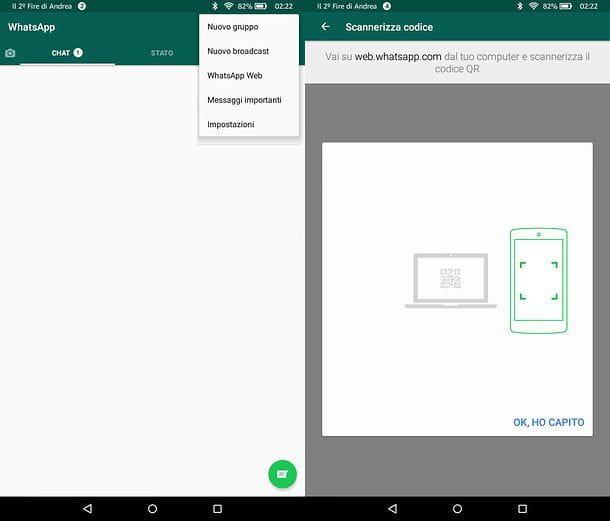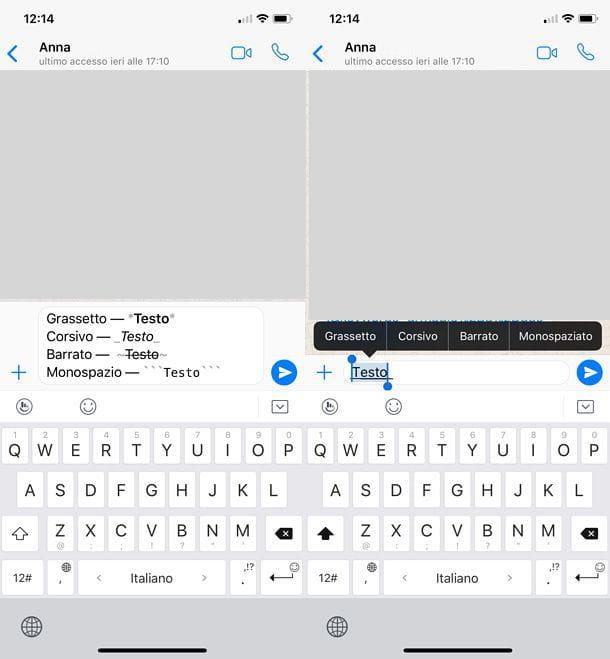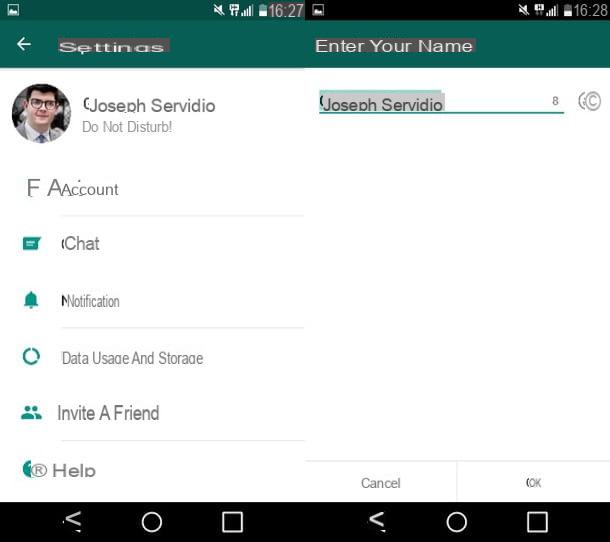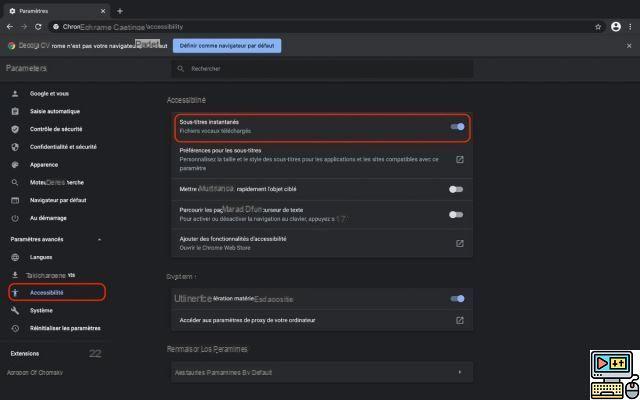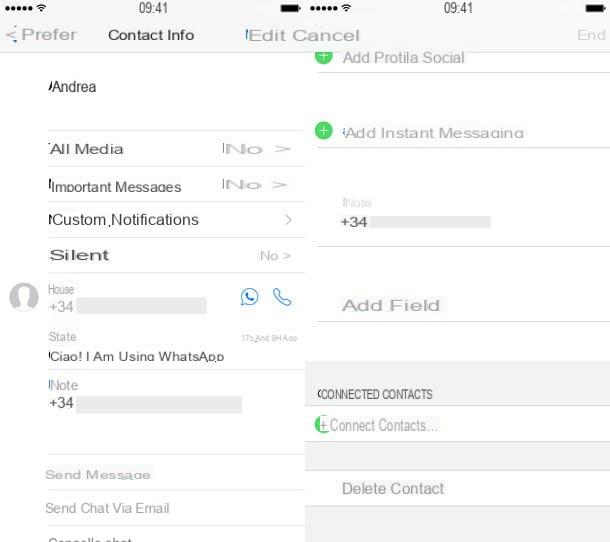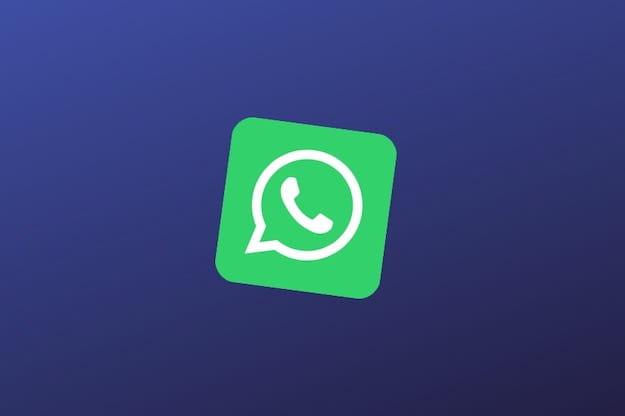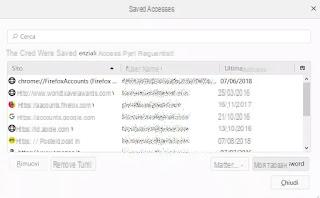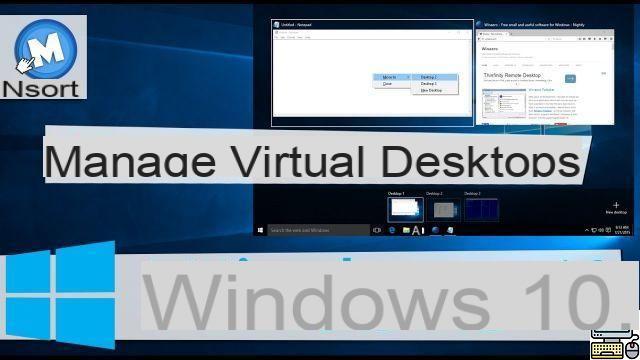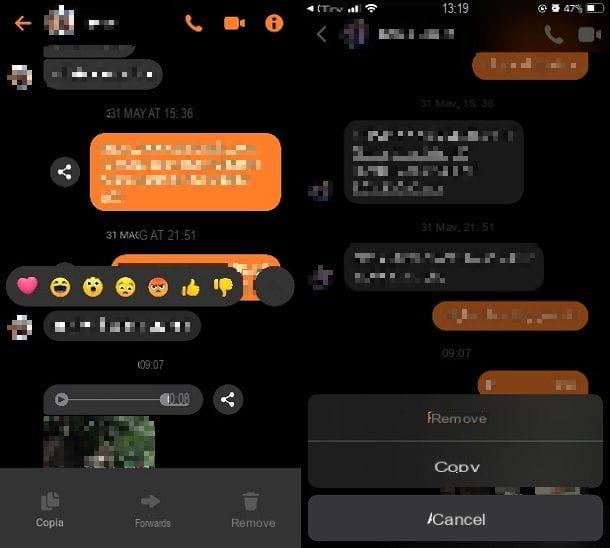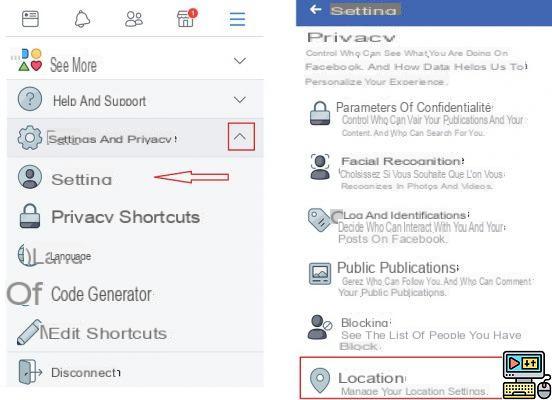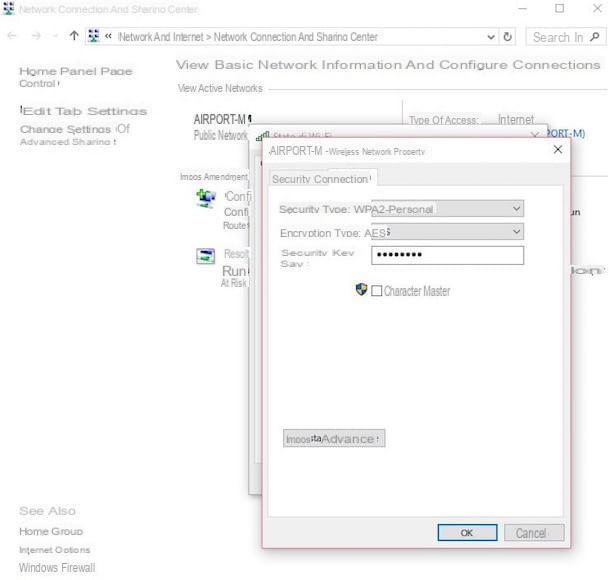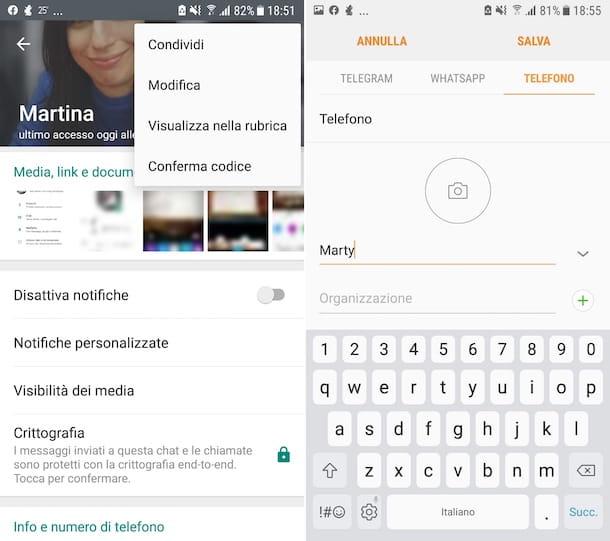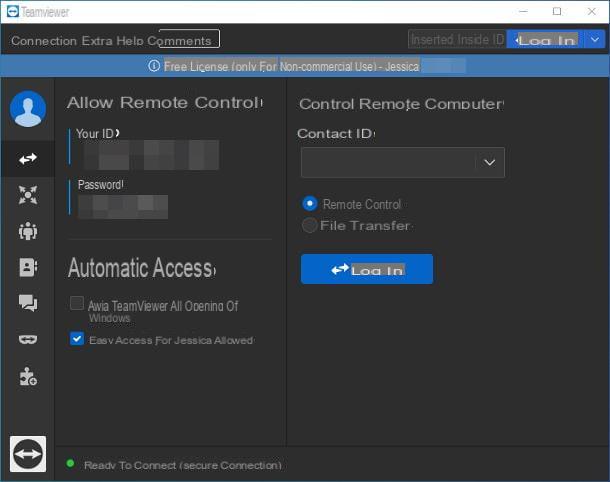@Lesnums), Jean-Charles Fouche
Posted on 06/07/18 at 14h00 Share:
@Lesnums), Jean-Charles Fouche
Posted on 06/07/18 at 14h00 Share:
After having approached the theoretical aspects of anamorphic capture, we are now interested in the practice. Let's get down to business to show you how to shoot and edit in anamorphic.
Preparing your equipment for filming
Angénieux, ARRI/Zeiss, Cooke and even Scorpio manufacture all-in-one lenses, ready for filming. The advantage of this range of optics is their least compromise on the quality of the image (distortion, loss of sharpness, non-linearity of the deformations on the whole of the image). That said, if you do not have the budget to acquire them, you have to know how to “compose”. There are different models of anamorphic optics, from the most compact option to the do-it-yourself option for independent filming.
If we want to break down anamorphic optics, we need three “stages”…
→ Spherical optics and its focal length.
→ The actual anamorphic lens, which is screwed according to the optical calculations validated by the manufacturer to the rear or front of the spherical optical block.
→ Diopter lenses to facilitate close focusing according to your optical “composition”.
It should be noted that an anamorphic lens is composed of two different angles of view, one vertical and the other horizontal, this particularity being conducive to the “imperfections” that chief operators and directors look for in the image.
Each floor can be acquired independently, provided you find the right diameters, the right adapters, as well as couples that work between them.
SLR Magic solutions in front lens and diopter.
Then, it is advisable to have a calculator to manage the deformation coefficient, the definition of the captured image and the final projection ratio. Most anamorphic lenses have a distortion ratio of 1,33 or 2. If your diffusion window is 2,39, then you can get the following combinations…
→ 2,39 on broadcast, crop in a ratio of 1,2 on capture (2 x 592), with horizontal distortion of 2x.
→ 2,39 on broadcast, crop in a ratio of 1,79 on capture (3 x 866), with distortion of 2x.
Anamorphosis can work on any camera, as long as you can calculate the diffusion ratio according to the capture ratio (the calculator is often nearby…), and know how to distort/crop the image in post -production.
The fact that some cameras indicate compatibility with anamorphosis in their specifications is linked to the menus provided inside the camera, for example the desanamorphosis option on the HDMI or HD SDI video outputs for monitoring, or for a recording processed and desanamorphosed from the camera.
Unanamorphosis options built into a camera, monitor, or software that handles anamorphosis.
This does not prevent you from using anamorphic lenses with devices that are not intended for this, with however the limitation due to the size of the sensor that we mentioned in our first article: the anamorphosis reducing the horizontal definition in compressing the image horizontally, if you don't compensate with a higher sensor height, your overall definition will be reduced on capture, then stretched on broadcast.
In the case of a large 24x36 sensor, the 4K anamorphosis would ideally be captured in 4 x 096 (ratio 3 or 432/1,2) without cropping in the image
If you want to keep a definition of at least 4K horizontally when capturing, the broadcast image will be between 8 x 192 (excluding the current broadcast standard) and 3 x 432 (2K DCI D-Cinema) in going through 048 x 858 (2K DCI D-Cinema) once desanamorphosed, i.e. a range of definitions sharing the 4 ratio at broadcast – hence the 096 ratio at capture anamorphosed, or half!
In the software menu (next to the definition in RAW Viewer), the desqueeze 2,0x option puts the image back in the correct diffusion ratio
For DCI Digital Cinema definitions, see the standard's specifications (p. 28).
If you're tinkering with a sensor that isn't suitable for anamorphosis, then you'll have to crop in the image and distort on your own using the handy calculator. Let's see how a shoot goes with any camera (here, a Blackmagic Pocket Camera), any lens (here, a Nikon 50mm), and a 2x anamorphic front lens.
If your optical solution is not complete (all in one block), once you have screwed your three stages (diopter, anamorphic, spherical) and your optical draw is made, you can evaluate the drop in sharpness visually at the screen or by measuring the MTF with an oscilloscope. Be aware that if your optics are not of good quality, you can even obtain different anamorphosis ratios by moving away from the optical center with progressive drops in dive: the price of the optics has repercussions which can be dramatic in quality material.
Save your image thus distorted in horizontal and go to the post-production phase.
Post-production of anamorphic images
If your software integrates anamorphic internally, no problem: you just need to find the option that deanamorphizes instantly.
In film camera pre-calibration applications, the option to “desqueeze” is offered.
If this is not the case, you will have to use the resizing functions of your editing software. Let's take the example of Resolve which works on Windows and macOs, while having the good taste of being free. You can desanamorphose the image in several ways…
→ In the project preferences (for all your rushes).
→ In the media explorer (Media) or the editing tab (Edit), by the Clip Attributes option for each clip.
→ In the calibration window (Color), in the Sizing tab, for each segment of the assembly.
Clip Attributes (right button on your clip) allows you to distort your entire rush.
This deformation will thus be applied to all the segments that will be edited on the timeline, from the same rush. This option makes it possible not to modify each segment of the timeline in the calibration window.
The Unanamorph window in Clip Attributes.
You can also apply an effect in the calibration window by going to the Sizing tab.
In the Sizing calibration tab, you will distort the width of the image (Width) by a factor of 2 (if your lens distorts by a factor of 2, otherwise by a factor of 1,3).
Width:2 and Height:1. The height does not change and the width of the image is distorted by the correct ratio.
You then need to “zoom out” to recover the entire image.
The Zoom:0,7 option recovers the entire 2,39 image.
You can adjust your image to suit your optics and needs in this warp and resize window. Once you have applied the ratio of deformation, then zoom in the image, you can then cumulate (as is the case in our example images) a type of image processing of-LOG (to go from the LOG image to the REC709 image). Subsequently, it suffices to record an effect memory to apply all of the processing to the next segments (either in the memories, or by carrying out a Grab Still, namely a reference image applicable to the other segments).
You will find equivalents in all video editing software. If we take the example of Premiere Pro, you can start by creating a new sequence in 4K (for example in DnxHR)…
The clip will then be distorted in the Effect Controls window, on the Scale row, by the amount of your horizontal distortion. The warping and zooming out will be done by adjusting the height and width factor of the image. It is obviously necessary to deselect the uniform or linked deformation, because we are going to modify the H/W ratio of the image without respecting its original ratio (Uniform Scale deactivated).
The export is important because you need to modify the export definition for most applications.
To continue in Premiere Pro, the Scale to fill option allows you to respect the definition that you are going to calculate (the calculator is your best friend to obtain the exact number of pixels in the right aspect ratio) and type in the parameters of the 'export to keep your aspect ratio of 2,39.
Here, the sequence is exported in 4 x 096 (ratio 1) in MXF and DnxHR.
Export your sequence… During playback, carefully check the appearance of your video and adjust your settings if necessary.
Read also ...
to read also:Anamorphic in a 4K and 8K world
We can't understand the craze for anamorphic filming if we don't ask ourselves the question of the texture of the image and the intention...
3 years ago