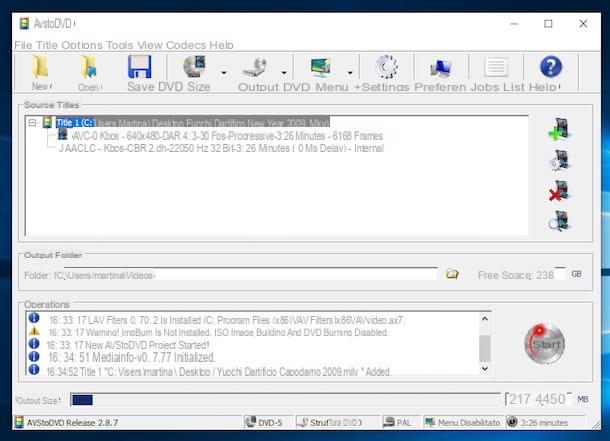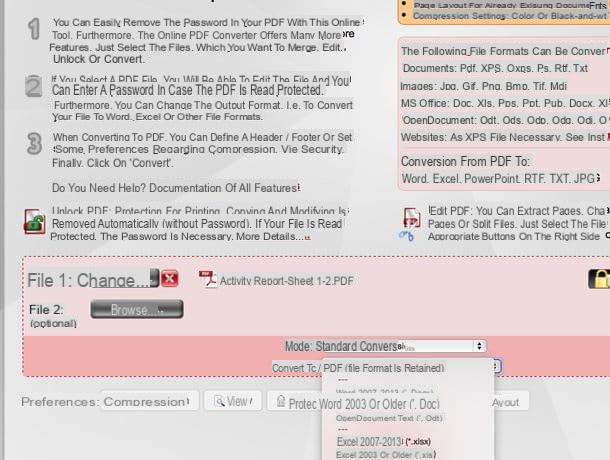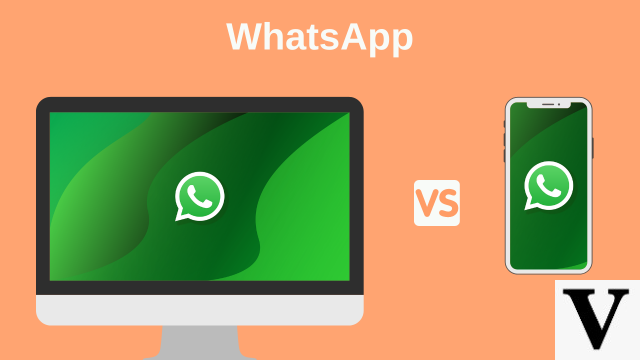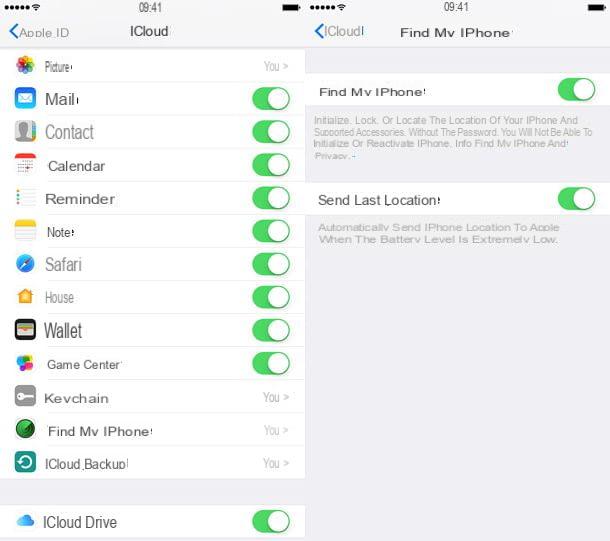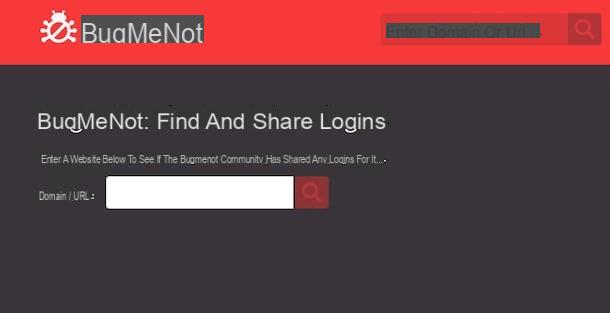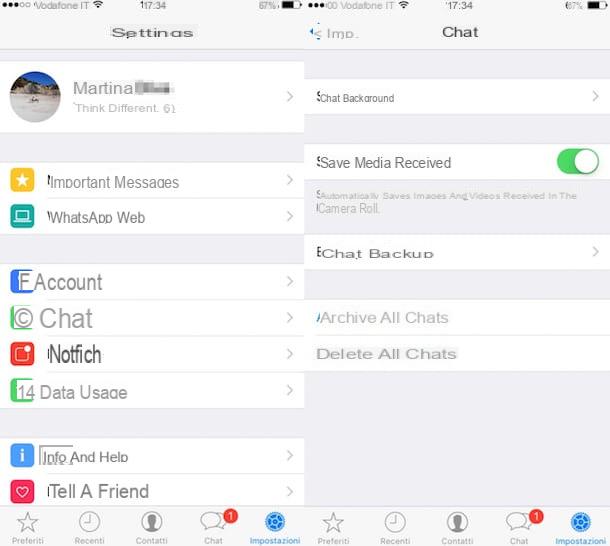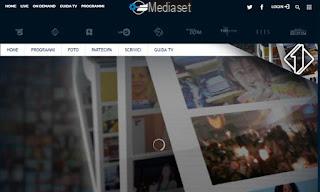How to send photos with WhatsApp: Android
You would like it send photos with WhatsApp on Android so as to make full use of the famous instant messaging platform? I can assure you that this is a really simple procedure to implement: you simply have to start WhatsApp, choose the user to send the photo to and proceed with its forwarding through the appropriate function integrated in the official app of the service.
Alternatively, if you prefer, you can open the photos to share in the Android Gallery and use the sharing function offered by the system to import it into WhatsApp: in this case, however, a additional compression to photos, degrading its final visual quality in the messaging app. Find all the steps to take right below.
Sharing from WhatsApp

The first method you can adopt for send photos with WhatsApp consists in acting directly from the official app of the service.
Start it, then, by pressing on its icon located on the home screen, tap on the tab Chat (located at the top left), tap on the symbol of comic located at the bottom right, locate the user or group to whom you want to send the photo and presses on his name.
Then tap on the symbol of clip located at the bottom (on the message typing bar) and, in the menu that appears, presses on the item Camera, if you want to take a photo in real time, or on the voice Gallery, if you want to forward a photo already saved in the Android Gallery. After selecting the photo to send or after taking one, you can (possibly) modify it using the tools made available by the WhatsApp editor: then tap on the clipping located at the top to crop the photo; press the button depicting the smiling faccia to add stickers; press on T to insert text on the photo or tap on the symbol of pencil to make a freehand drawing.
If you want send multiple photos with WhatsApp, presses the button depicting the two overlapping postcards (bottom left) and, in the screen that opens, select other images to send (up to a maximum of 30 per submission), pressing on them preview which, as you can see, will be marked with the symbol (✓).
After selecting the photos of your interest, tap on the item OK (top right) and, if you wish, add a caption to the photo (just press on the item Add a caption ... and write the text to "attach" to the photo itself). Finally, press on the symbol ofairplane located at the bottom right to send.
This way, the photos you submit should have more than good quality. In case you want to, though, avoid any kind of compression by WhatsApp, you may think to send the photos like papers and not as images, by selecting the appropriate item from the WhatsApp attachments menu: by doing so, the recipient will receive the file in its original format without any compression (even if the image will not be visible directly in the chat screen).
Sharing from the Gallery

You want to send photos on WhatsApp directly from the Gallery of your smartphone or tablet? Again, the procedure you need to follow is just as simple. I warn you, however, a high compression level, able to lower the visual quality level of the shot once shared on WhatsApp.
That said, open the app to begin with Gallery of Android (or Google Photos), locate the photo you want to share and open it by pressing on his preview. Of course, if you want, you can also select more than one photo (up to a maximum of 30).
Then tap on the symbol Share (the icon with the three dots connected or of freccia rivolta verse l'alto, depending on the device in use and the version of Android installed on it), select WhatsApp from the menu that appears on the screen (or, alternatively, select the name of one of the recent contacts among those proposed, if available), select the user with whom to share the photo by pressing his name, do tap sul green button on which the freccia rivolta verse destra and, after possibly adding the caption or modifying the image as I indicated in the previous chapter, click on theairplane (bottom right) to proceed with sending.
How to send photos with WhatsApp: iPhone
You have a iPhone and you would like to understand how to send photos with WhatsApp? No problem. You will have to follow more or less the same procedure that I described in the chapter dedicated to Android devices: start the messaging app, locate the contact or group you want to send the photo to, call up the function for sending attachments and select the photos to send.
Alternatively, you can open the iOS Photos app, select a photo from there and share it on WhatsApp using the Apple operating system's sharing menu. Again, however, a higher compression level able to lower the final quality of the shot shared in chat. Find everything explained in detail below.
Sharing from WhatsApp

To send photos directly from WhatsApp, start the famous messaging application by selecting its icon from the Home screen or from the iOS app library, presses on the item Chat (bottom right), tap on the symbol of pencil (top right), locate the user or group you want to send the image to and press his name.
Then tap on the symbol capacitor positive (+) lead located at the bottom left and, in the menu that appears, presses on the item Camera, if you want to take a photo in real time with the iPhone camera, or on the voice Photo and video library, if you want to forward a photo that you have already saved on your device.
After selecting the photo to send or having taken one, you will find yourself in the screen containing the tools you can (possibly) use to customize the image you are about to send: then click on the clipping which is at the top to crop the photo; tap on the symbol of smiling faccia to insert stickers; press on T to add some text, or presses on the symbol of pencil to make a freehand drawing.
If you want to send more photos at the same time, press the symbol capacitor positive (+) lead located at the bottom left and, in the screen that opens, select the other images to send by tapping on them preview, which will be marked with the symbol (✓). I remind you that you can send up to a maximum of 30 photos per submission.
If you want, you can also press on the item GIF (bottom left), so as to send animated GIFs by searching for them in the Tenor GIF service database. If you want send live photos with WhatsAppInstead, when selecting the photos, go to the album Live Photo and select the one (or those) of your interest by pressing on the relative preview. Please note, however, that the live photo will be sent as a "standard" photo.
When you are ready to do so, possibly also add a caption to the photo you are about to send, by pressing on the item Add caption (in the typing bar located at the bottom) and, finally, tap on the symbol ofletter aeroplanino located at the bottom right to proceed with sending the photo.
Photos sent in this way should have more than good quality. For avoid any kind of compression by WhatsAppHowever, you can save the images to share in a folder outside the Photos app (to make them accessible to the app Fillet) and then share them on WhatsApp as papersby selecting the appropriate item from the attachments menu. In this way, the recipient will receive the file in its original format (even if the image will not be visible directly in the chat).
Sharing from Camera Roll

If you wish, you can also send photos on WhatsApp by following an "alternative" procedure, ie by sharing them directly from the roll photo of your iPhone. In this case, however, one will almost certainly be applied higher compression, with a lower quality final result for the recipient of the shot.
To proceed, launch the app Gallery iOS (just press the icon depicting the colorful flower present on the home screen or in the app Library), locate the shot you want to share, tap on its preview, tap on the symbol of freccia rivolta verse l'alto located at the bottom left and select WhatsApp give the menu check if you press.
To proceed with sending the photo, select the user or group to whom you wish to send it, by pressing his name, tap on the item NEXT (bottom right) and press theairplane (bottom right). Easier than that ?!
How to send photos with WhatsApp from PC

After understanding how to forward photos with WhatsApp from your mobile, you would like to know how to perform the same procedure from your PC? The answer is simple: you can proceed by connecting to the WhatsApp Web service from your browser or by downloading the official WhatsApp client for Windows and macOS (also available as an application for Windows 10 and later).
If this is the first time you are using the WhatsApp Web service or the official WhatsApp client for Windows and macOS, you will need to carry out a preliminary procedure to access the service from your PC: you will need to scan a QR Code displayed on the computer screen using your smartphone.
Then click on the name of the contact or group you want to send a photo to (you can find it via the search bar located at the top left), click on the symbol of clip located at the top right and, in the menu that opens, click on the symbol of camera, to take a photo with the webcam, or on the symbol of postcard, to send a photo that is already saved locally.
After identifying the photo you want to send or having taken one with the webcam, proceed to send it: click on the button capacitor positive (+) lead to possibly add other photos to be sent to the same user / group (always up to a maximum of 30), write a message in the appropriate text field and, after having possibly modified the photo with the functions that you can call up using the buttons at the top, click on theairplane (bottom right of the window) to proceed with sending.
Admit it: send photos with WhatsApp Web (or with the WhatsApp desktop client) was a lot easier than I imagined, right?
How to send self-destructing photos with WhatsApp

An additional feature that you can take advantage of, to send photos or videos to WhatsApp, is the one related to the sending of multimedia contents that self-destruct, after the recipient has viewed them.
This tool can be used in the app of WhatsApp to Android e iOS, but also from PC (via the WhatsApp to Windows o MacOS and using Web WhatsApp).
To use it, you must first choose the multimedia element to send, for example via the gallery of your device and press on button (1) visible in the lower right corner, so that the content is only visible once.
After activating the function in question, send the photo or video to the recipient, using the button with theairplane icon. Once the user has seen the content, it will be automatically deleted from the chat (although it must be said that he can always take a screenshot, so take this into account before sending a photo).
In this regard, to learn more about the subject, read my tutorial on how to send self-destructing photos and videos on WhatsApp.
How to send photos with WhatsApp to all contacts

You would like to know how to send photos with WhatsApp to all contacts? Well, technically it is possible, but ... there is a "but" in fact. WhatsApp allows you to send a photo to a maximum of 5 contacts, to avoid the spam phenomenon.
This means, therefore, that if, for example, in your address book you have 100 contacts, to send a photo to everyone you will have to send 20. Furthermore, to act, you will necessarily have to proceed from the Gallery or from the camera roll of your mobile device (from a computer this is apparently not feasible).
After calling up the sharing menu from the Android Gallery or from the iOS Camera Roll, as I showed you in the previous lines, in selecting the users to forward the photo to, make a prolonged tap on name of one of them and select the remaining four other contacts: they will all be marked with the symbol (✓). Then press on the symbol of freccia rivolta verse destra (on Android) or on the voice NEXT (on iOS) and the icon ofareoplanin (bottom right).
Then repeat the operation in question for all the other contacts, until the photo has been sent to all those you have saved in the address book.
How to send photos with WhatsApp to a number not in the address book

If you've come upon this guide for send photos with WhatsApp to a number not in the phone book, know that this is not feasible since, as I explained to you in this other guide, you must necessarily save the number in question.
In reality there is an exception to what I have just told you: if a person (whose number is not saved in your address book), contacts you via WhatsApp, you can send them a photo and, more generally, communicate with them even if they do not have his number saved in the phonebook.