Send photos from WhatsApp to email from Android
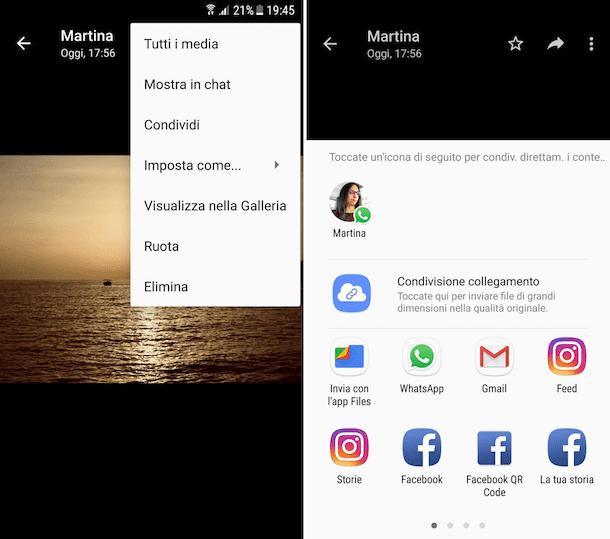
Stai using one smartphone Android and you would like to know how to send photos from WhatsApp to email? I'll explain it to you right away. To begin with, grab your mobile, unlock it, log in to drawer (the screen where the icons of all applications are grouped) and open the WhatsApp app by pressing on its icon (Quella with the green speech bubble and the white handset).
Once the main application screen is displayed, select the tab Chat placed at the top of the display, presses on conversazione of your interest and identify, within the latter, the photo you want to send by e-mail.
If, by doing so, you cannot find the image you are interested in, you can limit the display of the elements of the conversation to the media files only by pressing the name of the user or group reference (placed at the top) and then on the item Media in the new screen that appears.
Subsequently, presses on the reference image, tap the button with i three dots vertically located at the top right and, from the menu that appears, choose the option Share. Using the additional menu that opens, select theemail app icon that you use on your device (eg. gmail), in order to start composing a new email having as attached the WhatsApp photo.
So, on the email manager app screen, fill in the field A with the recipient's email address and enter the body of the message in the space provided. The field Subjectinstead, by default it is auto-filled with text "Photos from [your nickname on WhatsApp]". Finally, send the email by pressing on button to send And that's it. For more details, refer to my guide on how to send an email from a mobile phone.
If you need to send multiple photos at the same time, unfortunately this is not feasible by acting directly from WhatsApp, but you can do it by intervening from the smartphone gallery, as long as the option Show media in the gallery (the default setting for saving images received in the Android gallery) is enabled. You can find this setting by tapping the button with i three dots vertically located at the top right of the main WhatsApp screen, by selecting the item Settings give the menu check if you know what Chat, on the next screen.
In that case, just log in to the camera roll of Android, pressing on the relative icon that you find in the drawer, and open the album named WhatsApp. If, on the other hand, the option that allows you to view the media in the smartphone gallery is disabled, the photos received in the conversations are still saved on the device but to be able to access them outside of WhatsApp, you must use a go eat (eg. Google files). Through the file manager you must then reach the folder WhatsApp / Media / WhatsApp Images present in the main memory of the device.
In both cases, then make a long press on the first photo to be sent and select all the others by pressing on the relative previews, then tap on the share button (usually it is the one with the three dots) and presses onemail app icon from the menu that opens. At this point, the composition of a new email will start with the selected photos as attachments and which you can fill in and send as I explained a few lines above. Easy, right?
Send photos from WhatsApp to email from iPhone
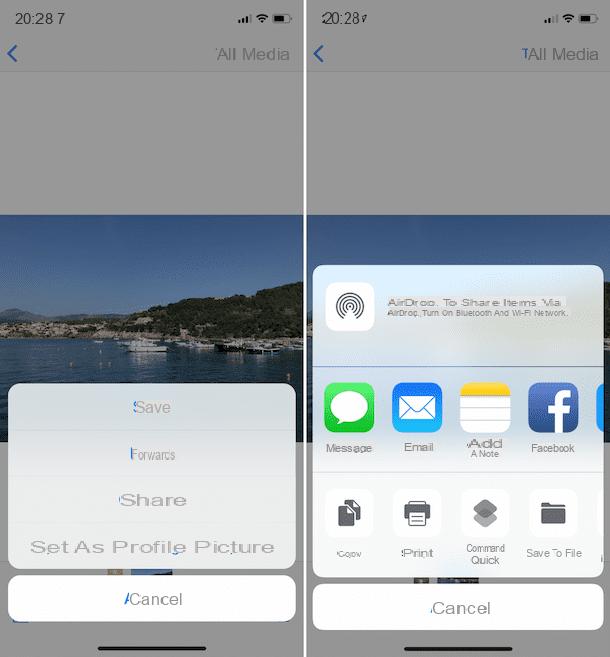
Stai using a iPhone and would you like to understand how to send photos from WhatsApp to email in that case? No problem, I'll explain it to you right away. First, take your "iPhone by", unlock it, access the Home Screen and start the WhatsApp app by pressing on the relative icon (Quella with the green speech bubble and the white handset).
Now that you see the main screen of the popular messaging app, select the item Chat present at the bottom of the display, presses on conversazione of your interest and identify, within it, the photo you want to send by e-mail.
If proceeding as I have just indicated you cannot find the image, help yourself in the search by pressing on contact or group name reference present at the top, on the item Media, link and documenti and, later, on the card Media. In this way, you will go to view only the multimedia contents exchanged in chat, excluding text messages and all other contents.
Once you have found the photo, click on it, select the share button (the one with the rectangle with the arrow) located at the bottom left and choose the item from the menu that appears Share. Then tap onapp icon you use to manage email from your iPhone (ex. Mail). If you are acting from the card Media of the app, you can also select multiple photos simultaneously by pressing on the item Select located at the top right and tapping on each image that interests you.
Once the email manager app screen is displayed, the chosen photos will be added as attached to the message you are about to send. Then fill in the field A with the recipient's email address and field Subject with a short descriptive title of the message content. Finally, type the body of the email in the dedicated space and proceed with thesending pressing the item or the appropriate button. For more details on what to do, see my tutorial on how to send an email from your mobile.
If you have left the option that allows you to automatically save the images received on WhatsApp in the iOS gallery (the one you find in the section Settings> Chat> Save to Camera Roll of the application), you can send the photos received during conversations also by working from the iPhone camera roll. In this case, first of all press the app icon Gallery (Quella with the white background and the multicolored flower) that you find on the home screen.
Next, open the named album WhatsApp, presses on the photo of your interest or select multiple images at the same time by tapping on the item Select at the top right and on the various miniatures, presses on the sharing button located at the bottom left and choose, from the menu that opens, theapp icon to manage emails from iOS. Then proceed to compose and send the e-mail message proceeding in the same way as I indicated a few lines above.
Send photos from WhatsApp to email from computer
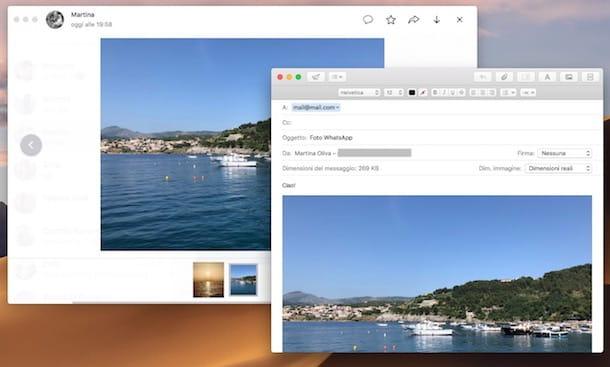
Let's now pass to the side computer and let's find out how to send photos from WhatsApp to email using the service client for Windows e MacOS or Web WhatsApp, its web version running from any browser and operating system.
First, launch the WhatsApp application on your computer, calling it from the Start menu (on Windows) or from Launchpad (on macOS). If you prefer to use WhatsApp Web, connect to it using the browser you generally use to surf the Net (eg. Chrome).
At this point, if you haven't already done so, run the scan the QR code to connect to your account. If you don't know how to do it, open WhatsApp on your smartphone, go to the section Settings> WhatsApp Web / Desktop> Scan QR Code and scan the code with the mobile phone camera that you see in the WhatsApp window on the PC (more details about it are available in my guide on how to use WhatsApp from the PC).
Now, locate, in the list on the left, the conversazione of WhatsApp of your interest, click on it and find the photo present within the same that you want to send by e-mail. If proceeding as I have just indicated you are unable to locate the image, you can filter the contents of the conversation making only the photos visible: to do this, click on the contact or group name at the top right of the conversation screen, on the wording Media, link and documenti and then on the board Media.
Subsequently, click on the photo of your interest and download it on your PC, pressing the icon depicting the down arrow that you find at the top right. If you are acting from the card Media of WhatsApp, you can also select multiple photos simultaneously by clicking on the symbol of check that you find in the upper left corner of each of them.
Later, if you are using the WhatsApp client for Windows or macOS, also specify the output folder. Using WhatsApp Web, however, the image will be stored in the default location for browser downloads (which should correspond to the folder Download, if you have not changed the default settings of the navigator in use).
Now, open the client for managing e-mail (Eg. Outlook on Windows or Mail on macOS) or the Webmail (Eg. gmail) that you typically use on your computer and start composing a new message by clicking on the appropriate button. Then press the button with the clip and add how attachments the images previously downloaded from WhatsApp.
Then fill in the fields A e Subject with, respectively, the recipient's email address and the title you want to use to briefly describe the content of the email, then type the body of the message in the space provided and proceed with thesending by pressing the dedicated button. For more details on sending emails from a PC, read my guide on how to send an email.
In case of dubbi or problem
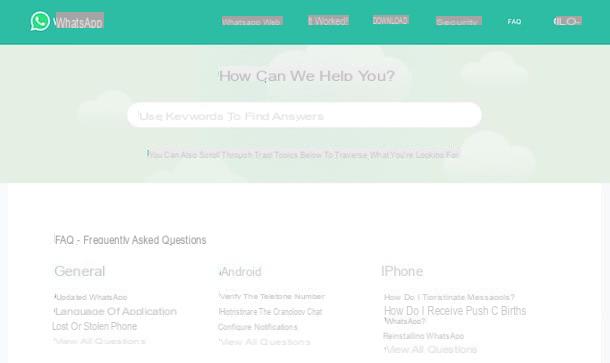
Have you followed my instructions on how to send photos from WhatsApp to email, but in using the famous messaging service, some hitch has arisen that you have not yet been able to remedy? Under the circumstances, the best suggestion I can offer you to try to cope with it is undoubtedly to take a look at the FAQ of WhatsApp, by consulting the relative Web page, and see if, among the various questions with ready-made answers, you can find a solution to your problems.
If by doing so you are unable to resolve, you can try to cope with the situation by putting yourself in direct contact with theassistance of the famous messaging app. To do this, send an e-mail message to the dedicated addresses you find on the page to contact WhatsApp available on the website of the service, after selecting the reference device.
For more information on what to do, I invite you to refer to my guide specifically dedicated to how to contact WhatsApp.


























