Convert MKV to DVD on Windows
As anticipated at the opening of the post, there are tools to convert MKV video files to DVD for both operating systems Windows than for macOS. I would say to start with the solutions available for Microsoft platforms. Here are the ones that I believe represent the best in the category. Put them to the test now and you will see that you will not regret it.
AVStoDVD
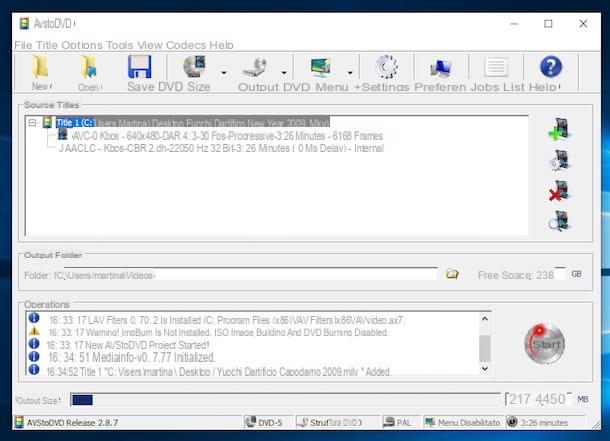
The first of the useful resources I want to tell you about is AVStoDVD, one of the best DVD authoring software. It is free, open source and allows you to easily transform any type of video into DVD that can be played on all common living room players. It only works on Windows operating systems.
To use it on your computer, connect to its website and click on the item Install Package, in order to start the software download procedure. When the download is complete, open the .exe file just obtained and, in the window you see opening on the desktop, first click on the button Yes e poi quello Next.
Then accept the conditions of use of the program, placing the check mark next to the item I accept the terms of the License Agreement, and complete the setup by clicking on the button first Next three consecutive times and then on the buttons install, Next e Finish.
If necessary, two additional software essential for the correct functioning of AVStoDVD will also be installed: AviSynth, which is used to process videos, and the collection of codecs Lavfilters. To install AviSynth, just click in sequence on the buttons OK, Accept, NEXT, Install, NEXT e end. To install Lavfilters, however, you must first press the button Next six times in a row and then on the buttons install e Finish.
At the end of the procedure, start AVStoDVD, double clicking on the relative shortcut that has been added to the desktop, and set the program to use the cittàn language, selecting the option city from the drop-down menus Select DVD audio language, Select DVD subtitle language e Select GUI language. Also make sure that the option is selected PAL in the drop-down menu Select DVD video standard and presses the button OK to access the main AVStoDVD screen.
Now, click on the icon of film with the “+” symbol next to it located in the right sidebar, select the MKV files you want to transform into DVD and choose which audio tracks and which subtitles to integrate into the disk by placing the check mark next to the items relating to the latter. If a warning appears that you have selected a video in NTSC and not PAL, ignore it by clicking on No.
If you want to integrate a menu on your DVD, click on the appropriate button in the AVStoDVD toolbar and set your preferences in this regard (presses on Open editor to change the menu design), then click on arrow located next to the button output and choose, among the following options, in which format to export your DVD.
- DVD structure - it is the default choice, it creates the VIDEO_TS and AUDIO_TS folders to burn to DVD with any program suitable for the purpose;
- Imagine ISO UDF - create an ISO image of the DVD to be burned with any software suitable for the purpose.
- Burn DVD - Directly burn movies to DVD after conversion is complete.
- Elementary MPEG2 files o Single MPEG2 file - create videos in MPEG2 format compatible with many DVD players.
It should be noted that the options ISO UDF e Burn DVD are only available if there is also installed on your computer ImgBurn, well-known free burning software that I told you about in several tutorials (eg how to burn ISO files).
Once you have made your choice, click on the icon of gialla poster which is located at the bottom right to choose the location in which to save the DVD files and start the video conversion, by pressing the button first Home (always bottom right) and then up OK.
The video processing will go on long enough, so have a nice cup of tea and wait for the AVStoDVD screen to reappear with the message inside Process completed successfully.
Movavi Video Converter
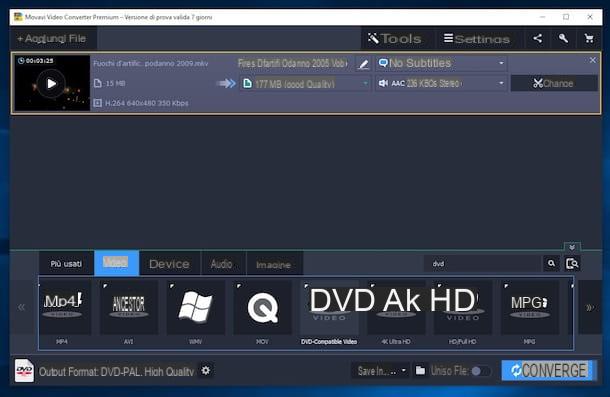
If AVStoDVD seems too difficult to use, you can contact Movavi Video Converter. It is a software for Windows (as well as for macOS) that allows you to intervene on movies by converting them from one format to another but also by carrying out simple editing operations and going to change various parameters related to them. It is paid (the base price is 29,95 euros) but you can use it in a free trial version (as I did to write this step) for 7 days without any limitation.
To use it on your PC, go to the program's web page, press the button for Scarica free and wait for the software download to start and finish. Next, open the fillet .exe obtained, tick the box I accept the terms of the license agreement placed at the bottom of the window that opens on the desktop and presses the buttons Install e Start!.
Now that you see the main window of Movavi Video Converter, drag over it the MKV file you are interested in going to act on. Alternatively, click on the button Add files located at the top left and select the file "manually".
Next, select the tab Video from the bottom of the window, click on the button DVD-Compatible Video and choose, from the menu that opens, the option DVD - PAL, medium quality or the option DVD - PAL, high quality, depending on whether you intend to obtain a medium or high quality file, respectively.
Finally, press the icon of the folder located at the bottom right and specify the location where you want to save the output file on your computer, then click the button Converted adjacent to start the conversion procedure.
If you want, before converting your MKV file you can also change its settings by clicking on the button with thegear located at the bottom left and adjusting, through the window that opens, the resolution, format, etc. If, on the other hand, you want to intervene on subtitles and / or audio, you have to press on the relative drop-down menus that you find in the central part of the converter window, next to the file name.
Convert MKV to DVD on macOS
Now let's move on to the tools for convert MKV to DVD su MacOS. If the topic interests you, go ahead and read. Below you will find those that in my humble opinion are the best applications for Apple branded computers used for the purpose of this tutorial. Put them to the test now and you will see that you will not regret it.
Total Converter Lite
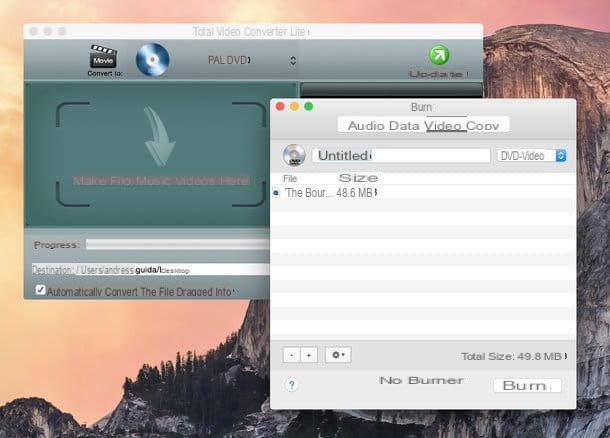
The first resource I invite you to consider for converting your MKV files to DVD is Total Converter Lite. It is a free application that is very easy to use that allows you to convert all the most popular video formats (and not only) in a practical and fast way, indicating the destination device or the type of file. Eventually it is also available in a Pro variant, for a fee (costs 16,99 euros), which includes extra features.
To use Total Converter Lite on your Mac, first connect to the relevant section on the Mac App Store Online and presses the button See in the Mac App Store. Once the “real” window of the Mac App Storeclick on your button Ottieni / Installa, type your Apple ID password (if requested) and wait for the download and installation of the application to complete. Next, launch Total Converter Lite by clicking on its icon that has been added to the Launchpad.
Now that you see the program window on the screen, drag over it the MKV file you want to act on, then click on the drop-down menu at the top, select the item Devices and then that DVD (PAL).
Therefore, indicate the output position by clicking on the button with the folder that you find in correspondence of the field To (below) and start the conversion procedure by pressing the button with the double arrow which is on the right, always in the lower part of the program window.
Media converter
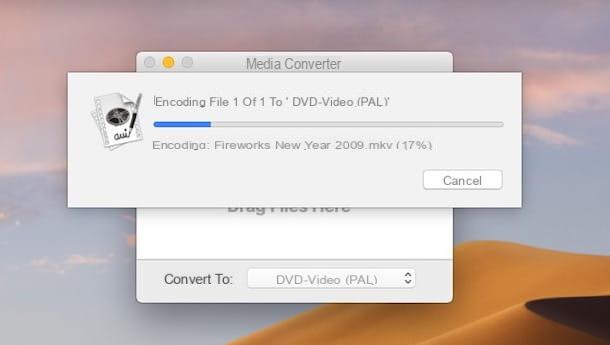
As an alternative to the above program, you can rely on Media converter to convert MKV files to DVD. It is a free and minimal application, capable of practically flawlessly fulfilling the purpose in question. It is capable of converting any video file into the correct format to be viewed on DVDs, DivX players, iPods, MP3 players and WebM. Its peculiarity lies in the total absence of settings and therefore in its extreme usability.
You ask me how to use it on your Mac? I'll tell you right away. First, go to the program download page and wait for the software to download to your computer. If the download does not start automatically, force it by pressing the button Download.
A scaricamento completo, estrai l 'ZIP archive obtained in any position and drag theprogram icon present to your internal nella cartella Applications macOS, then right-click on it and select the item apri twice in a row, in order to circumvent the limitations imposed by Apple on applications from non-certified developers (an operation that must be carried out only at the first start).
Once the on-screen Media Converter window appears, select the option DVD-Video (PAL) give menu to tendin Convert To located at the bottom and drag over it the MKV file you want to convert. By doing so, the conversion procedure will immediately start and, once completed, the final file will be saved in the folder Movies say macOS.
If you want to change this setting, click on the item Media converter attached to the menu bar, select the wording Preferences and intervene on the program options through the window that opens.
Burn DVDs

Using the programs for PC and Mac that I reported to you in the previous steps you were able to convert your MKV files into DVD files so that you can play them with any player. However, you may also need to burn these files to floppy disks. To do this, you can use the resources for Windows e MacOS used for the purpose that I have reported to you below.
- CDBurnerXP - free program for Windows operating systems only, which became famous for being one of the first no-cost alternatives to the most famous paid software belonging to the category.
- Alcohol 120% - well-known program for professional level burning thanks to which you can create image files of CDs and DVDs with Windows. It is paid (costs 39,00 euros), but you can try it at no cost for 14 days.
- Burn Energy Drink - free application for burning on macOS. It has a clear and intuitive user interface and is very easy to use. Its development has been interrupted but it continues to work very well even on the most recent versions of the Apple operating system.
- Toast Titanium - Famous paid software (costs 89,99 euros, but often you can find it at a discount) to burn CDs and DVDs on Apple computers. It also integrates ad hoc functions for conversion and sharing as well as for capturing and editing movies. In short, it is not just a burning program but it is a real complete suite.
Note that if you previously created a ISO file, you simply have to open it with the burning program you have chosen to use and start copying it to disc, while if you had created the folders VIDEO_TS e AUDIO_TS, you have to choose the option to create a new one DVD video and burn them both.
For more information on the subject as well as, of course, on the programs I mentioned earlier, read my guide on how to burn DVDs and my review on programs to burn DVDs.
How to convert MKV to DVD

























