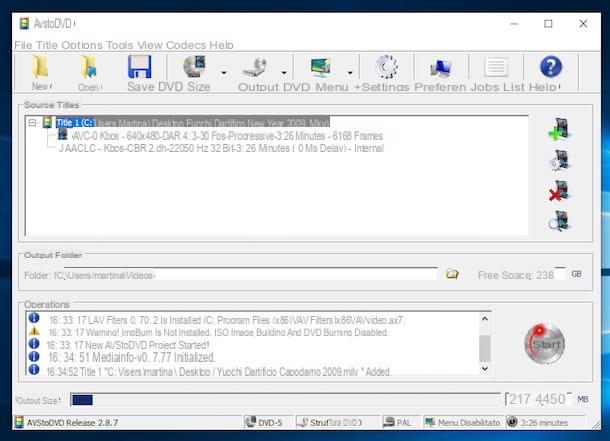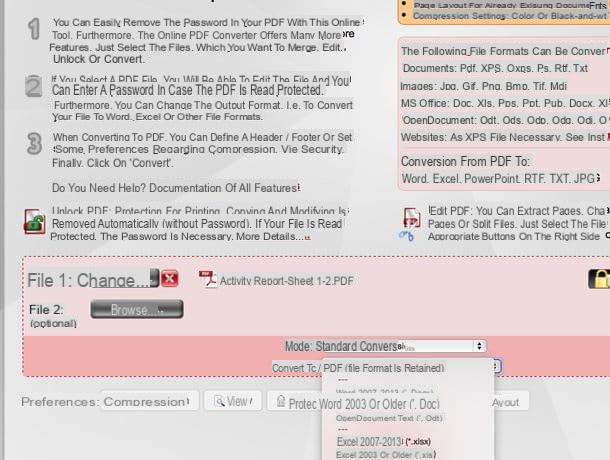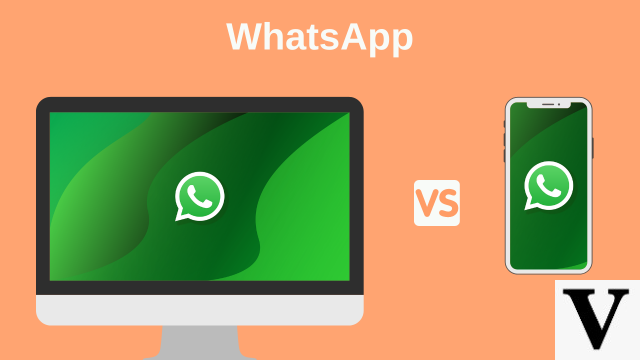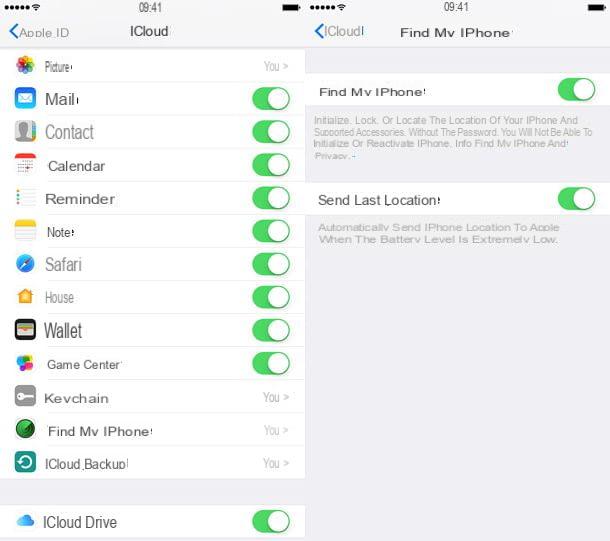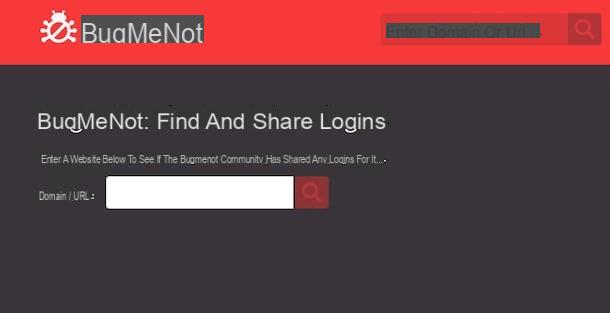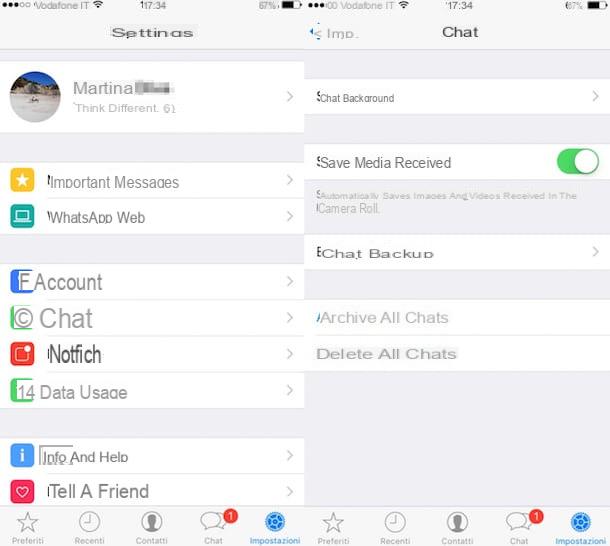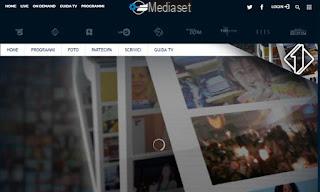Since March 13, 2015, Youtube supports 360°, so-called spherical videos. Due to their special format, putting them online requires slightly different preparations than traditional videos. Here's what to do if you too want to embark on the adventure and impress your friends, colleagues and family with images that promise a bright future.
Preparing a 360° video for publication on the Youtube platform requires many additional manipulations compared to a classic video. The goal: to make Youtube recognize it as a spherical video in which it will be possible to move, either with the mouse or directly by moving your smartphone (we will come back to this later). If you miss your shot, your cute photo will not only be hopelessly flat and fixed, but also totally distorted. If you succeed, however, here's what you can get:
Technical demonstration by Intel, using six GoPro Hero3+ Black Editions and Kolor Autopano Video Pro software (you have the right to mute the sound).
Does it make you want? So much the better ! So without further ado, let's jump into the adventure.
The equipment to shoot a 360° video
Who says special format says special equipment. To make a spherical video, you have two solutions:
- Opt for a camcorder capable of directly generating such a file;
- Filming with a device comprising several cameras (rig, in English), which will generate as many streams as it will then be necessary to assemble (stitcher, in English) to obtain a spherical video using software such as Autopano Video from Kolor.
The first option has the advantage of simplicity since it does not require the tedious post-production stage during which it will be necessary to assemble the videos, with the risks of false connections that this implies. The downside is that at present, no 360° camera is capable of filming with a definition higher than Full HD (1 x 920 pixels), which, in spherical video, does not is not enough. Indeed, the pixels here are distributed not flat, but in three dimensions, all around you. You should therefore not expect, with this method, an image quality as beautiful as that to which you are accustomed with classic videos, it is mathematical. For once, 1K and 080K will find all their meaning there, especially with the general public. You will have logically deduced that the second solution has the strictly opposite advantages and disadvantages.
Whichever filming solution you opt for, Youtube does not indicate any restriction on the definition of your video. On the other hand, at the time of writing, only streams with a frame rate of 24, 25 or 30 i/s are allowed. Higher frequencies should arrive soon and we will update this tutorial then. For now, the 360° cameras accepted by Youtube are the following:
- Giroptic 360cam
- IC Real Tech Allie
- Kodak SP360
- Ricoh theta
-
 Fnac.com Marketplace occasion
108,99
Fnac.com Marketplace occasion
108,99
-
 Darty Marketplace 150,50
Darty Marketplace 150,50
-
 Fnac.com marketplace
153,99
Fnac.com marketplace
153,99
-
 Amazon Marketplace
215,80
Amazon Marketplace
215,80
-
 Amazon
449,99
Amazon
449,99
-
 eBay
59,00
eBay
59,00
-
Nikon D5600
 Best price: 599.9 €
Best price: 599.9 €
 See the test
See the test
-
Panasonic Lumix G9
 Best price: 848.98 €
Best price: 848.98 €
 See the test
See the test
-
Panasonic GX9
 Best price: 579 €
Best price: 579 €
 See the test
See the test
-
Nikon D500
 Best price: 1699 €
Best price: 1699 €
 See the test
See the test
-
Panasonic GX80
 Best price: 399 €
Best price: 399 €
 See the test
See the test
-
Panasonic TZ100
 Best price: 469 €
Best price: 469 €
 See the test
See the test
-
DJI Pocket 2
 Best price: 338 €
Best price: 338 €
 See the test
See the test
-
Blackmagic Design Pocket Cinema Camera 6K Pro
 Best price: 2399 €
Best price: 2399 €
 View
View
-
DJI Osmo Pocket
 Best price: 224.39 €
Best price: 224.39 €
 See the test
See the test
-
Blackmagic Design Pocket Cinema Camera 6K
 Best price: 1771.99 €
Best price: 1771.99 €
 See the test
See the test
Preparing your 360° video for uploading to Youtube
Once your video has been shot and possibly edited using standard editing software (Adobe Premiere or iMovie are sufficient), you will need the following items, whether you are on Windows, OSX or Linux:
- A Youtube account;
- Google Chrome browser;
- Python 2.7.9, which you will take care to place at the root of your hard disk.
The idea here is to modify the metadata of your video so that it is recognized by Youtube as a spherical video.
Download video without editing metadata
Here's what happens if you directly upload your file: nothing. Finally Yes. You will have a readable video, but the image will be round, unusable, totally distorted and, above all, you will lose all the interest of interactivity.
The question is therefore: how to modify its metadata? For this, you have two options, until Youtube directly takes over the procedure using, why not, a "Video 360" button to check when downloading:
- The hard method, which consists of using a Python script so that your video is recognized as a 360° file and used as such. This method, although more complex, has the advantage of working with any video shot with any camera;
- The soft method, which consists of going through the software delivered with your 360° camera. Here we use Kodaks Pixpro SP360.
Modify its metadata using a Python script.
Python is a programming language that allows you to write scripts capable of manipulating files on your computer in a very precise way. Here, rest assured, there is nothing to write. You "simply" download the script prepared by Google and unzip it.
[link src="https://dyw7ncnq1en5l.cloudfront.net/article/2063/tuto_video360_dossiersracine.jpg"]
[/link]
The "Video360" and "Python27" folders are both in the root.
To make your life easier, we suggest that you create a folder called "Video360" which you will also place at the root of your hard drive. In it, you will add your Python script named "360VideosMetadata.py" that you will find in "Download > spatial-media-master > 360-Videos-Metadata", as well as all the videos in mp4 format that you want to process and put online on Youtube.
To run the script, you must use the command prompt in administrator mode under Windows ("Start Menu > Command Prompt") or the Terminal under OSX ("Macintosh HD > Application > Utilities > Terminal"). Be careful, it may happen that your script is poorly recognized or buggy. Most of the time, it's a syntax problem and an omission of parentheses in the script, which you can modify using the freeware Notepad++ under Windows or by clicking directly on it under OSX.
[link src="https://dyw7ncnq1en5l.cloudfront.net/article/2063/tuto_video360_notepadt.jpg"]
[/link] Notepad++ is a free and powerful software to read any source code and most programming languages.
In your command prompt, enter the following code:
C:Video360>C:Python27python.exe 360VideosMetadata.py -i [input] [output]
where
[input] is the name of your video file to process, in .mp4 format
[output] is the output name of your video file with edited metadata, in .mp4 format
[link src="https://dyw7ncnq1en5l.cloudfront.net/article/2063/1_tuto_video360_invitecommande.jpg"]
[/link]
Our [input] is "VisiteRedaction360.mp4" Our [output] is "Youtube_VisiteRedaction360.mp4"
The script will take care of creating a second video, normally 500 KB heavier than the base file. If all goes well, you should get this:
[link src="https://dyw7ncnq1en5l.cloudfront.net/article/2063/1_tuto_video360_invitecommande_script.jpg"]
[/link]
Note the line 'ProjectionType','=','equirectangular' which indicates that your file is well recognized as a spherical video which will be displayed with an equirectangular projection.
Prepare a video using the software that came with your 360° camera
This method is infinitely faster. Here we used Kodak SP360s and simply went to the Kodak JK Imaging site to download the Pixpro SP360 PC Software. Attention: only version 2.00 Beta2 for Windows supports export for Youtube. At the time of writing, version 1.09 for Mac OSX 10.8/10.9/10.10 is not yet capable of this.
Install the software and launch it. In your settings menu, you will see the button "Youtube compatible". As you did so far with your SP360, simply choose the sequence that suits you then click on "Youtube compatible": the software will directly export your video, with the appropriate metadata, and apart from finding a name for it and a location on your hard drive, you don't have to do anything else
[link src="https://dyw7ncnq1en5l.cloudfront.net/article/2063/tuto_video360_pixpro_youtubecompatible.jpg"]
[/link]
[link src="https://dyw7ncnq1en5l.cloudfront.net/article/2063/tuto_video360_pixpro_export.jpg"]
[/link]
[link src="https://dyw7ncnq1en5l.cloudfront.net/article/2063/tuto_video360_pixpro_youtubecompatible_off.jpg"]
[/link]
If you used third-party software to edit your video before, it will not be recognized by the Kodak software and the "Youtube compatible" command will be disabled.
Note that here the video is in 1920x1080 px and that the projection is very different from that obtained with the Python script and that it is finally with this method that the best results are obtained.
Download his 360° video on Youtube
Once your file is ready, the rest of the operations run on their own. Log in to your Youtube account and, as for a normal video, click on "Upload". Drag and drop your file and wait for the upload to complete. There, Youtube requires a few minutes of preparation before recognizing that it is a spherical video. This will be the case when you will see appearing, at the top left of your reader, a cloverleaf with four arrows which allows you to move around in the image.
When editing with iMovie, the base file resulted in a 1280x720 px file. It's already not much flat but here, in spherical video, it just proves that the method works and reminds us that the technology exists...
To play the video correctly, you will either have to use the Google Chrome browser or go through the Youtube application on an Android smartphone or tablet. Other Youtube browsers and applications on iOS or WindowsPhone do not yet support 360° video. To move around in the image, you can either use the cloverleaf or the ZQSD (on a QWERTY keyboard) or ASDW (on an AZERTY keyboard) keyboard keys. On a smartphone, it's even simpler and more impressive since it's your device's accelerometer that is used: moving your device in space will move the virtual camera in the video. Totally stunning! All you have to do is enjoy and share your exploits... and wait for 360° cameras with sufficient definition and image quality.