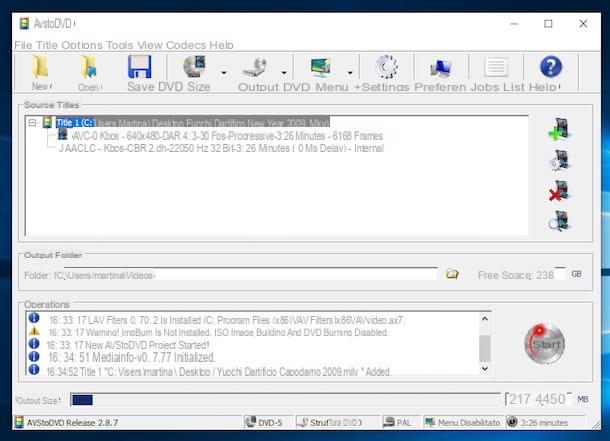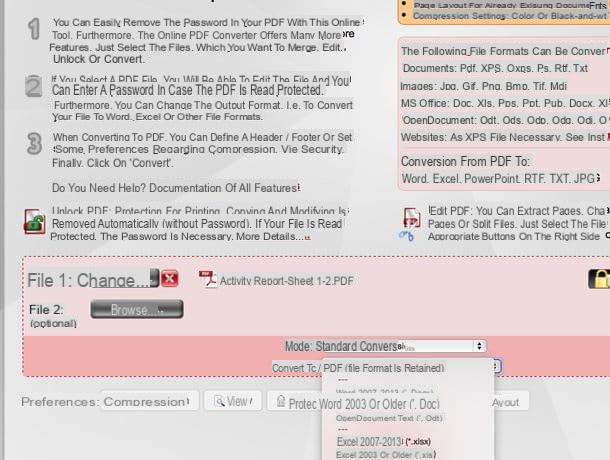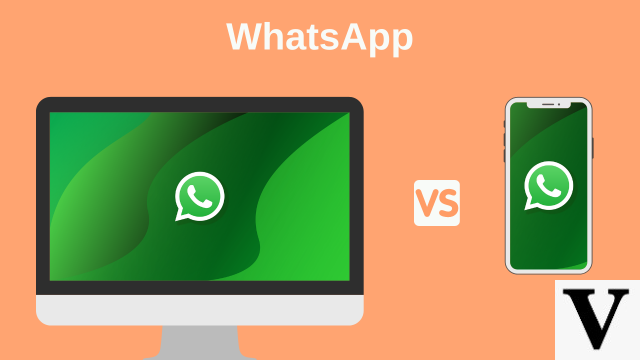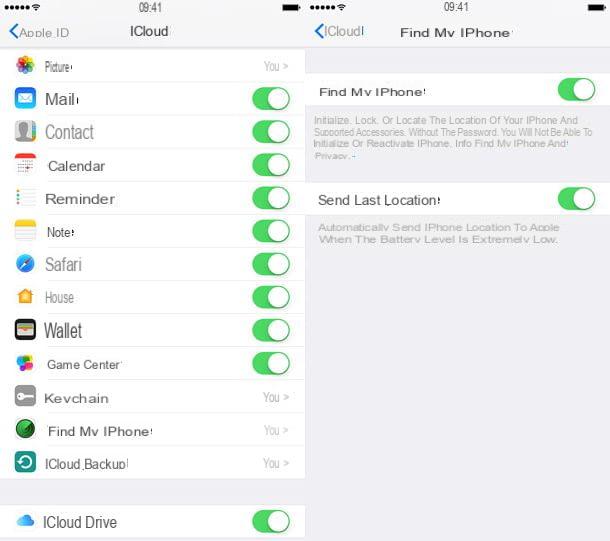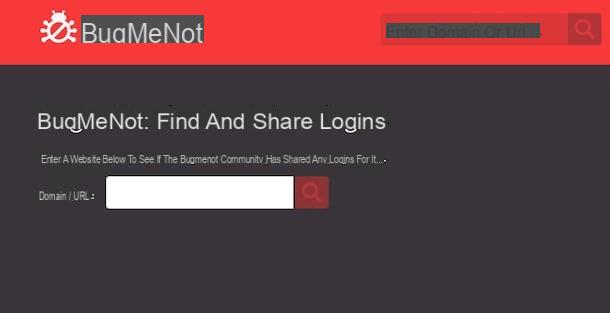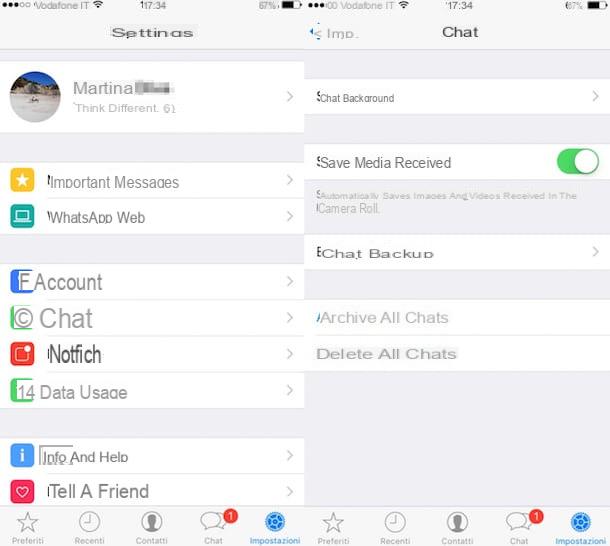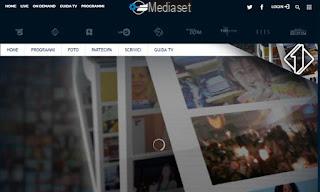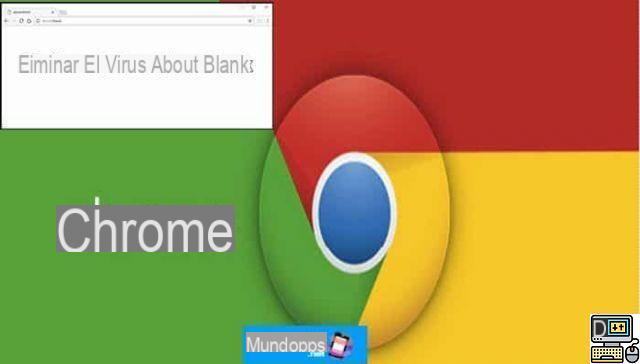
What is about:blank? It's not a virus or malware, is it? In fact normally on a healthy computer, about:blank should display a blank page without any script. Zero, nothing at all. But there are malware that exploit this address to launch advertisements, scripts, or track you when you start the browser. So here's how to fix issues with malware exploiting the about:blank page.
You surely know the famous page about: blank. The about pages: allow you to display local pages even offline, generally relating to the configuration of the browser, or to the help pages. The blank page (empty, in Spanish), under this diagram must therefore logically display a page of 0 bytes. That is to say without anything on it. In practice, some malware and viruses will hijack the system.
Which in itself is rather clever, because when you remove the start page, the browser displays about:blank each time a window is opened. This blank page doesn't stay blank then, displaying a rotten search engine, intrusive advertisements. And/or launch scripts to track your habits… the possibilities are numerous and the companies and groups behind these intrusive tools are generally (unfortunately) lacking in imagination.
In short obviously, the first thing to do is to check if you cannot change the address of the home page yourself to another page. But in any case, if the about:blank page has been changed, there is something wrong. It is therefore necessary to go on the hunt for viruses and malware.
How do I fix the about:blank issue?
The first thing to do is of course to launch an antivirus search with your favorite software. If you have not yet installed an antivirus on your machine, we recommend this small selection of the best solutions according to their effectiveness in identifying and blocking threats.
The problem is that if it is malware or adware, it is very likely that the problem will be missed by this scan. So, we will once again go through a very practical program, AdwCleaner:
- Click here to learn all about how to use Adwcleaner to remove malware from your computer.
We will then check that you can again change the home page as desired. In Windows 10:
-
- Go to the start menu
- Start typing Edit homepage and choose the first result
- Edit the page in the field circled in red
- You can also choose to tick Start with last session tabs
- Click on Apply and OK
- Restart your computer, and check that the settings you just made have not been changed
- To read also: here's how to block windows 10 cookies
There you go, normally you should finally be at peace. Do not hesitate to tell us in comments if it did not work for you. If you liked this tutorial, you will also like our article on the signs that indicate the presence of a virus on your computer.
The editorial advises you:
- Page numbering in Word: how to number a document
- Word: how to put a single page in landscape mode
- How to delete your Facebook account