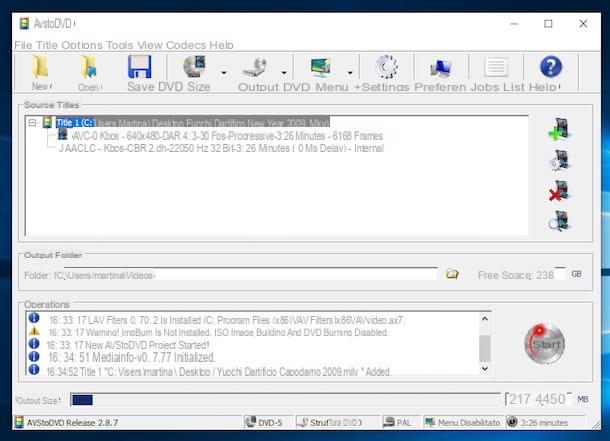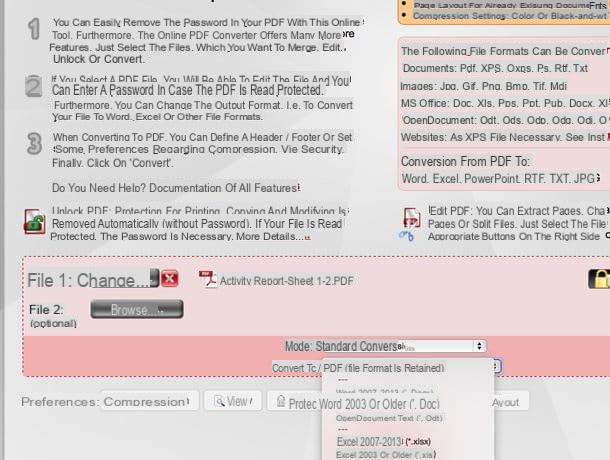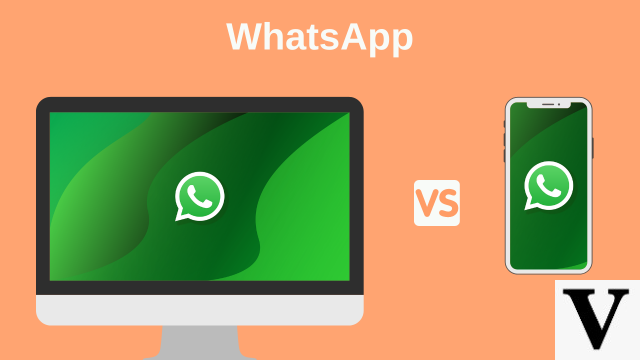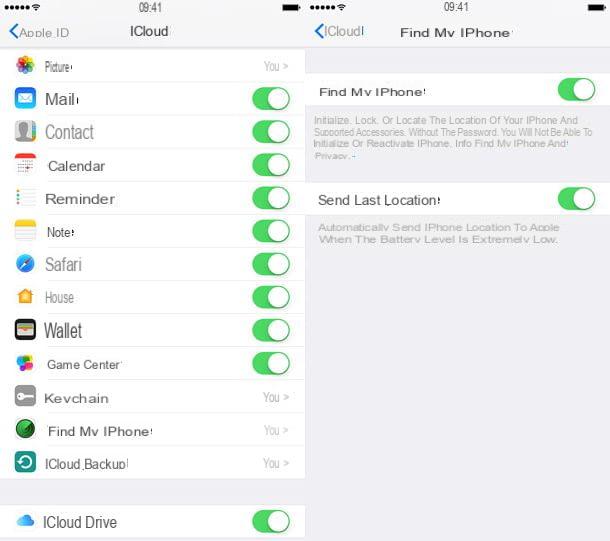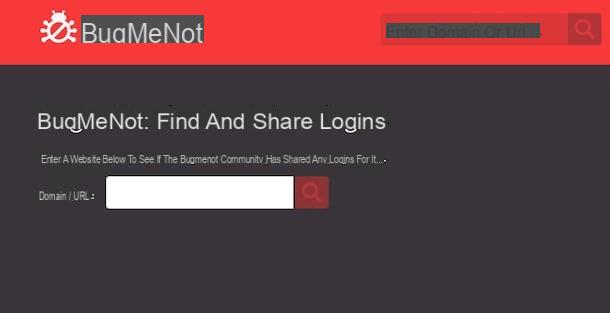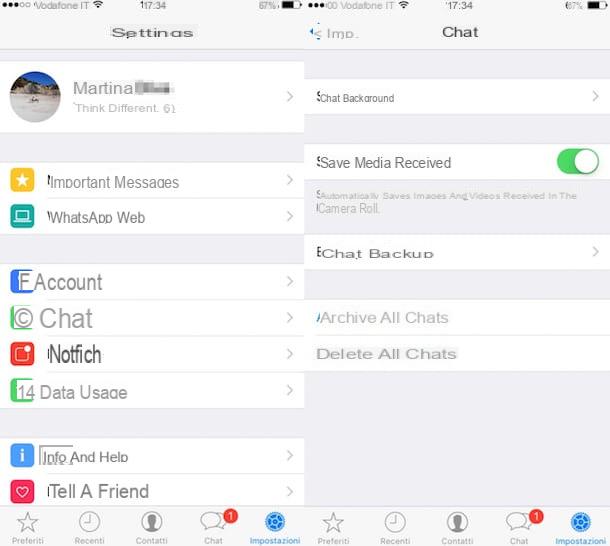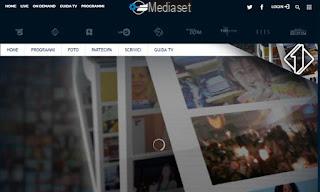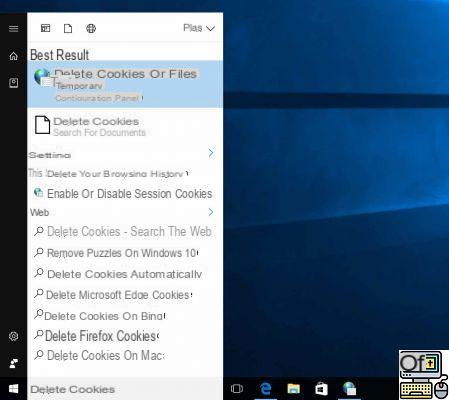
You are told to delete cookies, but you don't know how? Here is the ultimate guide to delete cookies on the main internet browsers on the market (Safari, Edge, Internet Explorer, Chrome, Firefox, Opera) whether you are on Windows or Mac. Everything, you will see, is just a few simple steps each time.
Cookies are “connection cookies”, in other words a series of information sent each time you connect to certain sites. This type of “trace” left on your computer can be very useful, for example to remember settings on certain pages. Or as an identification method, to allow you not to have to log in each time you refresh the page, for example.
Sometimes cookies can also be used to track your visits to the web. And in any case, cookies, stored in the form of text files, can accumulate without control and end up corrupted. Causing problems to log in to certain services, and making certain pages inaccessible. In short, deleting cookies is a maintenance routine for your computer, it's not rocket science, but it should be done from time to time.
How to delete cookies on Internet Explorer and Microsoft Edge (Windows)
We will start with the most classic cookie deletion, that of Internet Explorer. The program is intimately linked to Windows OS, so to change its settings, you have to go to the system control panel. But you will see, since Windows 10, the process is very simple:
- Go to the start menu and start typing Delete cookies
- Click on the first result
- Click on Remove
- In the dialog box, check only Cookies and website data
- Click on Remove and Apply et OK
Now, Edge works a bit like its competitors, you have to go through its own configuration pages to delete its cookies:
- Open Edge and go to Parameters like in the picture below:
- Go to choose items to delete
- Check only the “cookies” line then click on Delete
How to delete cookies in Chrome, Safari, Firefox and Opera (Windows and Mac)
Regarding other browsers, the procedure is similar or even identical to Microsoft Edge. Each time you have to go to the browser settings then find the browsing data then delete by checking only the cookies.
Chrome
- In Chrome, go to the three small vertical dots at the top right and then to Settings…
- Scroll down to Privacy and click on Clear browsing data…
- Choose only Cookies and others site and plugin data
- Click on Clear browsing data
Safari
- In Safari, go to Preferences, like in the picture below
- Then choose the tab Privacy Policy
- Click on Manage website data
- Click on Erase everything then Completed
Firefox
- Go to Preferences (there is a similar menu on Windows, if so type directly about:preferences#privacy in the address bar)
- In the left column, choose Privacy policy
- Click on the link delete specific cookies
- Choose Delete everything
- Go to Preferences (a similar menu exists under Windows, if necessary, type Settings in the address bar)
- In the left column, go to Privacy & Security then click Clear the navigation data.
- Just choose Cookies and other browsing data
- Click on Clear browsing data
- To read also: Comment supprimer about:blank
Here you are, you have deleted your cookies, and can therefore start on a good footing! You will notice it: all your accounts will be instantly delegated. In case of problem connecting to a site, or if something unusual happens on a site (and it comes from your computer) it is always a good idea to delete cookies and reload the page, before going to find new other possible causes!
The editorial advises you:
- Google Chrome: how to delete browsing history and cookies