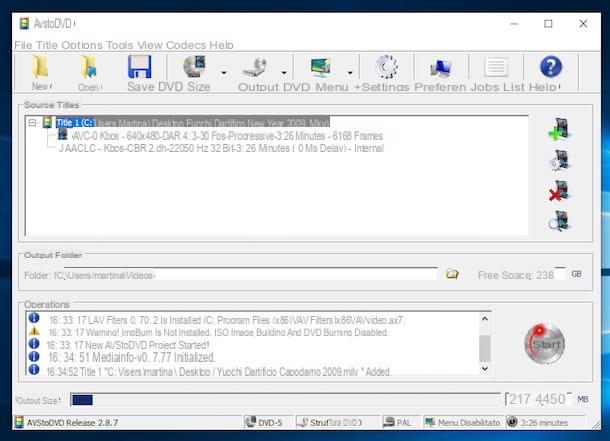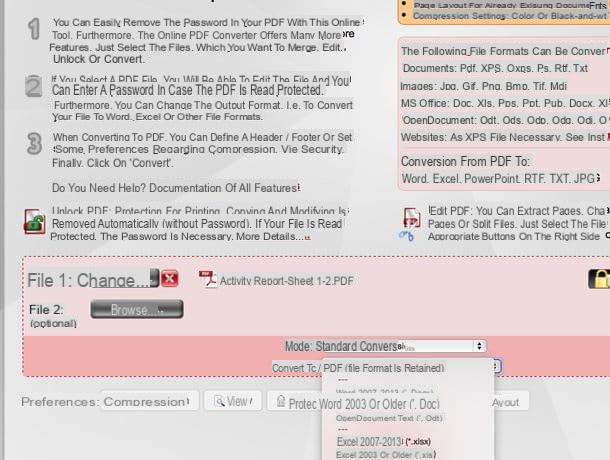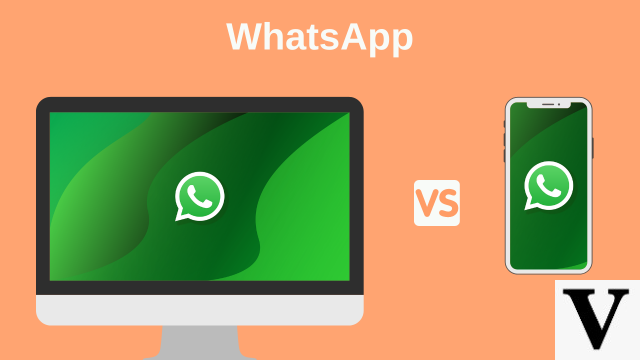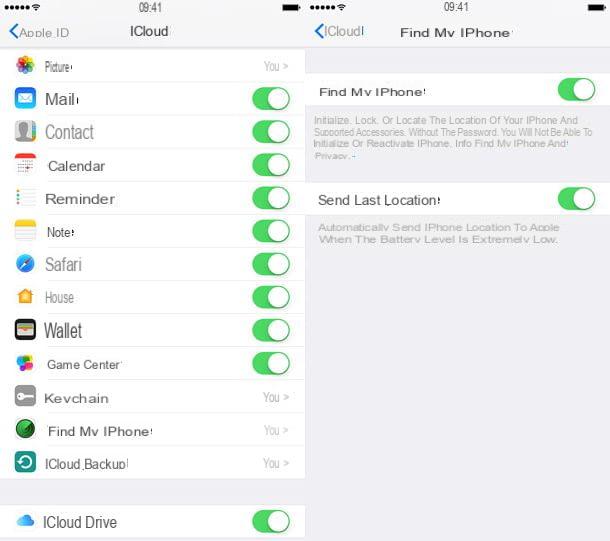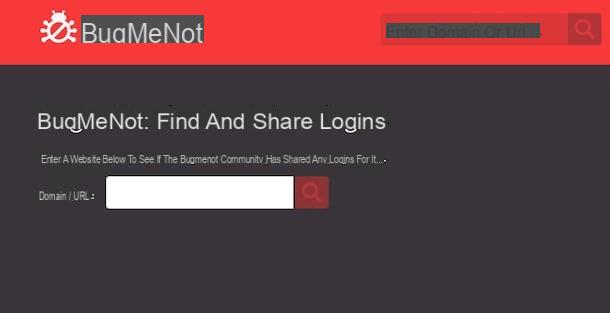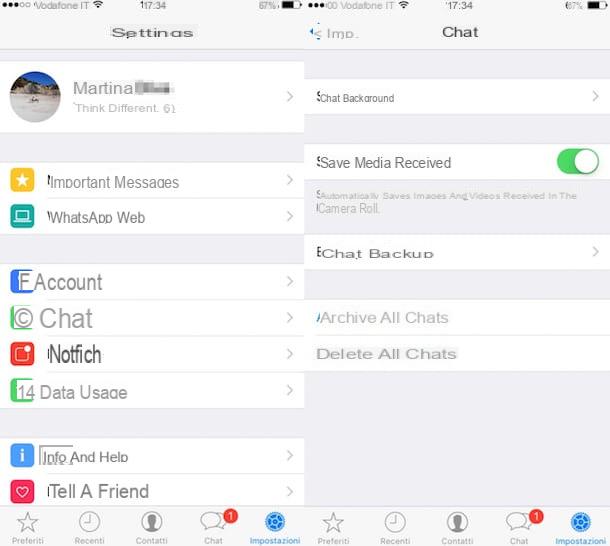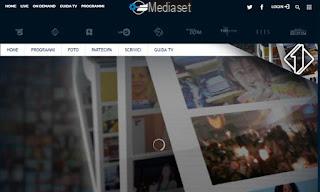Preliminary operation

Prima di andare avanti e di spiegarti, in the concrete, how to print whatsapp messages, you must make sure that you have correctly configured the printer you intend to use to transfer the messages on paper: in general, if you intend to proceed with the printing starting from the phone, you must connect the printer to the wireless home network and download the relative management app, directly from the Android Play Store or the iOS App Store.
Alternatively, if your printer has a support a Google Cloud Print and / or Apple AirPrint, you can configure it with these latest services and print using the functionality built into Android devices, or iPhones.
The same goes for printing from a computer: in order for things to proceed smoothly, you need to make sure that the printer drivers you intend to use are correctly installed on your PC. Also, the printer must be turned on and connected to the computer (via USB cable, Ethernet cable or Wi-Fi).
If you have not yet configured the printer and you need help to do so, you could take a look at the guides I have dedicated to the topic: how to connect the Wi-Fi printer, in which I explained how to connect a wireless printer to PC, smartphone and tablet and how to configure a printer, in which I showed you the steps to take to make a printer with cable operational.
How to print Android WhatsApp messages
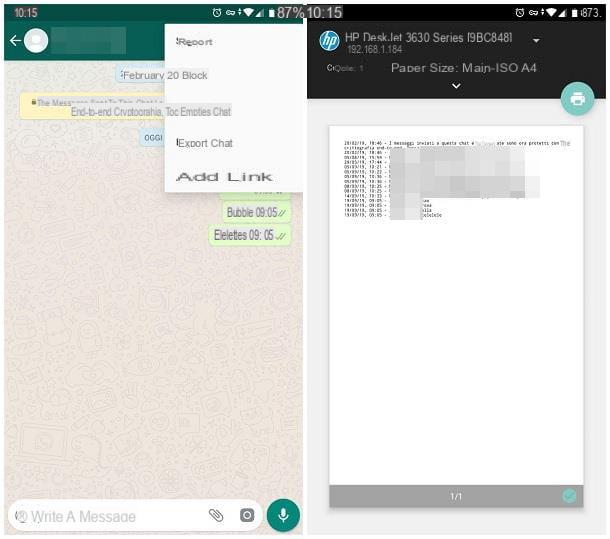
If you need to print WhatsApp messages directly from your Android phone, you have nothing to fear: the steps to take are much simpler than you might think!
If you have already set up the printer to use on your smartphone (if you have not already done so, take a look at the previous chapter of this guide to find out more), all you need to do to succeed is " export "messages in text format, so as to prepare them for sending to print.
To be able to do this, take your Android device, start WhatsApp and, after going to the card Chat, tap on conversazione that you intend to send to print, to open it. Afterward, tap the button (⋮) located at the top right, touches the item Other located in the menu that appears on the screen and touch the option Export chats, to start the "conversion" phase.
At this point, tap the button Without media, to avoid downloading photos and multimedia content (which can be printed with a slightly different procedure, I'll explain how to do it shortly) and, using the next panel, select theWhatsapp to auto-send the conversation to you: for example, you can use gmail, to send the WhatsApp conversation to your own email address.
Now, start the app through which you have decided to auto-share the conversation and retrieve the text file that contains it (it will have a name like WhatsApp chat with [contact name] .txt): if you have chosen to send the file via Gmail, for example, start the Google home mail service app, select the message that you have sent to you, go to the area dedicated to attachments (located at the bottom of the screen) and tap on the icon in the shape of down arrow placed next to the text file containing the chat, to download it.
Finally here we are! Now, start the Google Files app (or the file management app you prefer), tap on the tab Shop by Department, then on the category Download, then presses on file name containing the conversation and, if asked, instruct you to open the aforementioned file with Google Chrome.
If everything went smoothly, you should see the content of the conversation within a browser screen: to send everything to print, tap the button (⋮) at the top right, select the item Share… from the menu that is proposed to you and press the button Print attached to the panel that appears. Finally, choose the printer of your interest using the drop-down menu located at the top of the next screen and, when you are ready, tap the button in the shape of a printer, to conclude the procedure.
If you need to print one instead photo coming from WhatsApp, the steps you need to take are much simpler: start the messaging app, go to the conversation that contains the image of your interest and tap on its preview to open it.
Next, tap the button (⋮) located at the top right, touches the item Share located in the menu that appears and, finally, tap on the printing app installed on your device (eg. HP Print Service Plugin) to start printing the image, which you can finish by following the instructions displayed on the screen.
For more information on printing files from Android, I invite you to read my guide on how to print from Android, in which I explained the subject in great detail.
How to print WhatsApp messages from iPhone
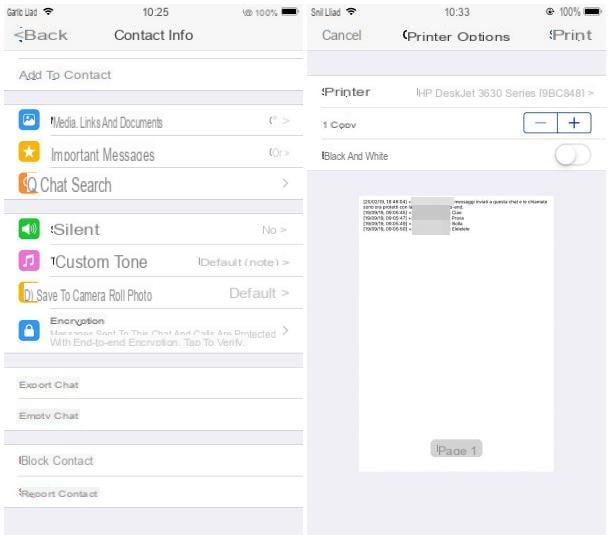
The steps to take for print WhatsApp messages da iPhone they are not very different from those already seen for Android. First, therefore, start the messaging app on your smartphone, tap on the tab Chat and open the conversazione that you are interested in printing.
Afterward, tap the contact name located at the top of the screen to access the chat options, then select the entry Export chats, tap the button Save your File, choose the location to download the archive containing the chosen conversation (which will have a name similar to WhatsApp Chat - [contact name] .zip) and tap on the item Add (above) to save the file. Alternatively, you can choose to auto-send the archive to you, for example, by e-mail.
Once the saving phase is complete, open the app Fillet iOS, tap on the tab Shop by Department (below), then on the voice Positions (top left) and go to the path where you decided to save the archive in .zip format. If you have chosen to auto-send the file to you, open the app you used previously (eg. Mail), select the message of your interest and tap on fillet attached to the same.
If everything went well, you should preview the .zip archive created earlier: to view the chat, tap on the item Content preview and, to send everything to print, tap on the button sharing (The square with up arrow) and select the item Print from the panel that is proposed to you.
Finally, click on the item Printer, choose the printing device that you intend to use from the list of those proposed and, to conclude, tap on the item Print, located at the top right.
How do you say? Are you not interested in printing text messages, but a specific image received in a WhatsApp chat? Then what you need to do is open the conversazione of your interest, tap onimage you want to print on paper and, when it opens, touch the button of the sharing (located at the bottom left), and then select the item Print give pannello visualizzato to schermo.
If you need some more information on the steps to take to be able to print from iPhone, I invite you to read the specific tutorial I have dedicated to the topic.
How to print WhatsApp messages on PC
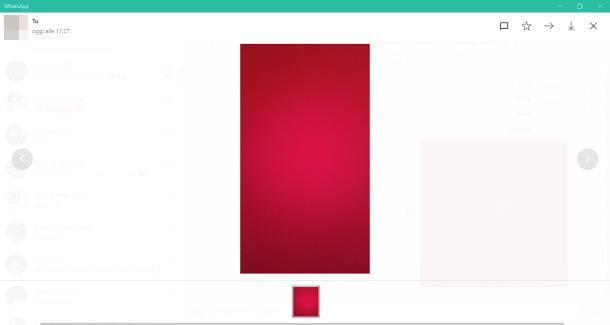
You have no way to print WhatsApp messages from the smartphone you own and would you rather act from your computer? Then this is the section of the tutorial that suits you best.
If it is your intention to print one photo from WhatsApp Web or WhatsApp for PC, start the version of WhatsApp you usually use on your computer, go to conversazione which contains theimage of your interest and, after opening it, click on the button with the down arrow, to download the file to your computer.
Finally, open the folder where you saved the image and do the following: if you are using Windows, fai clic destro sull 'photo preview and select the item Print from the context menu. If, on the other hand, you are using MacOS, double-click the photo, to open it, and go to the menu File> Print Preview, to print it.
Unfortunately, WhatsApp Web and WhatsApp for PC do not have a specific feature dedicated to exporting chat messages. For this reason, if you are interested in printing them, you will necessarily have to proceed using the phone on which you have configured the messaging app.
More specifically, what you need to do is export the chats directly from your phone, send you the file related to the exported conversation and, finally, open it from your computer. How? I'll explain it to you right away.
To begin with, export the chats from Android / iOS and auto-send them as you like, for example via email, following the steps I showed you earlier for Android and iPhone.
After sending you the messages, open your e-mail box from your PC, log in toemails received previously and download the text file (from Android) or thezip archive (from iPhone) attached to the e-mail message; if necessary, extract the package .zip in a folder of your choice. If you don't have the faintest idea of how to download an attachment, the specific guide I made on it might come in handy.
The game is practically done: now, you just have to open the text file containing the chat and send it to print following the procedure provided by the operating system you are using.
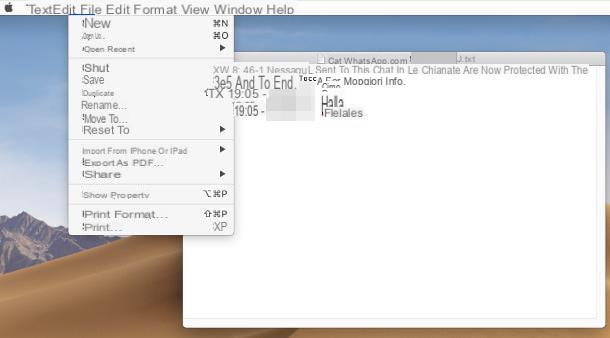
- Windows - the file should open within the Notepad software. To send it to print, click on the menu File> Print ... (top left) and press the button Print attached to the next screen.
- MacOS - the file should open within the TextEdit program. To print it, click on the menu File> Print ... located at the top left and click on the button Print, bottom right.
In case of problems or doubts regarding the printing procedures from Windows and macOS, you can take a look at my guide on how to print from the computer to the printer, in which I have been able to deal with the specific topic.