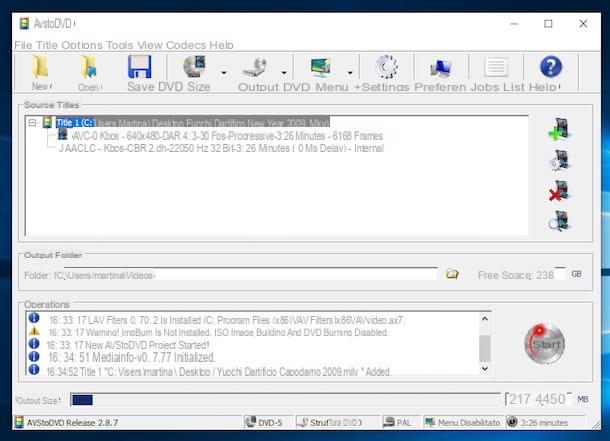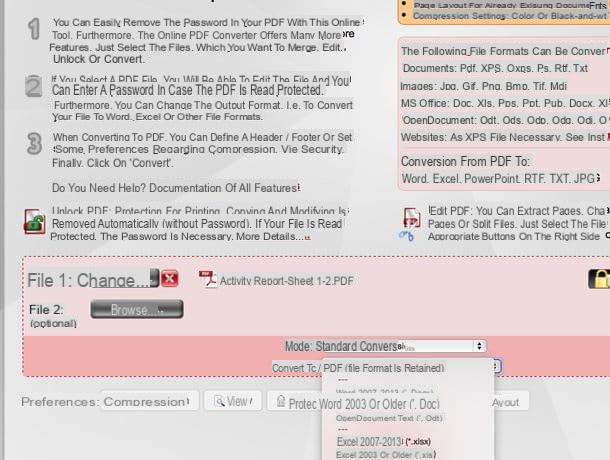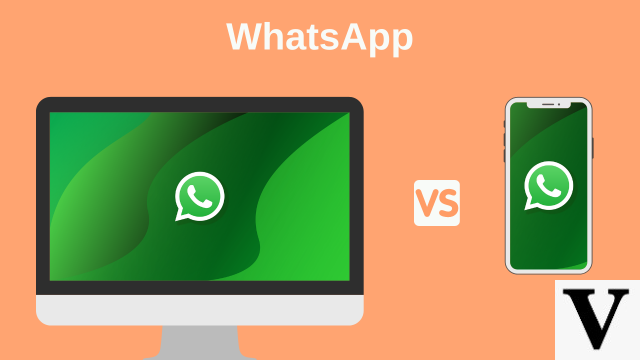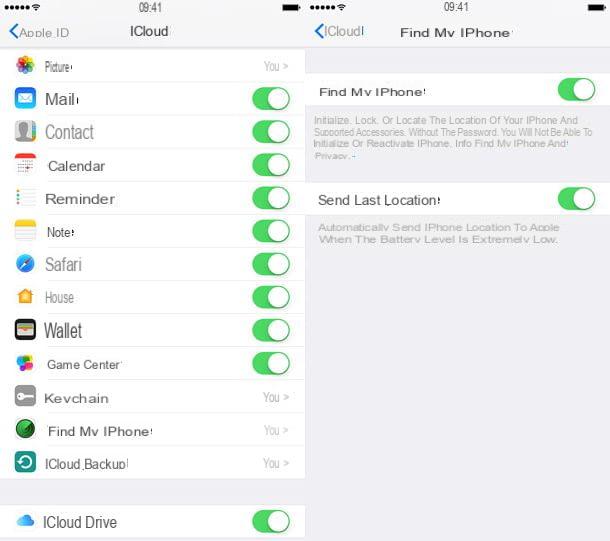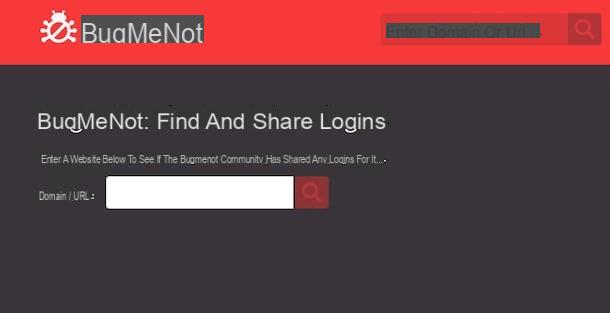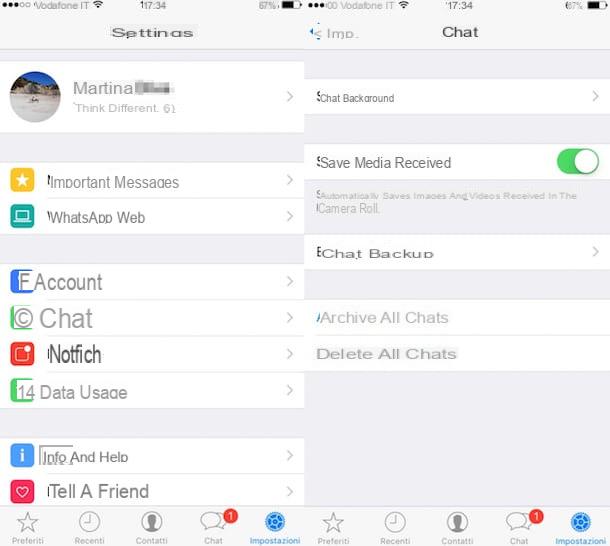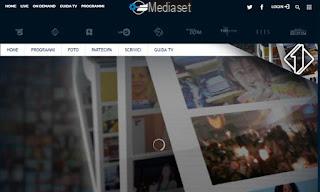Preliminary information

Before explaining to you how to install whatsapp on pc, I must provide you with some preliminary useful information in this regard.
The first thing you need to know is that the WhatsApp for computers is only compatible with systems Windows starting from Windows 8 and with Macs with macOS 10.10 and later.
It should also be noted that the WhatsApp client does not work in independent mode: in reality it is nothing more than a mirroring, that is a "repetition", of the app installed on Android (downloadable from the Play Store or the official website) or iPhone.
Therefore, if you ask yourself how to install whatsapp on pc without phone you must know that this is not really possible, as, as I will explain in the next chapters, after downloading the WhatsApp application for Windows or macOS, you will have to put it in communication with the smartphone app by scanning a QR code.
The device on which the WhatsApp app is installed and configured will have to remain switched on and connected to the Internet, to make everything work, unless you have decided to try the multi-device function which, at the time of writing, is still running. beta version (as I explained to you here) and allows you to connect up to four devices simultaneously even without your smartphone being connected to the network.
By doing so, you will be able to take advantage of all the features of the WhatsApp to Android e iOS, including the ability to send text messages e Voice, to send items multimedia and to carry out voice calls e video calls.
Having said that, if everything is clear so far, I would say that we can take action: continue reading, to learn more about how to download WhatsApp on your computer.
Install WhatsApp on PC for free
I start this tutorial by explaining to you how to install whatsapp on pc, through the download procedures relating to Windows e MacOS. Read on to learn more.
How to install WhatsApp on Windows 10 PC
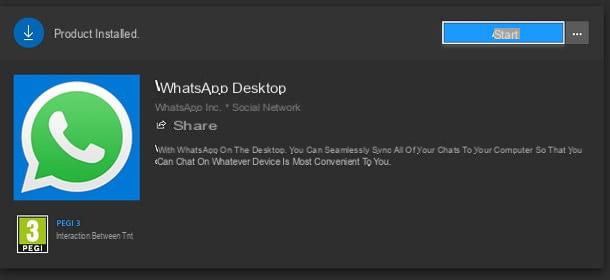
If you have a computer with an operating system Windows 10, you can download the application of WhatsApp via the Microsoft Store. To do this, visit the link I just provided you and click on the button Get, then repeat the same operation in the Microsoft Store window that opens.
When the automatic download is complete, click the button starts, in order to start the service in question and start using it by scanning the QR code via the settings of the WhatsApp app for Android e iOS.
Also, if necessary, to confirm access to WhatsApp for PC, frame your face or scan your fingerprint, depending on the biometric recognition protection you set on your smartphone.
How to install WhatsApp on Windows PC
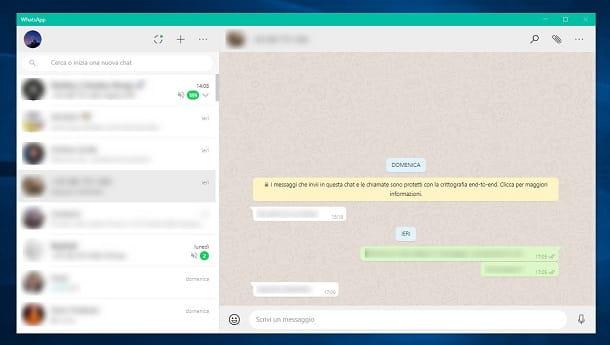
If you are using a version of Windows older than 10 or, in any case, you do not want to go to the Microsoft Store, you can install the WhatsApp client through the classic installation package, which can be downloaded from the official website.
To start, then connected to the download page of WhatsApp Desktop and click on the button Download for Windows. When the download is complete, open the file by double clicking on it WhatsAppSetup.exe and wait a few moments, so that, at the end of the automatic installation, the icon of WhatsApp is added to the desktop and menu Home of Windows.
At this point, you just have to do not start the app WhatsApp on your smartphone, in order to go to the menu of settings I will select the voice WhatsApp Web / Desktop, in order to frame the QR code with your phone, authorizing access via a biometric authentication method, if this has been previously set on the device, and log in to WhatsApp from your computer.
In case of doubts or problems or to learn more about the functioning of WhatsApp for computers, refer to my guide dedicated more specifically to the topic.
How to install WhatsApp on macOS
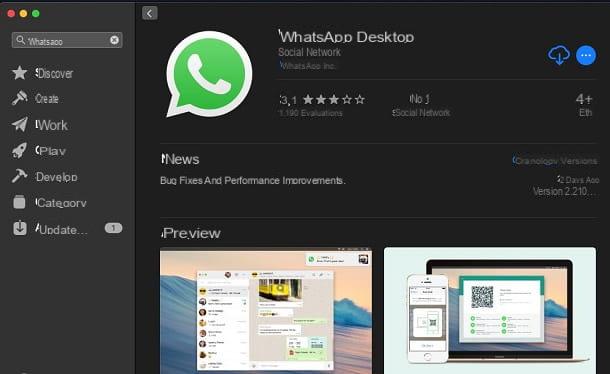
install WhatsApp on Mac, you can act through the Mac App Store, by visiting this page, accepting the opening of the store (if necessary) and then pressing the buttons Get e Install. If prompted, type the Password of yours Apple ID or authenticated via touch ID, but I will complete the installation.
Alternatively, you can download the WhatsApp client for macOS via the official website. To do this, connect to the page I just linked to and press the button Scarica for Mac OS X. Wait, therefore, for the download of the .dmg file and, when finished, start it by double clicking on it. Once this is done, drag theWhatsApp icon in the folder Applications And that's it.
At this point, regardless of the installation mode, start the WhatsApp application for macOS and log in to the service by scanning the QR code displayed on the screen, confirming the operation, if requested. Easy, right?
How to install WhatsApp on PC without QR code
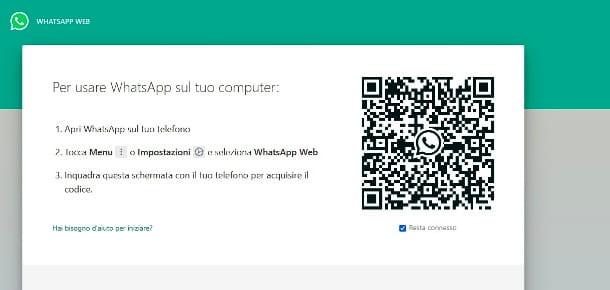
As anticipated, this is not possible install WhatsApp on PC without QR Code, in the sense that to access the service from a computer it is mandatory to scan the QR code from the smartphone on which the app to be "repeated" is installed.
However, if you do not want to repeat this scanning operation every time you start the WhatsApp application on your computer, you can put the check mark on the wording Stay connected visible on the client home screen (the one where you scan the QR code).
In fact, after carrying out this operation, you will be able to subsequently access WhatsApp to PC automatically, without having to scan the QR code required. Useful, right?
If you have decided to test the multi-device function (as I explained to you in this other guide it is still in beta), you will not see the words "Stay connected" and access to WhatsApp will be done anyway without having to scan the QR every time Code, as the feature in question, as I have already explained to you a few lines above, allows you to connect up to four devices at the same time and even if your smartphone is not connected to the Internet.
How to install WhatsApp on PC using emulators
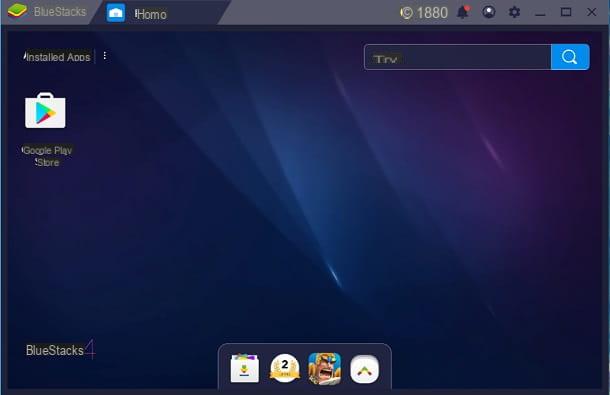
Another solution for install WhatsApp on PC consists in resorting to the use of an Android emulator, such as for example BlueStacks.
If you have never heard of it, know that it is a software for Windows e MacOS which allows you to emulate Android on your computer, without having to perform complicated dual boot operations and install applications directly from the Play Store.
This program is quite easy to use, it is free and does not require special configurations, other than the connection with an account Google. However, before providing you with all the appropriate explanations on how to use it, I would like to clarify one thing. Considering the fact that an official client of WhatsApp, as well as a Web version of the same service, resorting to the use of this "trick" does not make much sense, since it represents, in fact, an unnecessarily complex procedure.
Also, due to the limitations of WhatsApp, it is not possible to use the app via BlueStacks keeping access to the service active also on the smartphone and, therefore, it is necessary to have a second mobile number. Otherwise, you would have to repeat the process of activating your account over and over again WhatsApp, in some cases on the computer, in others on the mobile phone. Personally I suggest, therefore, to first evaluate the use of the official solutions that I have already reported to you, but clearly the last word is up to you.
In this regard, if you are interested in understanding how to install WhatsApp su PC through BlueStacks, you must know that, to succeed, all you have to do is first download and install the program in question, via its official website.
Then, after configuring it by adding a Google account, log in to Play Store, for the purpose of downloading the WhatsApp, to use it just as if you were using it from a smartphone. In this regard, for more information about it, I suggest you deepen the subject, by reading this guide of mine dedicated to how to download and use the software in question.