De todas las aplicaciones de mensajería instantánea, sin la que no puedes vivir es WhatsApp. Todos los días envías y recibes muchos mensajes de tus amigos y familiares pero tus conocimientos tecnológicos se limitan al uso de las principales características de esta aplicación. Entonces te gustaría saber cómo sincronizar WhatsApp ya que tiene miedo de perder todas sus conversaciones, en caso de que tenga algún problema con su dispositivo móvil.
Bueno, si las cosas son realmente como las he descrito, sepa que no debe preocuparse: puedo explicarle cómo tendrá que actuar, a través de instrucciones detalladas paso a paso, qué tendrá que hacer para Haga una copia de seguridad de sus conversaciones y cómo sincronizarlas. No tienes que preocuparte, estas son operaciones muy sencillas de realizar, estoy seguro que si sigues mis instrucciones las podrás realizar.
¿Estas listo para empezar? Todo lo que necesita son unos minutos de tiempo libre: siéntese cómodamente y tome su teléfono inteligente. A lo largo de este tutorial te daré toda la información que necesitas para hacer lo que necesitas. Te deseo una buena lectura.
Cómo sincronizar WhatsApp
Cómo sincronizar las copias de seguridad de WhatsApp (Android / iOS)
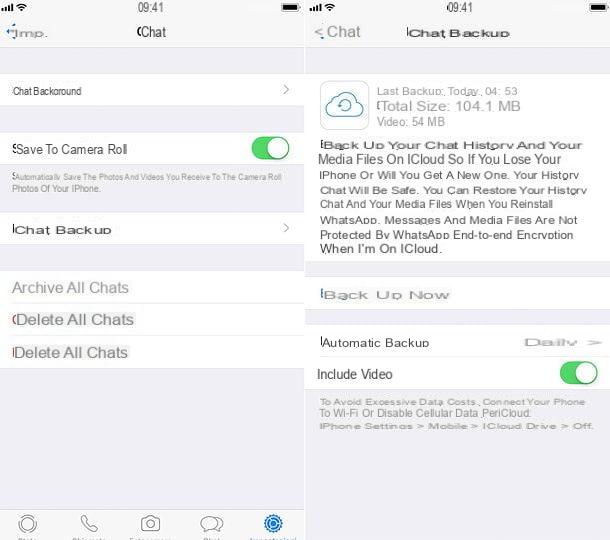
Si usa WhatsApp como una aplicación de mensajería instantánea, es muy importante que pueda realizar correctamente el procedimiento relacionado con la creación de una copia de seguridad para los chats activos dentro de la aplicación y la sincronización de la copia de seguridad en línea.
Si bien este procedimiento puede parecer complicado, en realidad se trata de una serie de pasos muy sencillos a seguir que se pueden realizar utilizando la aplicación WhatsApp para dispositivos móviles Android o iOS.
Luego sigue las instrucciones que te daré en las siguientes líneas para no equivocarte al realizar el procedimiento de sincronización de la copia de seguridad de WhatsApp.
Si está trabajando desde su dispositivo móvil iOS, primero inicie la aplicación WhatsApp y luego toque el botón llamado ajustes presentando el símbolo de un engranaje.
En este punto, identifique la redacción Charla y tócalo. Luego toca el elemento Copia de seguridad de chats y asegúrese de que su teléfono esté conectado a Internet y de que haya suficiente espacio libre en iCloud para que WhatsApp haga una copia de seguridad y lo sincronice en línea.
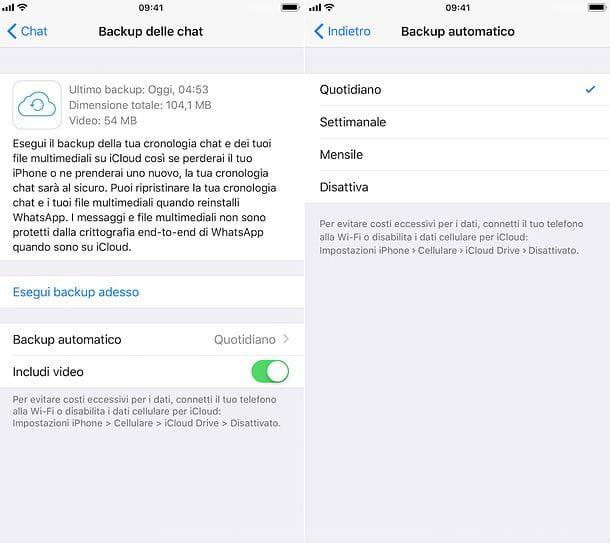
A través de la sección Copia de seguridad de chats también puede configurar un procedimiento de copia de seguridad automático: tocando el elemento Copia de seguridad automática puede elegir si desea comprobar las palabras diario, Semanal o mensile para que la aplicación WhatsApp haga una copia de seguridad automática de los chats.
Además, en caso de que desee incluir los videos en la copia de seguridad de WhatsApp también, mueva el interruptor de OFF a ON en correspondencia con la redacción Incluir videos que puedes ver en la pantalla llamada Copia de seguridad de chats.
Si, por otro lado, desea deshabilitar la copia de seguridad automática de los chats, toque la redacción Copia de seguridad automática y coloque la marca de verificación junto al elemento inhabilitar.
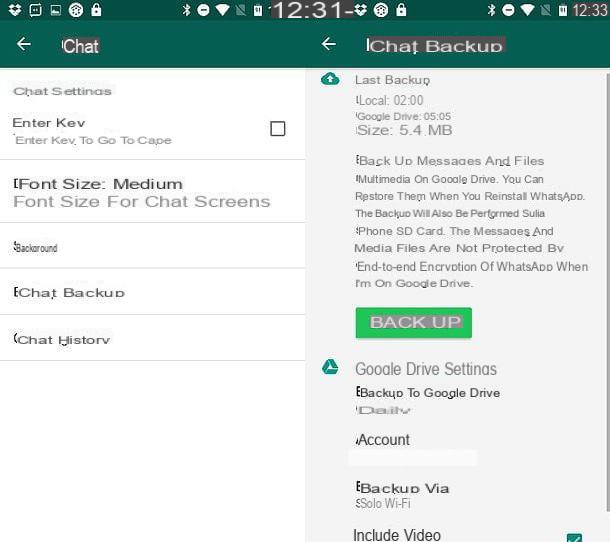
Si por el contrario tienes un smartphone Android y quieres verificar que la sincronización de la copia de seguridad de WhatsApp está activa, entonces sigue las instrucciones que te daré en las siguientes líneas.
Primero, tome su teléfono inteligente equipado con el sistema operativo de Google en su mano y luego inicie la aplicación WhatsApp tocando su ícono. Luego, desde la pantalla principal de WhatsApp, toque el botón con el símbolo de tres puntos que puedes ver ubicado en la esquina superior derecha.
En este punto, desde el menú desplegable que verá en la pantalla, toque la redacción ajustes e identificar la redacción Charla.
Luego toca la redacción Charla y luego en la voz Copia de seguridad de chats para que pueda ver la pantalla de configuración de la copia de seguridad de WhatsApp y su sincronización en línea.
En particular, en dispositivos móviles Android, la copia de seguridad de los chats de WhatsApp se realiza a través del servicio de almacenamiento en la nube de Google Drive y, por lo tanto, una vez que sigues la copia de seguridad de los mensajes y todos los elementos multimedia presentes en tus chats de WhatsApp dentro de este servicio de almacenamiento en la nube, puede restaurarlo en caso de que necesite desinstalar y reinstalar WhatsApp. También tenga en cuenta que la copia de seguridad de los chats de WhatsApp también se realiza de forma local en la memoria interna de su teléfono inteligente.
Dicho esto, a través de la sección Copia de seguridad de chats puede sincronizar la copia de seguridad presionando el botón Respaldo para realizar este trámite manualmente.
Si, por otro lado, desea que la copia de seguridad de los chats de WhatsApp se realice automáticamente en Google Drive, tendrá que tocar la redacción Copia de seguridad en Google Drive que puedes ver junto al artículo Configuración de Google Drive.
De hecho, si toca el elemento Copia de seguridad en Google Drive Puede poner la marca de verificación en algunos elementos del menú que le permitirán ajustar la configuración de copia de seguridad automática: luego puede hacer que WhatsApp realice una copia de seguridad diaria, semanal o mensual.
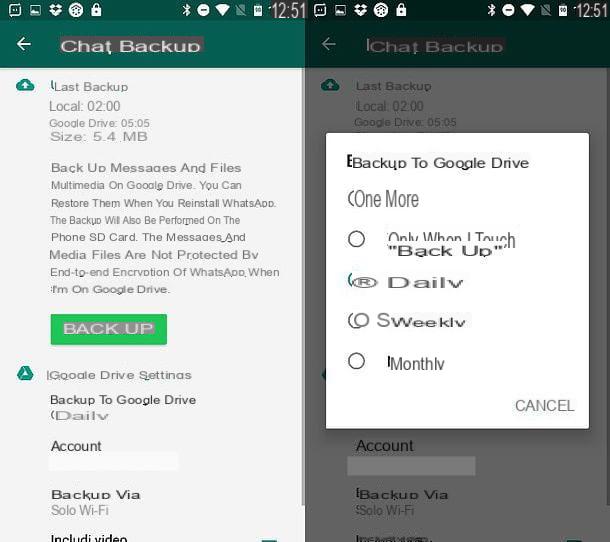
Sin embargo, si desea que el procedimiento de copia de seguridad y sincronización para los chats de WhatsApp se lleve a cabo solo manualmente, coloque la marca de verificación junto al elemento más o de la voz Solo cuando toco Copia de seguridad.
De esta forma podrás ajustar la configuración relacionada con la copia de seguridad de WhatsApp y su sincronización en Google Drive a tu gusto.
Otras configuraciones relacionadas con la copia de seguridad y sincronización de los chats de WhatsApp están relacionadas con la posibilidad de elegir la cuenta de Google a través de la cual acceder a Google Drive, la posibilidad de realizar copias de seguridad solo a través de Wi-Fi o incluso a través de la red celular y, finalmente, la posibilidad de incluir también videos en la copia de seguridad de los chats de WhatsApp.
Tendrá la posibilidad de ajustar esta configuración tocando los elementos respectivamente Cuenta, Copia de seguridad a través de e Incluir videos.
Cómo sincronizar WhatsApp con PC
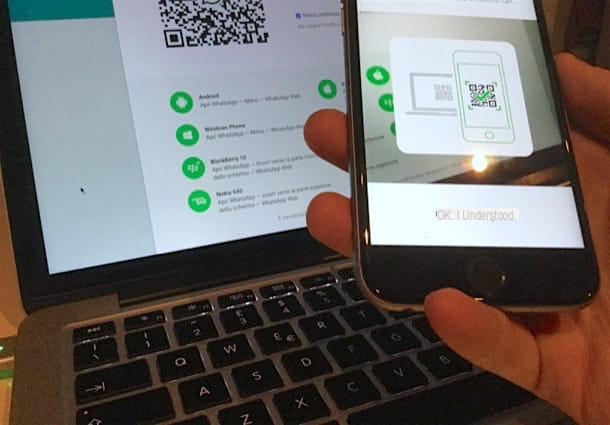
Un procedimiento relacionado con la sincronización de WhatsApp que quizás debas realizar es el que te permitirá sincronizar los chats de WhatsApp con el PC de forma que puedas visualizar las conversaciones que tengas activas en la aplicación de mensajería instantánea también a través de tu ordenador.
Este trámite es posible desde el momento en que WhatsApp también se puede utilizar desde PC y Mac a través de WhatsApp Web y a través del cliente oficial. En el primer caso, si nunca has oído hablar de WhatsApp Web, debes saber que es una versión de WhatsApp accesible a través de un navegador web que te permitirá mantenerte en contacto con tus amigos usando WhatsApp desde tu computadora Windows o macOS.
Para usar WhatsApp Web y sincronizar WhatsApp con su computadora, solo necesita usar un navegador para navegar por Internet, ya que deberá conectarse al sitio web oficial de WhatsApp, al que puede acceder haciendo clic en este enlace.
Una vez hayas llegado a la dirección Web que te he indicado a través del navegador que usas habitualmente para navegar por Internet tendrás que proceder usando tu smartphone y la aplicación WhatsApp para sincronizar las conversaciones que tienes activas dentro de la aplicación de mensajería instantánea con WhatsApp Web. .
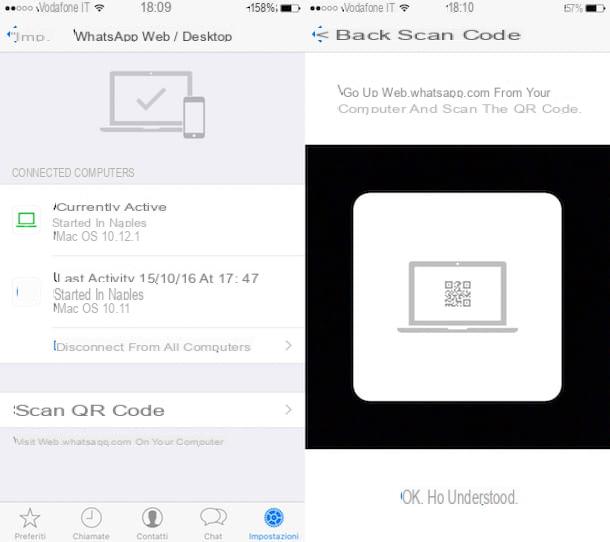
Para hacer esto, si tiene un teléfono inteligente iOS (y por lo tanto un iPhone), primero inicie la aplicación WhatsApp tocando su icono y luego toque el botón que presenta el símbolo de un engranaje (se encuentra en la esquina inferior derecha y se llama ajustes).
Desde la pantalla ajustes luego toca la redacción WhatsApp Web / Desktop y luego, usando su teléfono inteligente, enmarque la pantalla de su computadora y escanee el código QR que verá en la pantalla.
Si, por el contrario, está actuando como un teléfono inteligente Android, tendrá que tocar el botón con el símbolo de tres puntos que puede ver en la esquina superior derecha de la pantalla principal de WhatsApp.
Luego toque la palabra WhatsApp Web para que se active la cámara de su dispositivo. Ahora, para completar la sincronización de WhatsApp en PC con WhatsApp Web tendrás que enmarcar el código QR que encontrarás en la pantalla de WhatsApp Web de tu navegador.
También tenga en cuenta que puede realizar el mismo procedimiento de sincronización de chat de WhatsApp en su computadora Windows o Mac utilizando el cliente oficial de WhatsApp en lugar de WhatsApp Web.
En este último caso, antes de realizar el procedimiento de sincronización que te acabo de explicar, deberás descargar el cliente de WhatsApp en tu ordenador. Para hacer esto, primero abra el navegador que usa habitualmente para navegar por Internet y vaya al sitio web oficial de WhatsApp a través de este enlace.
Ahora, desde la página de inicio del sitio web de WhatsApp, toque el elemento del menú descarga que puedes ver ubicado en la parte superior.
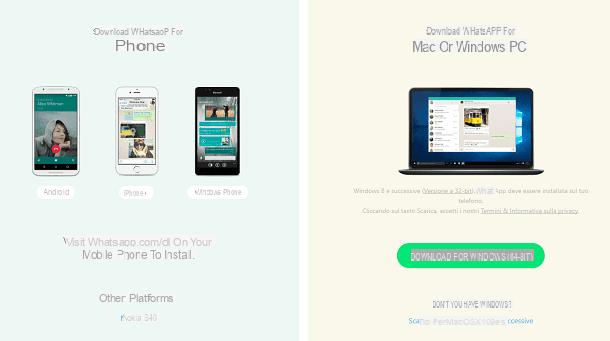
Luego será redirigido a la sección del sitio web relacionada con la descarga del cliente de WhatsApp en PC o Mac y podrá continuar con la descarga del archivo de instalación presionando el botón Descarga para Windows (64 bits) o en el botón Descargar para Mac OS X 10.9 y posterior dependiendo de si necesita descargar el cliente de WhatsApp en su computadora con Windows o en su computadora Mac.
En caso de que necesites más explicaciones sobre cómo usar y cómo sincronizar WhatsApp en PC, entonces te remito a leer mi guía completamente dedicada al tema en el que puedes encontrar más información.


























