Formateo estándar de textos en WhatsApp
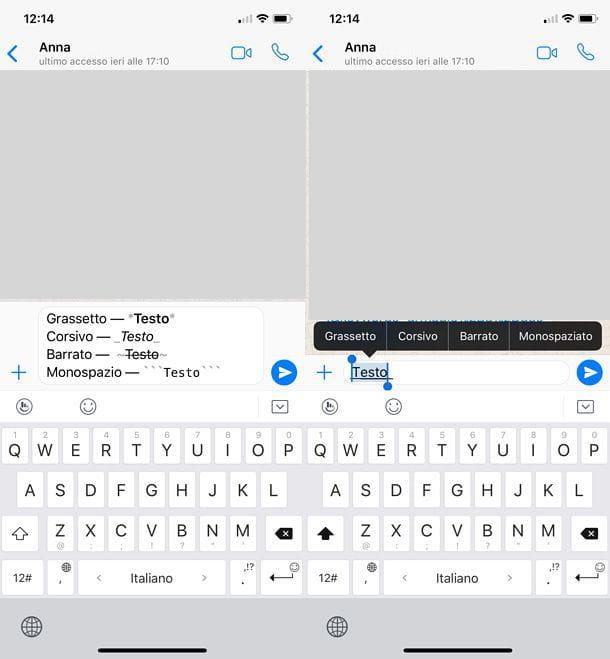
Antes de entrar en el tutorial y descubrirlo cómo señalar en WhatsApp, permítame recordarle rápidamente las opciones de formato de texto admitidas oficialmente por la aplicación.
WhatsApp, si no lo sabes, te permite formatear los textos de los chats usando los siguientes códigos.
- audaz - *Texto*
- itálico - _Texto_
- Tachado - ~ Texto ~
- monoespacio - `` 'Texto' '
Alternativamente, como también te expliqué en mi tutorial sobre cómo cambiar la escritura en WhatsApp, ¿es posible formatear los textos de los chats seleccionando este último, presionando el botón? (Android) o botón BIU (iOS) y elegir la opción de formato deseada en el menú que aparece.
Como habrás podido notar, entre las opciones disponibles está la de crear textos tachados pero no la de subrayarlos: aquí entran en juego las soluciones alternativas que estoy a punto de contarte.
Escribe textos subrayados en WhatsApp

Básicamente, hay dos formas de subrayar textos en WhatsApp: la primera es la generar texto subrayado con una aplicación o servicio web específico, cópielo y péguelo en el chat de su interés (o incluso en un estado de WhatsApp). El segundo, por otro lado, es instalar un teclado de terceros en su teléfono inteligente y utilícelo directamente en WhatsApp para escribir en un estilo subrayado.
Técnicamente, el resultado no cambia: para escribir en estilo subrayado en WhatsApp debes usar necesariamente fuentes particulares, luego algunos caracteres de escritura que ya incluyen el guión bajo dentro de ellos. Sin embargo, desde el punto de vista de la comodidad y la privacidad, existen diferencias: los teclados de terceros son mucho más cómodos de usar que los sitios o aplicaciones que permiten copiar y pegar textos subrayados, sin embargo, también lo son potencialmente más peligroso desde el punto de vista de la privacidad.
Como sabiamente nos advierten Android e iOS en el momento de su activación, los teclados de terceros (por tanto los teclados descargados de la Play Store o la App Store) pueden grabar los textos mecanografiados con ellos y explotarlos con fines publicitarios o, peor aún, espionaje. Afortunadamente, este es un pequeño riesgo, la mayoría de los teclados son seguros, pero aún debe tener esto en cuenta.
Habiendo hecho esta necesaria premisa, diría que podemos actuar y ver, juntos, cuáles son las aplicaciones, teclados y servicios online que se pueden utilizar para subrayar textos en WhatsApp. ¡Buena diversión!
Android
Si usa una terminal Android y quieres escribir en estilo subrayado en WhatsApp sin instalar teclados personalizados, puedes recurrir a Text Converter: una aplicación gratuita que te permite convertir textos a fuentes hexadecimales, binarias, ASCII y especiales, incluso aquellas que contienen subrayado.
Explicar cómo funciona es casi superfluo. Después de descargar Text Converter de Play Store, todo lo que tiene que hacer es iniciar la aplicación, seleccionar la pestaña Elegante ubicado en la parte superior derecha y escriba el texto que desea enviar en WhatsApp en el campo de texto correspondiente.
En este punto, desplácese por la lista de fuentes disponibles, busque el que incluye el tipo de subrayado que le gusta y selecciónelo tocando el icono foglio que está a su lado. Finalmente, abra WhatsApp, seleccione el chat en el que desea enviar el texto subrayado, haga un toque largo en campo de entrada de texto y elige la voz Pegar en el menú que aparece. El texto subrayado aparecerá en la conversación y podrás enviárselo a tu interlocutor (o tus interlocutores) simplemente presionando el icono delavión.
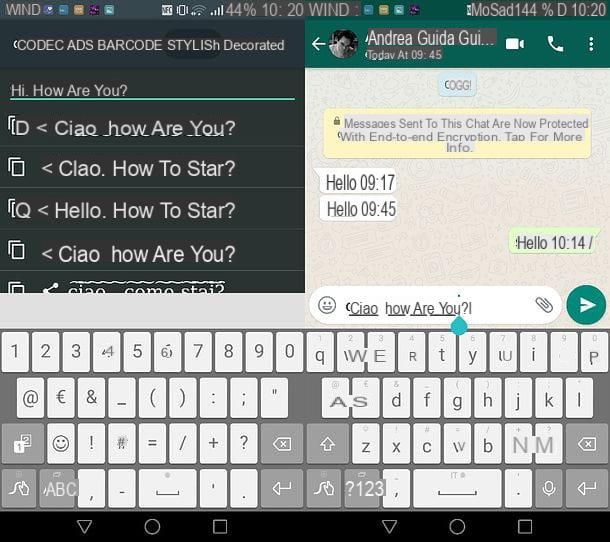
Si desea simplificar su vida y subrayar en WhatsApp usando un teclado ad hoc, puede probar FancyKey Keyboard: un teclado gratuito para Android que incluye numerosos emojis, fuentes y personalizaciones para personalizar sus mensajes de chat.
El primer paso que debe tomar después de instalar FancyKey Keyboard en su teléfono inteligente es habilitar el teclado en la configuración de Android. Entonces sube ajustes seleccionando el icono de engranaje en la pantalla de inicio o en la lista de aplicaciones instaladas en el dispositivo y movidas a Idioma y entrada (o Idioma y entrada). Si no puede encontrar el idioma y la entrada de entrada, intente buscar en el submenú Ajustes avanzados.
En este punto, continúe Teclado predeterminado, presiona el botón Configurar métodos de entrada se encuentra en el cuadro que se abre, sube ON la palanca del teclado Emoji y GIF de FancyKey y confirmar respondiendo OK aviso que aparece en la pantalla. Cuando la operación esté completa, toque nuevamente en Teclado predeterminado y coloque la marca de verificación junto al elemento Emoji y GIF de FancyKey para configurar el teclado FancyKey como el teclado predeterminado de Android.
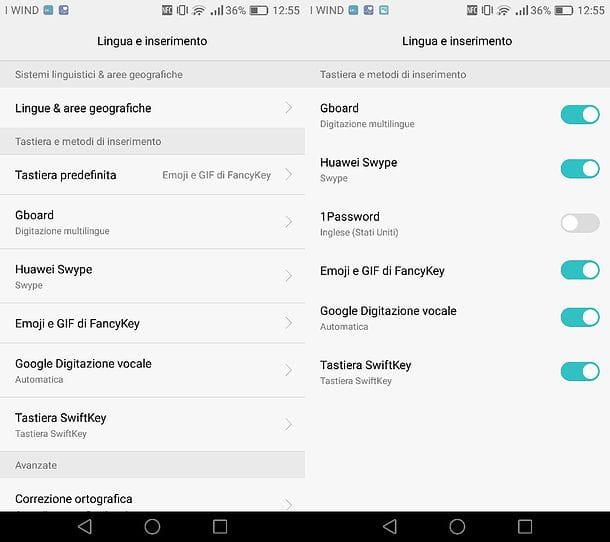
Ahora todo lo que tienes que hacer es abrir WhatsApp, seleccione el chat en el que desea enviar el texto subrayado y presione el campo de escritura del mensaje: el teclado FancyKey se abrirá automáticamente.
Para activar el subrayado de texto, toque el icono "F" colocado en la parte superior izquierda, presiona el botón Fuentes agradables y elige la fuente Subrayada (o cualquier otra fuente de subrayado que te guste). Luego proceda a escribir su mensaje y envíelo normalmente tocando elavión. ¿Más fácil que eso?
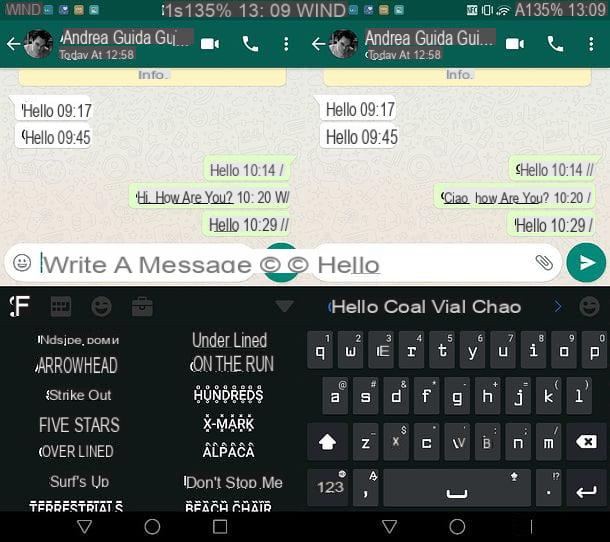
Después de escribir, para restaurar la fuente sin subrayar, vuelva al menú "F"> Fuentes agradables y seleccione la primera fuente de la lista: Fuente normal. Alternativamente, vuelva a la configuración de Android y restablezca su teclado anterior como el teclado predeterminado en su teléfono inteligente.
iPhone
Si usas un iPhone, puede subrayar los escritos en WhatsApp utilizando la aplicación gratuita Fonts Keyboard que, a diferencia de lo que sugiere el nombre, no es un teclado personalizado para iOS, sino una aplicación que le permite escribir texto y convertirlo utilizando fuentes personalizadas, incluidas aquellas con subrayar.
Después de descargarlo en tu iPhone, todo lo que tienes que hacer es iniciarlo, presionar caja ubicado en el centro de la pantalla, seleccione la fuente guion bajo de la lista de caracteres disponibles (a continuación) y escriba el texto que desea enviar en WhatsApp.
Cuando termine, seleccione el texto que recibió y cópielo. Si no sabe cómo hacerlo, haga una toque prolongado en el cuadro que contiene la escritura y seleccione el primer elemento Seleccionar todo y luego eso Copiar en el menú que aparece. Finalmente, abra el chat de WhatsApp en el que desea usar el texto subrayado, pegue la frase que acaba de copiar (haciendo un toque largo en el campo de escritura de texto y seleccionando el elemento Pegar del menú que aparece) y enviarlo pulsando el icono delavión.
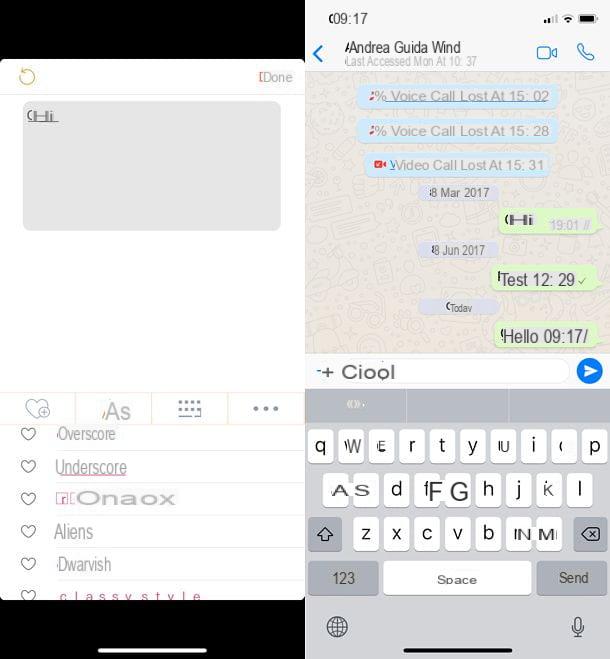
Si prefiere confiar en teclados de terceros, puede probar TouchPal, que se puede descargar y usar de forma gratuita y le permite usar tanto fuentes personalizadas como composiciones de emoji.
Para usar el teclado TouchPal, después de descargarlo de la App Store, debe activarlo en el configuración de iOS. Pigia luego en el icono deengranaje presente en la pantalla de inicio del iPhone, seleccione los elementos General> Teclado> Teclados en el menú que se abre y toca la opción Añadir nuevo teclado.
En este punto, seleccione TouchPal de la lista de teclados disponibles, presione nuevamente el nombre de este último y permita que acceda al sistema completo moviéndose a ON la palanca de la opción Permitir acceso completo y respondiendo afirmativamente que aparece en pantalla.
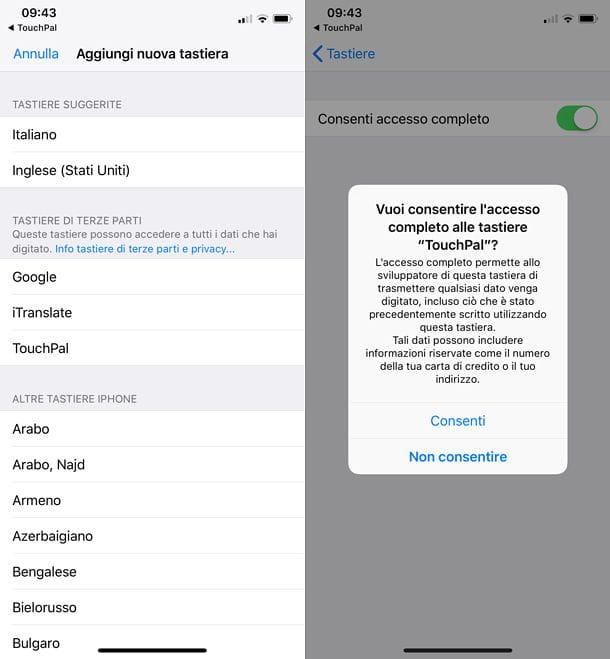
Ahora puedes escribir en estilo subrayado en WhatsApp simplemente abriendo el chat de tu interés, tocando el campo de composición del mensaje y activando el teclado TouchPal. Si no sabe cómo hacerlo, haga una toque prolongado icono de globo ubicado en la parte inferior izquierda y seleccione el elemento TouchPal en el menú que se abre.
A continuación, toque el pequeño icono circular ubicado en la parte superior izquierda del teclado TouchPal, seleccione el icono Text Art, elija la fuente de su interés (ej. Doble linea), escriba el mensaje que desea enviar en WhatsApp y envíelo tocando elavión.
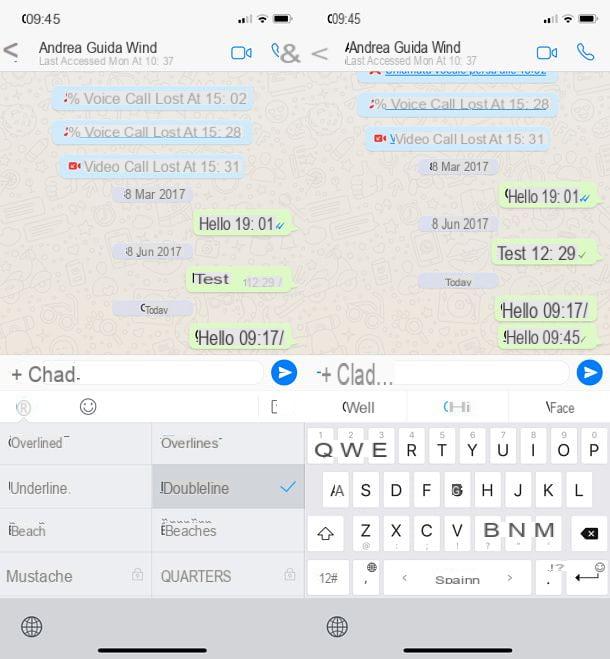
A continuación, para restaurar el uso del teclado predeterminado de iOS, abra el teclado TouchPal, haga un toque prolongado icono de globo ubicado en la parte inferior izquierda y seleccione el elemento del menú que se abre.
PC
¿Sueles usar WhatsApp en PC y se pregunta si hay alguna forma de subrayar textos incluso en la versión de escritorio del servicio (WhatsApp Web o WhatsApp para Windows y macOS)? La respuesta, por supuesto, es sí.
Para subrayar en WhatsApp desde el escritorio, te sugiero que vayas a YayText, un sitio que te permite escribir palabras y frases y convertirlas en textos hechos con fuentes particulares, incluidas las subrayadas. Para usarlo, conectado a su página principal, escriba el texto que desea subrayar en el campo Tu texto, busque el estilo de escritura que más le guste en la lista siguiente (recomiendo Subrayar doble macron) y haga clic en el botón Copiar correspondiente a este último.
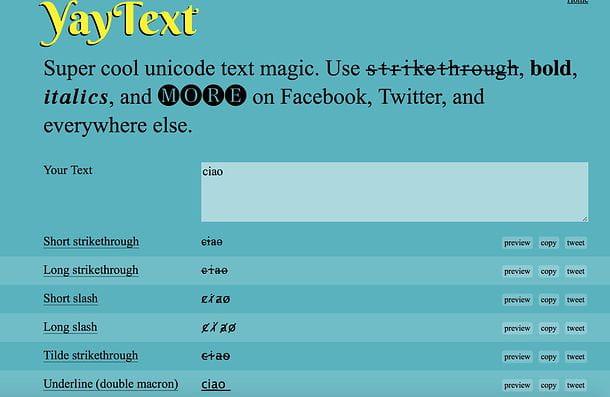
Cuando se complete la operación, acceda a WhatsApp desde su PC usando WhatsApp Web o el cliente oficial de WhatsApp para Windows y macOS, seleccione el chat en el que desea usar el texto seleccionado, haga clic con el botón derecho en el campo de mecanografía de mensajes y seleccione el elemento Pegar en el menú que aparece.
Para concluir, vamos Envío o haga clic en elavión y el mensaje con el texto subrayado se enviará al destinatario. ¿Más fácil que eso?
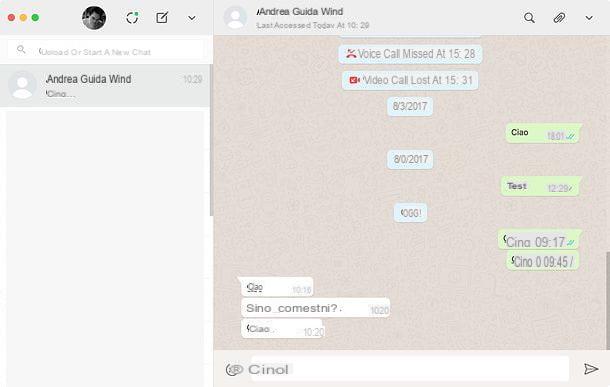
Resaltar mensajes en WhatsApp
¿Quieres subrayar un mensaje que recibiste en WhatsApp para resaltar información importante contenida en él? Para lograrlo, puedes aprovechar la función mensajes importantes de WhatsApp que permite, de hecho, marcar los mensajes que se consideran importantes y encontrarlos fácilmente a través de un práctico archivo.
Para agregar un mensaje recibido en WhatsApp a la lista de mensajes importantes, todo lo que tiene que hacer es realizar un toque prolongado sobre él y presione el icono de stella presente en el menú que aparece.
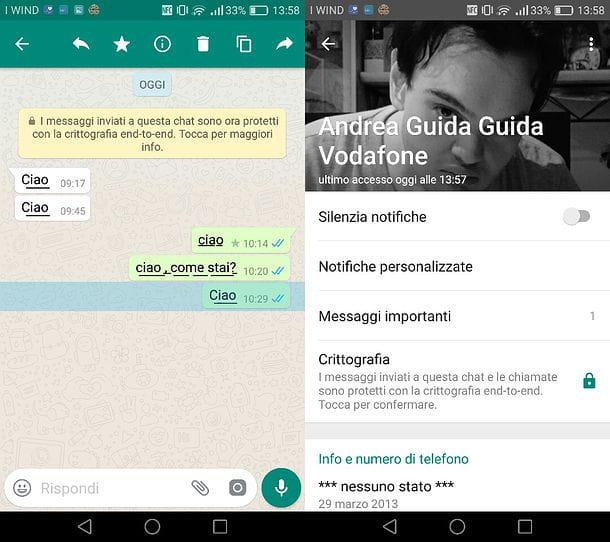
El procedimiento es el mismo tanto en Android como en iOS. En una computadora, sin embargo, debe moverse con el puntero del mouse sobre el mensaje que desea agregar a los mensajes importantes, haga clic en flecha "v" que aparece a la derecha y seleccione el elemento Mensaje importante en el menú que se abre.
Luego, puede leer todos los mensajes que marcó como importantes seleccionando el chat al que pertenecían, seleccionando el título de la conversación en la parte superior y yendo a Mensajes importantes.


























