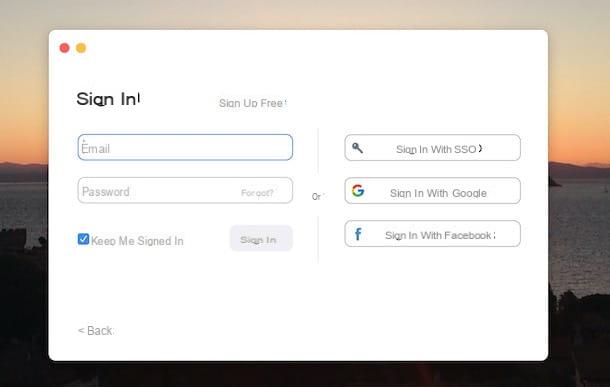índice
- Come accedere a Google Drive con un altro account da PC
- Come accedere a Google Drive con un altro account da smartphone e tablet
Come accedere a Google Drive con un altro account da PC
Si tu quieres saber come accedere a Google Drive con un altro account da PC, nei prossimi capitoli ti spiegherò come effettuare quest’operazione tramite alcune soluzioni che puoi mettere in pratica facilmente.
Sito di Google Drive

La versión web de Google Drive, utilizzabile direttamente da browser, permette di eseguire l’accesso anche con un account diverso da quello che si utilizza solitamente, senza dover prima eseguire alcuna disconnessione.
Per fare ciò, raggiungi il sito Web di Google Drive, fai clic sulla tua foto de perfil posta nell’angolo in alto a destra e, nel riquadro che ti viene mostrato, premi sulla voce Agregar otra cuenta. Così facendo, ti verrà mostrata un’altra schermata di login, tramite la quale dovrai inserire l’e-mail e la password dell’account Google secondario a cui vuoi accedere.
Dopo aver eseguito il login, verrai automaticamente indirizzato al cloud storage dell’account Google appena configurato. Quando uscirai dalla sessione in corso, magari chiudendo il browser, potrebbe essere mantenuto l’accesso a Google Drive solo all’account Google principale.
Per passare a quello secondario a cui avevi già fatto precedentemente accesso, premi sulla tua foto de perfil, in alto a destra, e fai clic sull’Dirección de Gmail dell’account Google secondario, nel riquadro che visualizzi.
Generalmente non dovrebbe esserti richiesto l’inserimento della password ma, nel caso in cui ciò dovesse accadere, digita quest’ultima per confermare l’accesso. Potrai dunque passare allo spazio cloud di un account Google o di un altro semplicemente premendo sulla tua foto de perfil, in alto, e scegliendo l’Cuenta de gmail dal riquadro che ti viene mostrato. Facile, dico bene?
Chrome
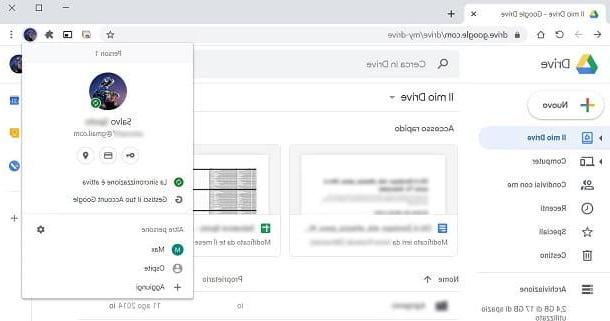
In Google Chrome è disponibile la funzionalità Perfiles che permette di associare più account Google al browser, in modo da tenere separati i dati di navigazione dei vari account configurati: ciò ti consentirà di poter effettuare l’accesso a Google Drive usando diversi account con estrema facilità.
Primero, comience Google Chrome e fai clic sulla tua foto de perfil presente nell’angolo in alto a destra. Nel riquadro che visualizzi, se non hai ancora eseguito l’accesso al browser con un account Google, premi sul tasto Encienda la sincronización e digita i dati d’accesso del tuo account Google principale. Adesso, con quest’ultimo configurato, puoi accedere al tuo spazio di storage sul cloud, raggiungendo la versione Web di Google Drive.
Per eseguire l’accesso con un altro account Google, fai clic sulla tua foto de perfil, in alto in Google Chrome e, nel riquadro che ti viene mostrato, premi sulla voce Añadir (en la sección Otra gente). Scegli, dunque, un nuovo avatar y establecer el nombre del perfil utilizzando l’apposita casella collocata in alto. Infine, premi sul tasto Añadir per confermare la creazione di un profilo offline.
Ti verrà quindi mostrata una nuova schermata di Google Chrome corrispondente al nuovo profilo: fai clic sulla tua foto de perfil, in alto, e premi sul tasto Encienda la sincronización, nel riquadro che visualizzi, per eseguire l’accesso con il secondo account Google.
Così facendo, accedendo alla versione Web di Google Drive, ti verrà mostrato lo spazio virtuale di questo ulteriore account Google a cui hai appena eseguito l’accesso.
Per spostarti da un account a un altro, ti basterà poi fare clic sulla tua foto de perfil, in alto a destra in Google Chrome, e scegliere uno dei profili elencati nel riquadro che ti verrà mostrato.
Copia de seguridad y sincronización
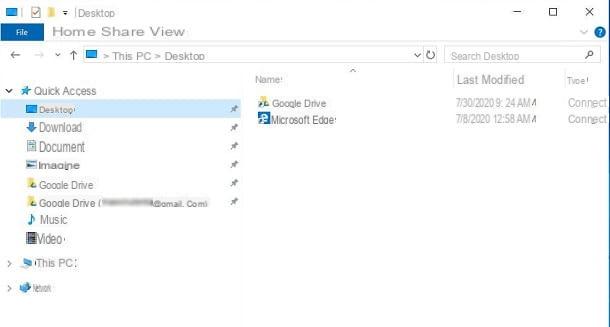
Che tu abbia un PC Windows o un Mac, puoi utilizzare l’utility Copia de seguridad y sincronización de Google per accedere allo spazio di archiviazione online di Google Drive e sincronizzarne i dati direttamente sul tuo computer.
Se non avessi mai utilizzato questo strumento oppure volessi avere semplicemente maggiori informazioni in merito, ti consiglio di leggere con attenzione tutti i suggerimenti che ti ho fornito in questa mia guida dedicata all’argomento.
Ora però torniamo al focus di questo tutorial. Per accedere a Backup e Sincronizzazione con un altro account, haga clic enicono de burbuja de discurso che trovi nell’angolo in basso a destra della barra delle applicazioni di Windows o in alto a destra nella barra dei menu di macOS, a fianco dell’orologio. Nella schermata che ti viene mostrata, premi poi sull’icona ⋮ e scegli l’opzione Aggiungi nuovo account.
Così facendo, verrà avviata una nuova istanza di Copia de seguridad y sincronización, tramite la quale dovrai configurare un secondo account Google. Pertanto, premi sul tasto Comienzo ed esegui l’accesso con il nuovo account Google, utilizzando l’apposito modulo di login.
Fatto ciò, configura il client per il backup dei dati del PC sul cloud di Google: se hai interesse a utilizzare questa funzionalità, imposta le cartelle per cui è necessario effettuare l’upload dei dati; in alternativa, se hai già impostato il backup con l’account Google principale, togli le spunte dalle cartelle che sono automaticamente selezionate e premi sul tasto adelante.
Adesso, nella nuova schermata proposta, configura la sincronizzazione dei dati di Google Drive: scegli, dunque, se sincronizzare tutto lo storage oppure soltanto alcune delle cartelle presenti in cloud. Premi, infine, sul tasto Comienzo y listo
Sei hai seguito alla lettera le operazioni che ti ho indicato, saranno presenti due istanze di Copia de seguridad y sincronización, connesse ai tuoi due account Google. Potrai dunque accedere alle cartelle sul PC sincronizzate con entrambi gli account, utilizzando l’Archivo esplora Windows o el Finder de macOS.
Pertanto, avvia quest’ultimo e, nella barra laterale di sinistra, troverai la voce google Drive, che fa riferimento all’account principale, e una con la dicitura Google Drive (indirizzo Gmail), relativa al secondo account aggiunto.
Come accedere a Google Drive con un altro account da smartphone e tablet
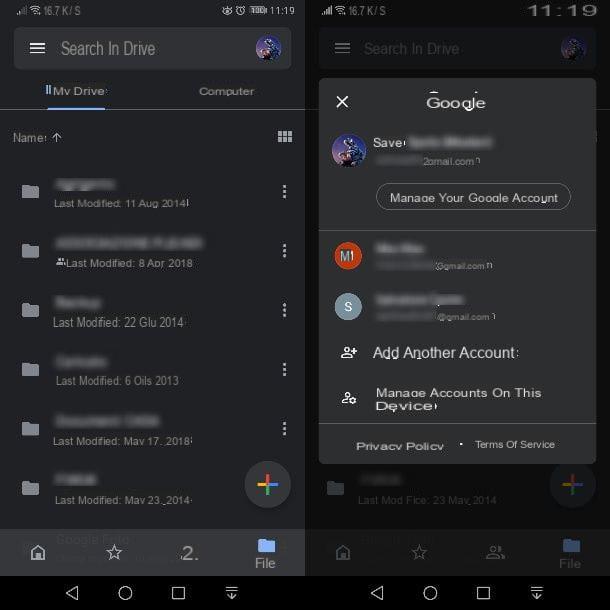
Su smartphone e tablet, a prescindere dal sistema operativo in utilizzo (Android o iOS / iPadOS), usando l’app ufficiale di google Drive puoi passare da un account a un altro facilmente. La prima operazione che però devi effettuare è quella di aggiungere il secondo account.
Innanzitutto, se non hai ancora scaricato l’app di Google Drive, puoi procedere dal Play Store o da store alternativi per Android o dall’App Store di iOS/iPadOS.
Al primo avvio dell’app, ti verrà chiesto di eseguire il login con il tuo account Google, così da accedere alla schermata principale del servizio. Fatto ciò, premi sulla tua foto de perfil (in alto a destra) e, nel riquadro che ti viene mostrato, pigia sulla voce Agregar otra cuenta.
Così facendo, ti verrà presentata un’altra schermata d’accesso, con la quale dovrai eseguire il login con il tuo secondo account Google. Ad operazione completata, premi nuovamente sulla tua foto de perfil (in alto a destra nella schermata principale di Google Drive) e, nel riquadro che visualizzi, fai tap su uno degli indirizzi Gmail in elenco per passare da un account Google a un altro. Semplice, vero?
Ti avviso che da smartphone e tablet, navigando sul sito Web di Google Drive, ti verrà richiesto di scaricare l’apposita app dedicata al servizio, di cui ti ho parlato nei paragrafi precedenti. Per accedere comunque alla versione Web di questo servizio da dispositivo mobile, devi prima abilitare la visualizzazione desktop del browser e poi seguire le stesse indicazioni che ti ho fornito in questo capitolo.
La visualizzazione desktop da mobile si attiva in modo semplice: su Android, comienzo Google Chrome, premi sull’icona ⋮ e metti un segno di spunta sulla casella Sitio de escritorio; en iOS / iPadOS, comienzo Safari, premi l’icona AA ubicado en la parte superior izquierda y seleccione el elemento Solicitar sitio de escritorio en el menú que se abre.
Cómo iniciar sesión en Google Drive con otra cuenta