índice
- Cómo acceder a Zoom desde la PC
- Cómo acceder a Zoom desde la tableta
- Cómo iniciar sesión en Zoom como invitado
- Cómo acceder a Zoom Pro
Cómo acceder a Zoom desde la PC
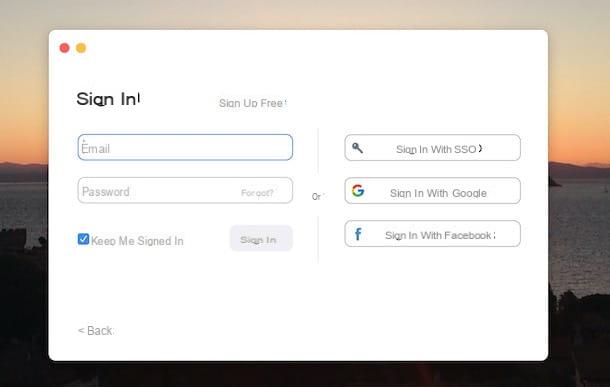
El procedimiento para ir a Zoom es rápido y fácil. Todo lo que necesitas hacer desde PC es iniciar el cliente de escritorio Zoom, haga clic en el botón para acceder e ingrese los datos asociados con su cuenta en los campos correspondientes. Alternativamente, también puede acceder al Versión web de Zoom utilizando el navegador instalado en su computadora (por ejemplo, Chrome, Safari, etc.).
En el primer caso, inicie Zoom en su computadora (si aún no lo ha descargado, mi guía sobre cómo descargar Zoom en la PC puede ser útil), haga clic en el botón Iniciar Sesión e ingrese los detalles de su cuenta en los campos Correo electrónico e Contraseña. Ahora, si no desea configurar el inicio de sesión automático, elimine la marca de verificación junto al elemento Seguir identificado y presiona el botón Iniciar Sesión, para iniciar sesión y comenzar a utilizar Zoom Meeting.
Si, por el contrario, te estás preguntando cómo acceder a Zoom con Google, haga clic en el botón Iniciar Sesión, seleccione la opción Inicia sesión con Google y, en la nueva página abierta, seleccione su cuenta de Google. Si no es visible en la pantalla elige una cuenta, haga clic en la opción Usa otra cuenta, ingrese los datos en los campos Dirección de correo electrónico o número de teléfono e Ingresa tu contraseña y haz clic en el botón adelante. Luego presione el botón Iniciar Zoom, para reiniciar el cliente Zoom e iniciar sesión automáticamente con la cuenta de Google indicada.
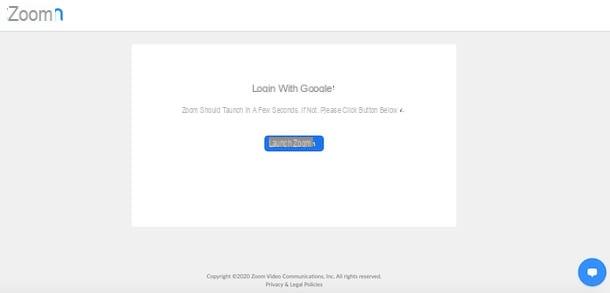
Del mismo modo, también puede proceder para iniciar sesión en Zoom con Facebook. Luego presione los botones Iniciar Sesión e Iniciar sesión usando Facebook, para iniciar el navegador instalado en su computadora, ingrese los datos de su cuenta de Facebook en los campos Correo electrónico o número de teléfono e Contraseña (si ya ha iniciado sesión en Facebook, no es necesario volver a introducir los datos), haga clic en los botones Inicia e Zoom de puerro y listo
Como se menciona en las líneas iniciales de esta guía, puede usar Zoom sin instalar ningún software. Para acceder a la versión en línea del servicio, conéctese a la página principal de Zoom y haga clic en el botón Iniciar Sesión, parte superior derecha. Ahora, ingrese los datos asociados con su cuenta en los campos Correo electrónico e Contraseña y presiona el botón de nuevo Iniciar Sesión, iniciar sesión.
Alternativamente, si se ha registrado usando su cuenta de Facebook o Google, haga clic en el botón Iniciar sesión usando Facebook o Iniciar sesión con Google y seleccione la cuenta de su interés, para iniciar sesión automáticamente. Simple, ¿verdad?
Cómo acceder a Zoom desde la tableta
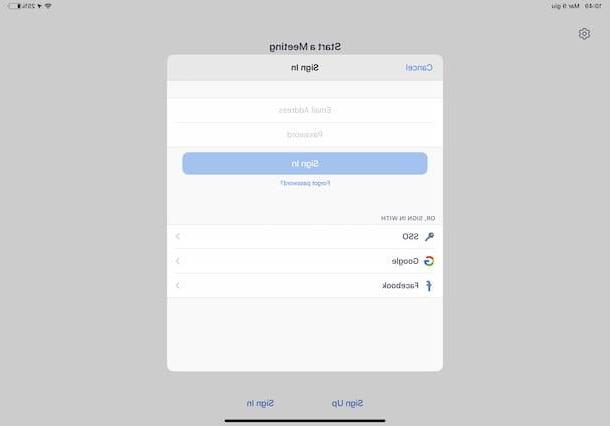
Si tu intencion es acceder a Zoom desde la tableta (o desde un teléfono inteligente), inicie la aplicación de servicio para Android e iOS / iPadOS tocando su icono (el cámara blanca sobre fondo azul claro) y seleccione la opción Iniciar Sesión.
En la nueva pantalla que aparece, ingrese la información asociada a su cuenta en los campos Correo electrónico e Contraseña y toca el botón Iniciar Sesión, iniciar sesión. Si no recuerda la contraseña de inicio de sesión, puede recuperarla presionando la opción Olvide la contraseña? y siguiendo las instrucciones que se muestran en la pantalla.
¿Cómo se dice? ¿Se registró en Zoom con su cuenta de Facebook o una cuenta de Google? En el primer caso, haga clic en la opción Facebook y, si la aplicación de la famosa red social está instalada en su tableta y ha iniciado sesión en su cuenta, toque el botón Continuar como [nombre], para acceder a Zoom. Si no es así, ingrese los detalles de su cuenta de Facebook en los campos Número de móvil o dirección de correo electrónico e Contraseña de Facebook y toca el botón Inicia, para iniciar sesión en Zoom con la cuenta de Facebook en cuestión.
Para acceder a Zoom con Google, en su lugar, seleccione la opción Google, elija la cuenta de Google de su interés entre las que se ven en la pantalla elige una cuenta (o haga clic en la opción Usa otra cuenta, para iniciar sesión con una cuenta distinta a las enumeradas) y eso es todo.
Cómo iniciar sesión en Zoom como invitado
Si te preguntas si es posible iniciar sesión en Zoom como invitado, debes saber que la respuesta es positiva siempre que tengas el código o el enlace de invitación de una conferencia creada por otro usuario. De hecho, está permitido iniciar sesión en Zoom sin una cuenta para unirse a reuniones de grupo pero no para crear nuevas conferencias. Encuentre todo lo explicado en detalle a continuación.
Cómo acceder a Zoom con código
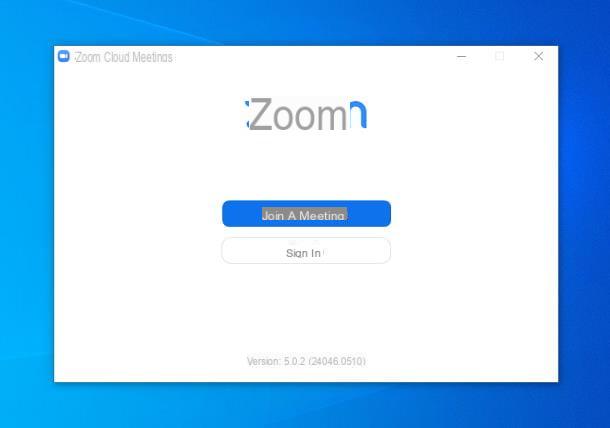
El procedimiento para acceder a Zoom con código es idéntico tanto desde una computadora, usando el cliente de servicio para PC con Windows y macOS, como desde teléfonos inteligentes y tabletas, a través de la aplicación oficial Zoom. Todo lo que tiene que hacer es elegir la opción para unirse a una conferencia e ingresar el código que le proporcionó la persona que organizó la reunión.
Para continuar, inicie Zoom en el dispositivo de su interés, presione el botón Unirse a una reunión y, en la nueva pantalla que se muestra, ingrese el código en su poder en el campo ID de la reunión. Una vez hecho esto, especifique su nombre en el campo El nombre y, si desea ingresar con audio y video desactivados, mueva las palancas junto a las opciones No te conectes al audio e Apaga mi video da OFF a ON. Finalmente, haga clic en el botón Únete y listo
Si tu prefieres acceder a Zoom con ID sin descargar el cliente de escritorio del servicio o la aplicación para teléfonos inteligentes y tabletas, inicie el navegador que usa habitualmente para navegar por Internet, conéctese al sitio oficial de Zoom y presione el elemento Unirse a una reunión ubicado en el menú superior.
En la página recién abierta, ingrese el código de invitación que tiene en el campo ID de reunión o nombre de enlace personal, haga clic en el botón Únete y elige tus opciones Reunión de lanzamiento e Únete desde tu navegador. Luego ingrese su nombre en el campo El nombre, ponga la marca de verificación junto a la opción No soy un robot, para verificar su identidad, y haga clic en los botones Únete e Estoy de acuerdo. Finalmente, ingrese el la contraseña de la reunión que se le comunicó junto con el código de invitación y vuelva a presionar el botón Únete, para unirse a la conferencia.
Cómo acceder a Zoom con enlace
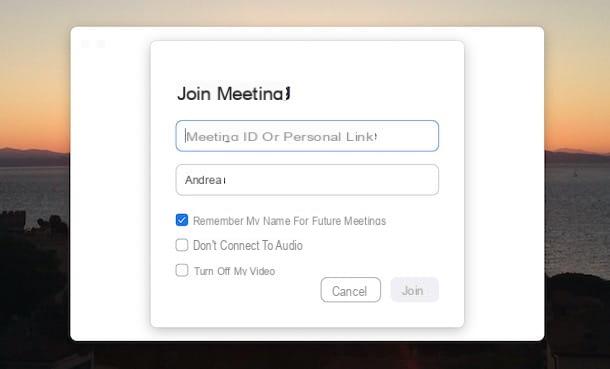
Si ha recibido un enlace de invitación para unirse a una reunión en Zoom y ahora le gustaría saber cómo acceder a Zoom con enlace, le alegrará saber que el procedimiento es realmente sencillo. De hecho, todo lo que tienes que hacer es hacer clic en el enlace en cuestión, ingresar el tuyo nombre en el campo correspondiente y presione el botón Únete, para ingresar a la conferencia.
Alternativamente, si ha descargado Zoom en su computadora, inicie el programa en cuestión, haga clic en el botón Unirse a una reunión, ingrese el enlace en su posesión en el campo ID de reunión o nombre de enlace personal y presiona el botón Únete, para acceder a la reunión a través de su enlace.
Si prefiere continuar usando la aplicación Zoom para teléfonos inteligentes y tabletas, inicie esta última, toque el botón Unirse a una reunión y, en la nueva pantalla que aparece, selecciona la opción Únase con un nombre de enlace personal. Luego ingrese el enlace que se le envió en el campo Nombre del enlace personal, indique su nombre en el campo El nombre y presiona el botón Únete, para ingresar a la conferencia.
Cómo acceder a Zoom Pro
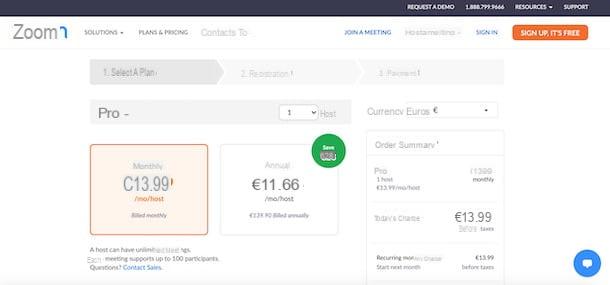
Zoom Pro es uno de los planes de suscripción de Zoom que le permite eliminar algunas limitaciones de la versión gratuita del servicio. Específicamente, Zoom Pro le permite hacer Videollamadas grupales ilimitadas hasta un máximo de 100 participantes y ofertas 1 GB de almacenamiento para grabaciones en la nube de videoconferencias. Cuesta 13,99 euros / mes o 11,99 euros / mes con facturación anual.
Para activar Zoom Pro, conectado al sitio web oficial del servicio, haga clic en la opción Planes y precios, en el menú superior, y presione el botón Comprar para el plan Zoom Pro. En la nueva pantalla que aparece, elija la opción que le interese Mensual (para facturación mensual) e Anualmente (para facturación anual) y haga clic en el botón Elegir plan.
Ahora, complete el formulario de registro para crear su cuenta de Zoom y, en la sección Pago, seleccione el método de pago que prefiera entre tarjeta de crédito / débito e PayPal. Ingrese los datos en los campos correspondientes y presione el botón Comprar, para activar su cuenta Zoom Pro e iniciar sesión según los métodos que indiqué en los párrafos anteriores.
Tenga en cuenta que si ya tiene una cuenta de Zoom y ha descargado el cliente de servicio en su computadora, puede activar un plan Zoom Pro desde la configuración de este último. Para hacer esto, inicie sesión en su cuenta, haga clic en el icono rueda de engranaje, en la parte superior derecha, seleccione la opción Mi perfil y haz clic en el botón Actualizar a Pro, para acceder al sitio de Zoom y completar el pago.
Cómo acceder a Zoom

























