Burbujas (Windows)
Si está utilizando una computadora con Windows instalado, el recurso al que puede recurrir para convertir un sitio web en un programa es Burbujas. De hecho, es un software completamente gratuito que, de hecho, le permite realizar los servicios en línea más utilizados en software. Su uso es muy elemental, hasta el punto de que no hace falta ni siquiera explicar cómo funciona.
En cualquier caso, si quieres utilizarlo, el primer paso que debes dar es conectarte a la página de descarga del programa en la web de Softonic y luego hacer clic en el botón Descargar gratis que se encuentra en la parte superior derecha y debe esperar unos momentos para que se inicie y complete la descarga del software. Si el procedimiento de descarga no se inicia automáticamente, haga clic en el hit Descarga alternativa que está en la parte inferior de la pantalla para forzarlo manualmente tomando el archivo de referencia de otra fuente.
Luego abra el archivo de instalación de Bubbles obtenido, presione Si y, en la ventana que se abre en el escritorio, haga clic en el botón Estoy de acuerdo. Entonces presione Siguiente página o de Instalar para iniciar el proceso de instalación real.
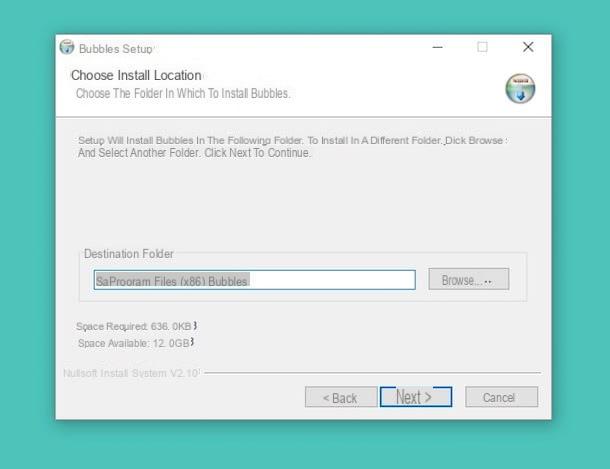
Al final del procedimiento, se abrirá la ventana principal de Bubbles. Existen, ya configurados, algunos servicios de Internet que son ampliamente utilizados. Si no los usa, puede eliminarlos haciendo clic en ellos y luego presionando el botón Borrar y mas tarde eso Sí.
En cuanto al procedimiento para crear un programa a partir de un servicio en línea de su elección, todo lo que tiene que hacer es escribir en el campo que encuentra debajo del encabezado Agregar burbuja en la parte superior la dirección del servicio en línea de referencia y luego haga clic en el botón Añadir.
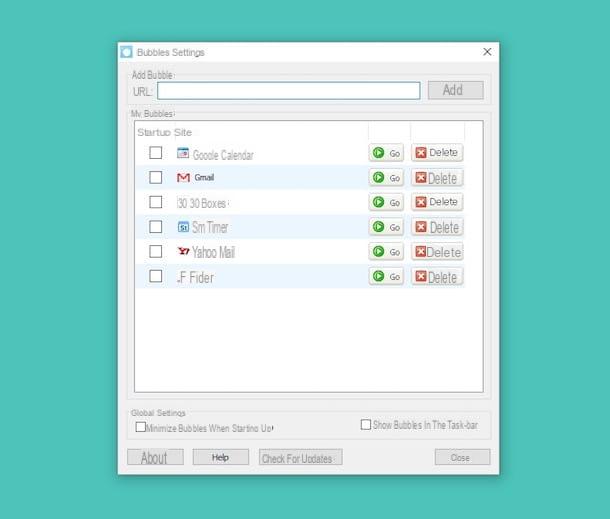
Bubbles abrirá el servicio en línea que agregó en una nueva ventana. Solo debes ingresar tus datos identificativos que pueden ser requeridos para usar el servicio y listo. Para iniciar el mismo servicio en línea en el futuro, puede actuar desde menú Iniciohaciendo clic en el botón con el bandera de windows que encontrará en la parte inferior izquierda de la barra de la aplicación, luego haga clic en el elemento Burbujas y luego presionando sobre el nombre del programa creado previamente.
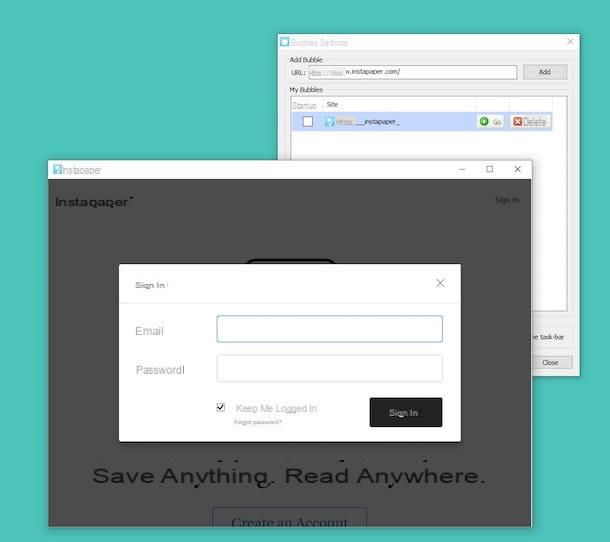
Alternativamente, puede crear un acceso directo para agregar al escritorio con el fin de acceder a los programas creados directamente desde allí. Para hacer esto, haga clic derecho en el nombre del programa en el menú Burbujas en menú Inicio y, manteniendo pulsado, arrastre el icono al escritorio y luego suelte el "agarre". Et voila! Para iniciarlo, simplemente haga doble clic en él.
También tenga en cuenta que si cierra la ventana que contiene un servicio en línea, el icono de este último se mostrará entre los adjuntos al área de notificación (junto al reloj de Windows). De esta forma, puede hacer doble clic en el icono e iniciar el servicio desde allí. Conveniente, ¿verdad?
Chrome (Windows)
Como te dije al principio de la guía, es posible transformar un sitio web en el programa también explotando Chrome, el navegador web de inicio de Google. En su variante para Windows, de hecho, existe una opción especial que le permite transformar cualquier sitio web en una aplicación de escritorio por derecho propio que, por lo tanto, se puede abrir en una ventana especial del gran navegador G, sin tener que llamar a este último cada vez. tiempo y sin tener que escribir el enlace correspondiente en la barra de direcciones.
¿Me preguntas cómo aprovechar esta función especial? Te lo señalaré de inmediato. Primero inicie Chrome en su PC con Windows (si aún no lo ha instalado, puede solucionarlo inmediatamente siguiendo las instrucciones que le di en mi publicación sobre cómo descargar Chrome). Luego escriba en la barra de direcciones la URL del servicio en línea que desea transformar en un programa de computadora y presione la tecla Envío en el teclado de la PC.
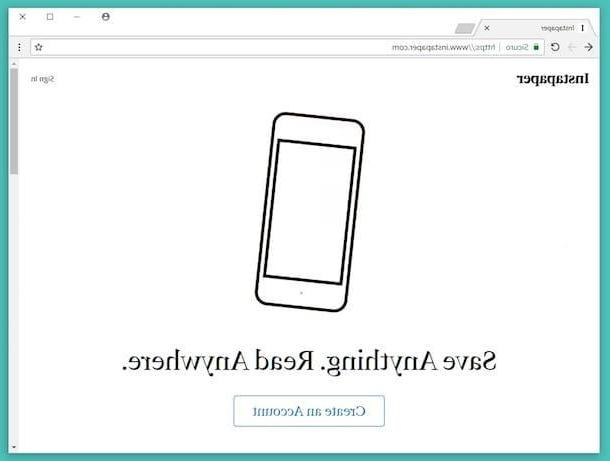
Ahora, haga clic en el botón [...] ubicado en la parte superior derecha de la ventana del navegador, seleccione Otras herramientas en el menú que aparece y luego haga clic en Agregar al escritorio…. Luego escriba el nombre que desea asignar a la aplicación que está a punto de crear en el campo correspondiente adjunto a la ventana que aparece en la pantalla, deje la opción marcada Abrir como ventana y luego haga clic en el botón Añadir.
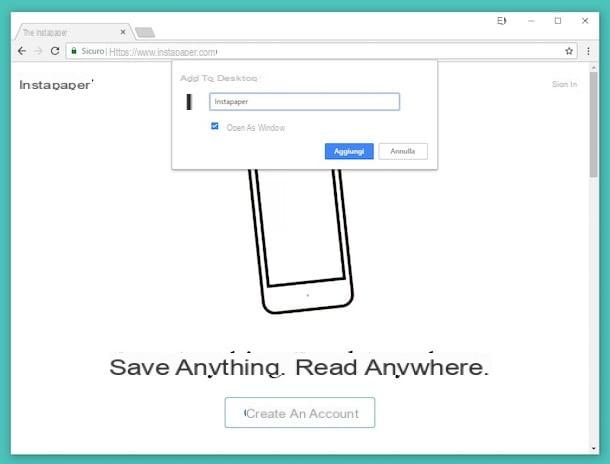
Una vez hecho esto, el icono del servicio online de su elección se añadirá al escritorio de Windows y podrá acceder a él "sobre la marcha" simplemente haciendo doble clic en él, como suele hacer con cualquier otro programa instalado en su computadora. De esta manera, se abrirá una ventana de Chrome por separado del navegador y en relación con el servicio de referencia.
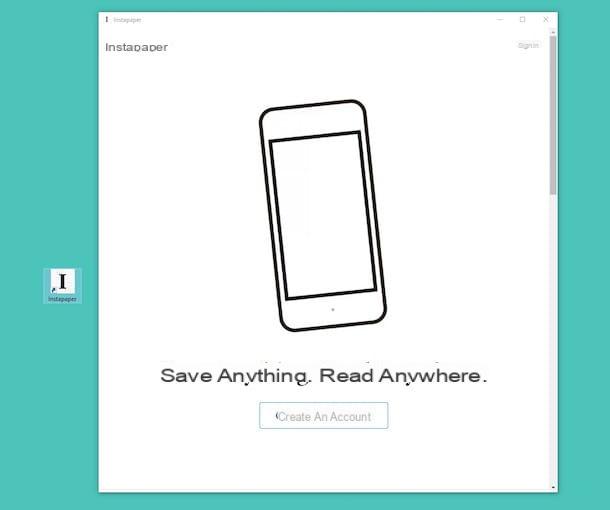
Si lo desea, también puede agregar la aplicación recién creada a la barra de tareas de Windows de tal manera que la tenga siempre y en cualquier caso a mano, o más bien haciendo clic en. Para hacer esto, arrastre el acceso directo que se agregó al escritorio a la barra de tareas y listo. Luego, cuando desee iniciar la aplicación, simplemente haga clic en su icono. ¡Conveniente!
Fluido (Mac)
¿Estás usando una Mac? Si es así, el recurso al que puede recurrir para convertir un sitio web programado se llama Fluido. Se trata de una aplicación gratuita (pero posiblemente también disponible en una variante de pago con características adicionales) que es perfectamente capaz de cumplir con el propósito en cuestión y al mismo tiempo ofrece la posibilidad de realizar diversos tipos de personalizaciones a las aplicaciones generadas. Por ejemplo, puede elegir el icono, el agente de usuario, etc.
Para usarlo, primero visite el sitio web de Fluid y luego haga clic en el botón Descargar gratis que está a la derecha para descargar la versión gratuita del programa en su Mac. Una vez que se complete la descarga, extraiga el archivo ZIP obtenido de cualquier ubicación en su computadora, luego arrastre el ícono de la aplicación a la carpeta Aplicaciones MacOS y ábralo haciendo clic en sobre él y eligiendo el artículo Abri dos veces seguidas (para eludir las limitaciones impuestas por Apple a los desarrolladores no autorizados).
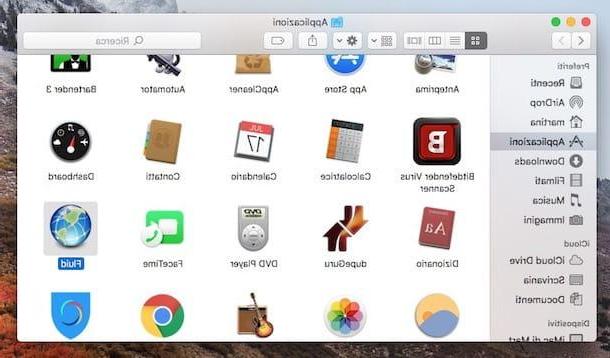
Ahora que ve la ventana del programa en su escritorio, ingrese en el campo correspondiente al elemento URL: la URL del servicio en línea que puede convertir en una aplicación para su Mac y en el campo junto al elemento Nombre el nombre que pretende asignar a la aplicación de referencia.
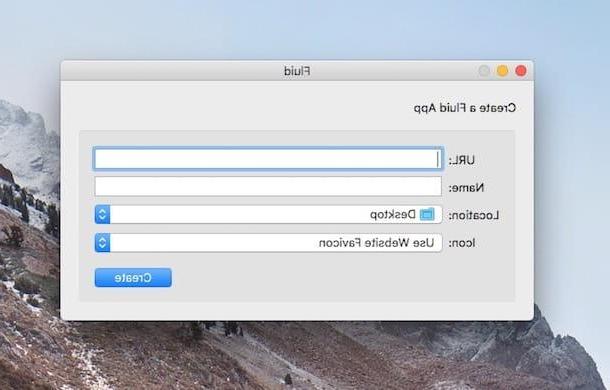
Luego use los menús desplegables junto a los elementos Ubicación: e Icono: para seleccionar, respectivamente, la ubicación en la Mac donde desea guardar el archivo de la aplicación y el tipo de ícono que desea usar para la aplicación que está a punto de crear (puede optar por usar el favicon del sitio o puede configurar un icono) luego presiona el botón Crear y ya está.
Luego vaya a la posición en la que previamente eligió guardar la aplicación y se encontrará en presencia de su "creación" que puede comenzar simplemente haciendo doble clic en ella, como suele hacer con cualquier otra aplicación en macOS.
También señalo que si lo considera apropiado puede hacer algunas personalizaciones a la aplicación recién creada seleccionando el nombre de la barra de menú en la parte superior izquierda, luego haciendo clic en la redacción Preferencias ... y luego usando los comandos adjuntos a la ventana de configuración de Fluido que ves aparecer.
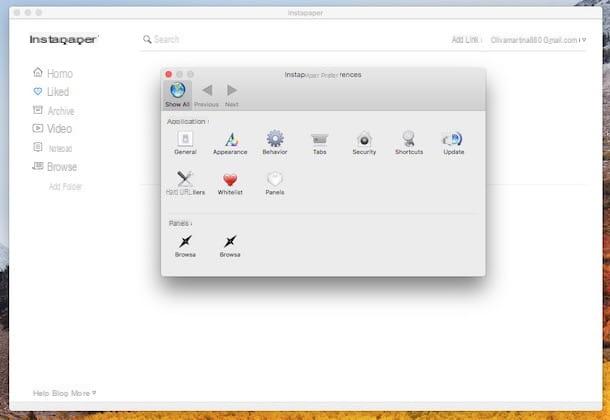
Desde allí, por lo tanto, puede ajustar el nivel de opacidad de la ventana, la fuente utilizada, puede elegir si desea abrir los enlaces en la ventana de la aplicación o en el navegador predeterminado, si habilitar los complementos, si bloquear las ventanas emergentes, etc. . Algunas funciones, ten esto en cuenta, son prerrogativa de quienes deciden comprar la versión de pago de Fluid. Todos los cambios se aplicarán en el próximo reinicio de la aplicación.
En cuanto a la eliminación de aplicaciones creadas con Fluid, puedes comportarte como lo haces habitualmente con cualquier otra aplicación instalada en Mac: arrastra su icono a la cesta adjunto a Barra de muelle y vaciarlo haciendo clic derecho sobre él y eligiendo la opción Vaciar la basura dos veces seguidas.
Ermitaño (Android)
En lugar de ser una computadora, ¿tiene la costumbre de actuar como un móvil y, por lo tanto, le gustaría saber si existe algo similar a las soluciones anteriores para teléfonos inteligentes y tabletas? Por supuesto que sí. Si tiene un dispositivo Android, de hecho puede apelar a la aplicación Ermitaño que está destinado precisamente a la finalidad en cuestión. De hecho, esta es una aplicación gratuita (que sin embargo ofrece compras dentro de la aplicación para desbloquear funciones adicionales) que le permite transformar cualquier sitio web en aplicaciones reales a las que se podrá acceder desde la pantalla principal de Hermit, con un icono personalizado y a las que be Puede aplicar más personalizaciones.
Para usarlo, primero descárguelo en su dispositivo Android agarrándolo, desbloqueándolo, tocando el ícono del Play Store (el que tiene el símbolo multicolor "Play"), escribiendo Ermitaño en el campo de búsqueda correspondiente, seleccionando el resultado relevante y luego tocando Instalar e acepto en la siguiente pantalla. Si lo desea, puede acelerar los pasos que acabo de indicar tocando aquí directamente desde la pantalla de su dispositivo.
Cuando se complete la instalación, inicie Hermit presionando en su icono que se ha agregado a la pantalla donde también están presentes las de todas las demás aplicaciones instaladas en el dispositivo y presione proceder luego deténgase en el botón [+] que está en la parte inferior derecha, en el tablero Crea tu propio e ingrese la dirección del sitio web del servicio de referencia en el campo correspondiente en la parte superior de la pantalla.
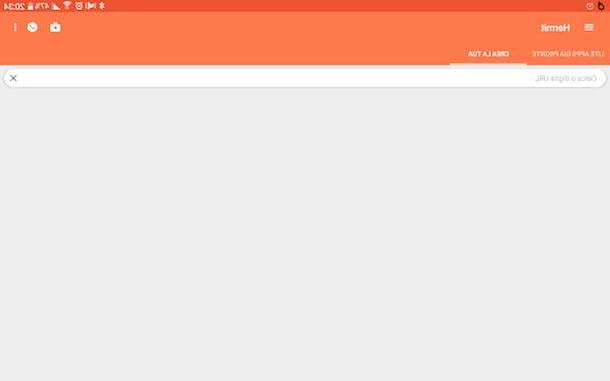
Luego presione el botón con el flecha que ve aparecer en la esquina inferior derecha de la pantalla y complete el formulario que se muestra eligiendo en primer lugar el icono que desea asignar a la aplicación que está a punto de crear desde la sección de la izquierda (puede usar el favicon de el sitio, una imagen con la inicial del servicio o una imagen personalizada) luego indique el nombre que desea asignar a la aplicación en el campo debajo del elemento Elija un nombre para su aplicación Lite y para concluir la etapa en el botón Crea una aplicación ligera que está en la parte inferior derecha.
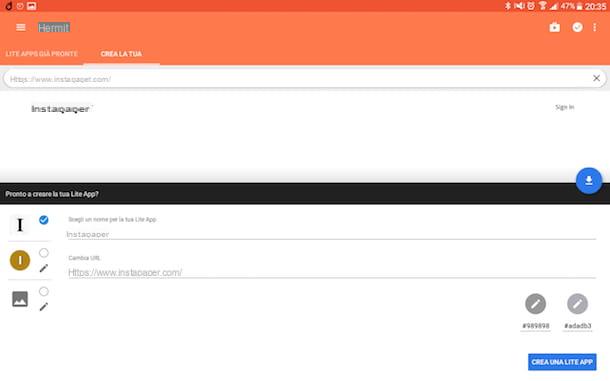
Una vez que vea la pantalla principal de la aplicación recién creada, puede comenzar a usarla inmediatamente. Si lo desea, puede realizar cualquier personalización presionando sobre el símbolo deengranaje en la parte superior derecha y utilizando las opciones adjuntas al menú que aparece (se puede cambiar la fuente utilizada, el zoom, etc.).
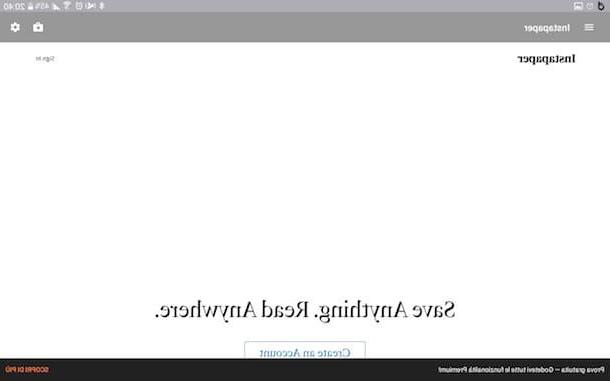
Si luego desea acceder a la aplicación en el futuro, puede hacerlo simplemente presionando el ícono relativo adjunto a la pantalla principal de Hermit. Para eliminar la aplicación, sin embargo, presiona el botón [...] que encuentras junto a su nombre en la pantalla principal de Ermitaño y eliges Eliminar en el menú que se abre.
Cómo convertir un sitio web en un programa

























