Herramientas predefinidas para convertir PDF a JPG en Mac
Primero, intentemos entender cómo convertir PDF a JPG en Mac usando aquellos que son los herramientas predefinidas incluido en macOS: Avance e Automator. Para obtener más información, siga leyendo.
Avance
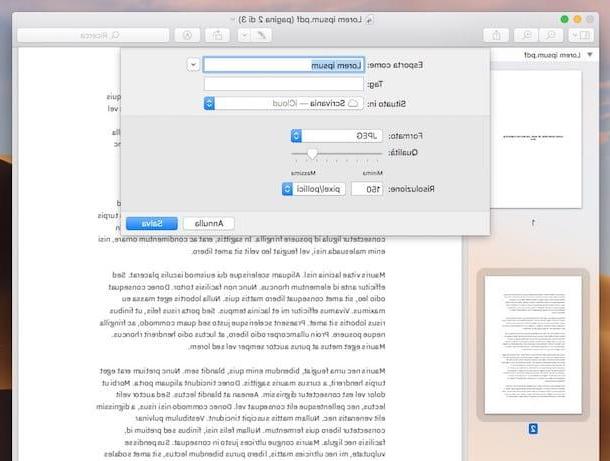
Si el documento PDF que necesita convertir en una foto consta de algunas páginas, le recomiendo usar Avance, la aplicación macOS con la que se abren imágenes y archivos PDF de forma predeterminada. Le permite exportar archivos PDF a JPG, pero desafortunadamente no procesa más de una página a la vez, por lo que no se puede usar con documentos particularmente "completos".
Para usar Vista previa para su propósito, abra el documento en el que desea trabajar y seleccione la opción Miniatura del menú Vista. En este punto, haga clic con el botón derecho en la vista previa de la página que se transformará en un archivo JPG que aparece en la barra lateral izquierda de la ventana del programa y seleccione el elemento Exportar cómo en el menú que aparece.
En la ventana que se abre, seleccione JPEG en el menú desplegable Formato y proceda con la exportación de la página seleccionada indicando el nombre desea asignarlos, el ubicación en el que guardar el archivo ajustando la configuración relacionada con calidad y resolución y finalmente presionando el botón Ahorrar. Repite la operación con todas las páginas del PDF que quieras extrapolar y listo.
Automator
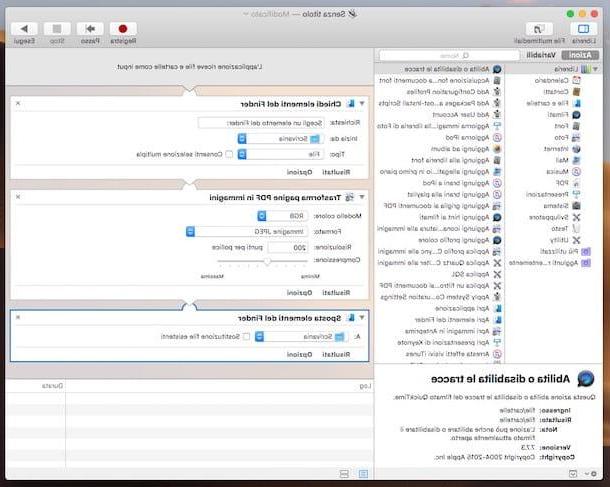
Si necesita convertir un archivo PDF a JPG para actuar en un documento que consta de muchas páginas, puede crear un script en Automator. Si nunca has oído hablar de él, Automator es una aplicación incluida en macOS que te permite automatizar diversas operaciones sobre archivos y carpetas en base a scripts, de hecho, o pequeñas aplicaciones creadas por el usuario.
Para crear su convertidor de PDF a JPG, primero inicie Automator seleccionándolo de la carpeta Más del Launchpad (tiene el icono de un robot). En la ventana que se abre, haga clic en el botón Nuevo documento y haga doble clic en el icono solicitud.
Ahora seleccione el elemento biblioteca de la barra lateral izquierda y haga doble clic primero Solicitar artículos del Finder, A continuación, Convierta páginas PDF en imágenes y finalmente, su Mover elementos del buscador, de modo que los tres elementos aparezcan en la parte derecha de la ventana.
En este punto, seleccione el elemento Ahorrar del menú Archivo ubicado en la parte superior izquierda de la pantalla y guarde su "pequeño programa" verificando que en correspondencia con el menú desplegable Formato de archivo la opción está seleccionada solicitud (de lo contrario, proporcione), indicando la ubicación para guardar y presionando el botón Ahorrar.
Ahora todo lo que tienes que hacer es abrir la aplicación que acabas de crear en Automator, seleccionar el documento PDF a transformar a JPG y en unos segundos encontrarás todas las páginas del archivo guardado en el escritorio de macOS en forma de fotos JPEG. . Genial, ¿verdad?
Programas para convertir PDF a JPG en Mac
Pasemos ahora a programas de terceros gracias a lo cual es posible transformar documentos PDF en imágenes JPG: a continuación encontrarás las que, en mi opinión, representan lo mejor de la categoría. ¡Pruébalos y verás que no te arrepentirás!
Kit de herramientas PDF +
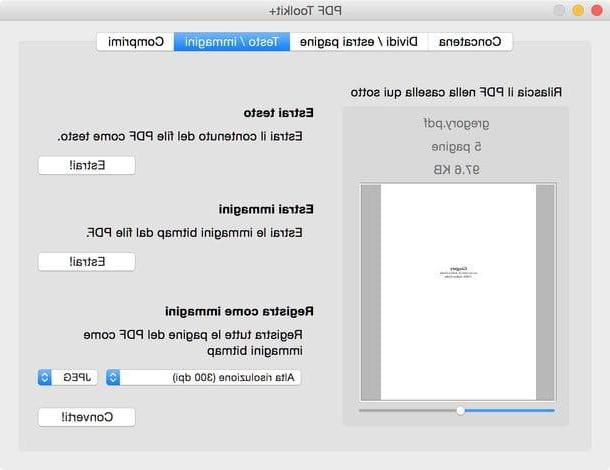
El primero de los programas de terceros que les invito a considerar es Kit de herramientas PDF +: es una aplicación ligera y compacta que te permite editar o convertir documentos PDF de varias formas. Una especie de navaja suiza para documentos electrónicos, en definitiva. No es gratis, cuesta 2,29 €, pero te puedo asegurar que el gasto prácticamente insignificante merece la pena.
Para usarlo, cómprelo y descárguelo en su Mac conectándose a la sección correspondiente del Mac App Store en línea, presionando el botón Ver en la Mac App Store y luego haciendo clic en el botón con el precio en la ventana de Mac App Store que se abrió sobre el escritorio. Finalmente, autorice la compra escribiendo el la contraseña de su cuenta de Apple (si es necesario) o utilizando el tocar ID (si tiene una Mac con Touch ID).
A continuación, inicie el programa haciendo clic en su icono (el que tiene el martillo y el documento PDF) añadido a Launchpad, ve a la tarjeta Texto / Imágenes adjunto a la ventana emergente en la pantalla, arrastre sobre el documento para convertir y establecer la opción JPEG en el menú desplegable ubicado en la parte inferior derecha.
Por último, asegúrese de que haya valor Alta resolución (300 dpi) establecer en el menú desplegable ubicado debajo del elemento Grabar como imágenes y presiona el botón Convertido para elegir la carpeta en la que guardar las imágenes JPG y finalizar la operación.
Pixillion Image Converter
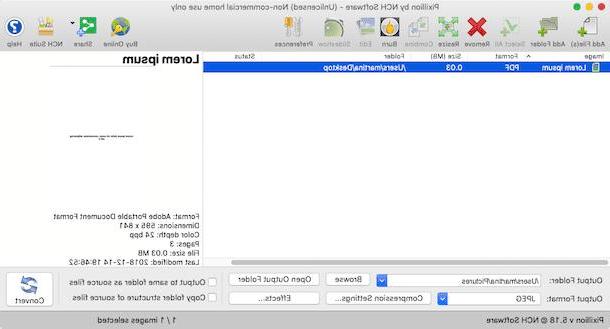
Otro programa que puede considerar es Pixillion Image Converter: se trata de un software de pago que se puede utilizar de forma gratuita para uso no comercial, que actúa como conversor de imágenes y PDF y que además integra diversas herramientas útiles para la edición y corrección de los elementos seleccionados.
Para descargarlo en su computadora, conéctese a su sitio web oficial y haga clic en el botón Descargar Mac ubicado en el centro superior. Cuando se complete la descarga, extraiga elArchivo ZIP lo tengo, abre el paquete .dmg adentro, haga clic en el botón Muy de acuerdo en la ventana que aparece en el escritorio y arrastre elicono de programa (el que tiene el Imágenes) en la carpeta aplicaciones de macOS. A continuación, haga clic derecho sobre él y seleccione el elemento Abri dos veces seguidas, para abrir Pixillion Image Converter evitando las limitaciones impuestas por Apple a las aplicaciones de desarrolladores no certificados.
Ahora que ve la ventana del software en su escritorio, arrastre y suelte los archivos PDF que desea convertir en JPG sobre ella. Alternativamente, seleccione los documentos a mano haciendo clic en el botón Agregar archivos) arriba a la izquierda. Si lo desea, también puede seleccionar una carpeta completa que contenga archivos para convertir presionando el botón Agregar carpeta (siempre colocado en la parte superior, a la izquierda).
En este punto, seleccione la opción JPG en el menú desplegable Formato de salida ubicado en la parte inferior, haga clic en el botón Configuración de compresión adyacente para ajustar la configuración relacionada con la compresión de la imagen y especificar la carpeta de salida presionando el botón Búsqueda de al lado del artículo Carpeta de salida (por defecto esta es la carpeta Imágenes).
Si lo desea, haga cualquier ajuste a lo que será la imagen final presionando el botón Efectos. Para concluir y, por tanto, iniciar la conversión, haga clic en el botón Convertir que está a la derecha.
Servicios en línea para convertir PDF a JPG en Mac
Como te dije al principio del artículo, puedes transformar tus archivos PDF a JPG también recurriendo al uso de soluciones no incluidas en macOS. Hablando de eso, si no desea descargar nuevas aplicaciones en su Mac, le sugiero que considere usar una de las servicios en línea utilizado específicamente para el propósito que le informaré a continuación.
ILovePDF
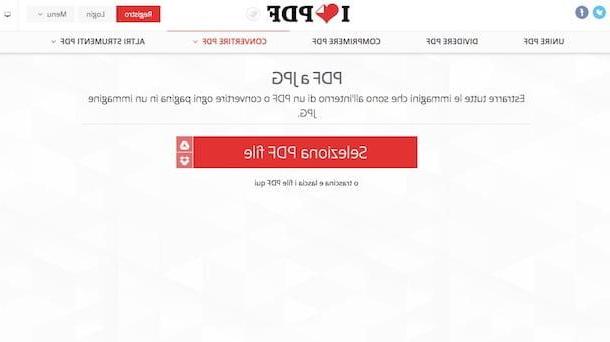
Otro gran servicio en línea al que te recomiendo que recurras es iLovePDF. Nuevamente, es una herramienta web que ofrece varias opciones dedicadas a convertir y editar archivos PDF. No requiere registro y protege la privacidad de los usuarios al eliminar automáticamente los archivos cargados en sus servidores. Es gratis y tiene un límite de carga de 200 MB.
Para usarlo, conéctese a su página dedicada a convertir PDF a JPG y arrastre los documentos sobre los que desea actuar en la ventana del navegador. Alternativamente, haga clic en el botón Seleccionar archivo PDF y selecciónelos manualmente. También puede obtener archivos de Dropbox o desde google Drivehaciendo clic en los botones correspondientes ubicados a la derecha.
Luego elija, haciendo clic en los botones correspondientes a continuación, si desea convertir páginas enteras a JPG (Páginas a JPG) o si extraer imágenes de archivos PDF (Extraer imágenes) y haga clic en el botón Convierta a JPG ubicado en la parte inferior de la pantalla para comenzar a procesar y descargar las imágenes que se descargarán en un Archivo ZIP. Si no ha cambiado la configuración predeterminada de su navegador, el archivo ZIP final se guardará en la carpeta Descargar de macOS.
Cómo convertir PDF a JPG en Mac

























