Convertir un archivo a PDF en Windows
¿Tiene una PC con Windows y le gustaría entender cuáles son las herramientas antes mencionadas que tiene de su lado para convertir un archivo a PDF? Entonces pruebe las impresoras virtuales que se enumeran a continuación ahora mismo. Ten en cuenta que en el caso específico de Windows 10 también puedes aprovechar, como decía al principio, la función utilizada para el propósito ya incluida en el sistema.
Impresora virtual "estándar"
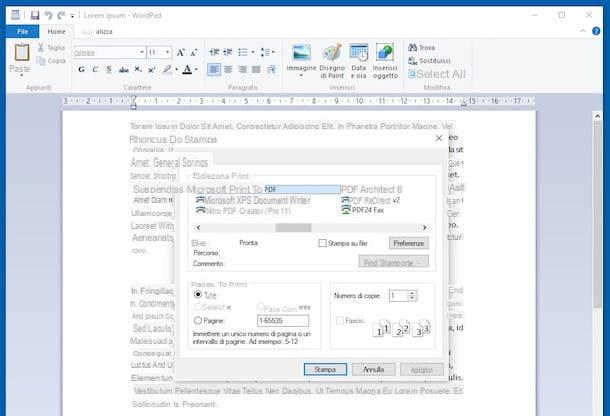
Como mencioné, comenzando con Windows 10, Microsoft ha optado por poner a disposición una impresora virtual en su sistema operativo para permitir a los usuarios crear archivos en formato PDF sin tener que recurrir necesariamente al uso de herramientas de terceros.
Para usarlo, todo lo que tiene que hacer es abrir lo que desea convertir en un archivo PDF usando el programa que generalmente usa para ese elemento en particular (p. Ej. WordPad para archivos de texto), luego abra el menú Archivo, invoca el comando prensa y seleccione Microsoft Print to PDF o Guardar como pdf de la lista de impresoras disponibles. Luego indique el nombre que desea asignar al PDF que está a punto de crear y la ubicación para guardar.
Si lo considera oportuno, antes de iniciar el procedimiento para guardar el archivo en formato PDF puede utilizar los comandos en pantalla adjuntos a la ventana de impresión y ajustar configuraciones como orientación y márgenes, con el fin de personalizar según sus necesidades las características de el documento final.
PDF24
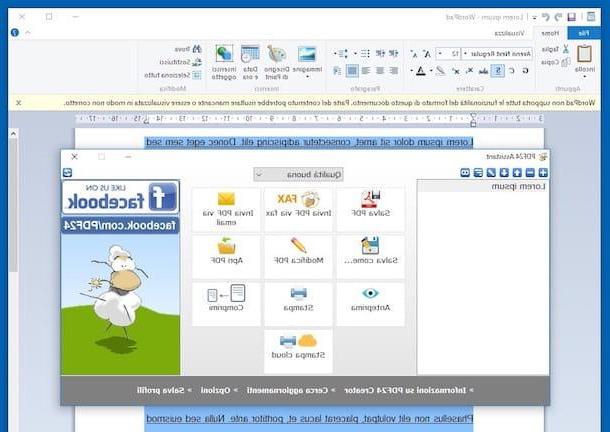
Si no estás usando Windows 10 o en cualquier caso si estás buscando una alternativa válida a la "instrumentación" estándar, la mejor sugerencia que puedo darte es que la pongas a prueba. PDF24. Este es un programa completamente gratuito (para uso privado) que instala una impresora virtual en la PC que es muy fácil de usar e incluye algunas funciones útiles para editar y comprimir archivos PDF.
Para usarlo, primero debe conectarse al sitio web de PDF24 y hacer clic en el botón PDF24 Creator xxx Privado para descargar el programa a su PC. Si la descarga no se inicia automáticamente, haga clic en el enlace Inicie la descarga de PDF24 Creator manualmente para forzarlo "manualmente".
Cuando se complete la descarga, abra el archivo que acaba de obtener (p. Ej. pdf24-creator-xxxexe) y haga clic en Si. En la ventana que se abre, seleccione Acepto los términos del contrato de licencia., haga clic en adelante tres veces, vamos Instalar y finalice la configuración presionando final
Lo crea o no, ahora está listo para probar en el campo cómo convertir un archivo a PDF desde cualquier archivo imprimible. Así que abra cualquier documento de Office, una página web o una fotografía y haga clic en la opción prensa presente en el programa que ha abierto, normalmente se encuentra en el menú Archivo.
Luego seleccione PDF24 como impresora que se utilizará para la operación de impresión y haga clic en el botón prensa. En la ventana que se abre, configure la calidad del documento PDF que desea obtener del menú desplegable en la parte superior y haga clic en Guardar PDF para guardar su archivo en formato PDF.
También puede obtener una vista previa del PDF antes de guardarlo haciendo clic en el botón Avance, y edite el archivo PDF a crear (girándolo, eliminando páginas innecesarias, etc.), haciendo clic en Editar PDF y usando los botones de la barra de herramientas de PDF24.
Sin embargo, para cambiar la configuración general del programa, todo lo que tiene que hacer es hacer clic en el elemento opciones ubicado en la parte inferior izquierda de la ventana del mismo que se abre cuando pretendes imprimir / convertir un archivo a PDF.
Creador de PDF
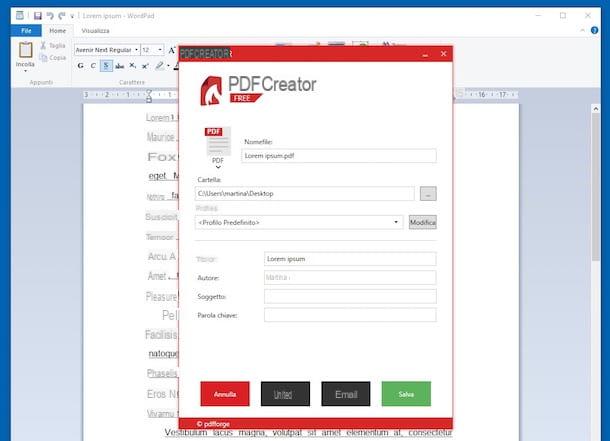
Para poder convertir un archivo a PDF, también puede considerar usar Creador de PDF. Se trata de otra impresión virtual para sistemas operativos Windows, de código abierto, gratuita y que incluye varias funciones útiles, de hecho, para la creación de PDF.
¿Me preguntas cómo usarlo? Te lo señalaré de inmediato. Primero, vaya al sitio web del programa y haga clic en el botón Descargar. En la nueva página que se abre, presiona el botón Descargar que está en correspondencia con la redacción PDFCreator Gratis, para iniciar la descarga de PDFCreator.
Cuando se complete la descarga, abra el archivo que acaba de obtener (p. Ej. PDFCreator-x_x_x-Setup.exe), haga clic en Si, De OK o de adelante dos veces. Entonces presione Instalar, De omitir (para evitar la instalación de programas adicionales) y complete la configuración haciendo clic en final.
Ahora, abra el documento que le interesa transformar en un archivo PDF con el software que generalmente usa para hacer esto e invoque la opción de prensa que generalmente se adjunta al menú Archivo. En la ventana que ve aparecer, elija PDFCeator de la lista de impresoras y prensas disponibles prensa.
Utilizando la nueva ventana que aparece en pantalla, indique el tipo de perfil de compresión que pretende utilizar para la creación del PDF utilizando las opciones adjuntas al menú. Perfil:, escriba el nombre que desea darle al PDF en el campo Nombre del archivo:, la posición para guardar presionando el botón [...] en el campo Carpeta: y presiona el botón Ahorrar abajo a la derecha.
También puede cambiar el nombre del autor, el tema o asignar etiquetas al archivo. Para hacer esto, simplemente complete los campos correspondientes en la parte inferior de la ventana de PDFCreator. Si necesita acceder a la configuración avanzada de PDFCreator, presione el botón en su lugar Modificación.
Soluciones adicionales

Además de utilizar una impresora virtual, como indiqué en las líneas anteriores, es posible convertir un archivo a PDF de forma rápida y sencilla utilizando la programmi para ordenadores y comodidades servicios en línea. Si está interesado en esto y, por lo tanto, desea obtener más información sobre lo decente, le sugiero que lea mi artículo sobre cómo convertir archivos a PDF.
Y si busca soluciones específicas para la conversión de papeles Oficina y imágenes en el formato en cuestión, le aconsejo que lea estas guías dedicadas específicas al tema: convertir Word a PDF, convertir archivos de Excel a PDF, cómo convertir PowerPoint a PDF y cómo transformar imágenes a PDF.
Otra forma de convertir un archivo a PDF es confiar en las suites ofimáticas gratuitas y de código abierto. LibreOffice ed Abrir oficina. De hecho, integran una función especial útil para exportar documentos en formato PDF. Te lo conté en mis guías sobre cómo descargar LibreOffice y cómo descargar Open Office.
Para recordar la funcionalidad en cuestión, simplemente abra el documento que desea convertir a PDF dentro de LibreOffice u Open Office, haga clic en el menú Archivo y selecciona la opción Exportar a formato PDF en el menú que ve aparecer. A través de la ventana que luego se abrirá podrás ajustar la calidad, resolución, etc. Para terminar, haga clic en Exportar e indica la ubicación en su computadora para guardar el archivo de salida.
Convertir un archivo a PDF en Mac
¿Estás usando una Mac? Entonces me complace informarle que incluso en este caso tiene una conveniente impresora virtual ya incluida en el sistema gracias a la cual puede transformar sus archivos en PDF. ¡Usarlo es muy sencillo! Para saber más, sigue leyendo, encontrarás todo lo que se explica a continuación.
Impresora virtual "estándar"
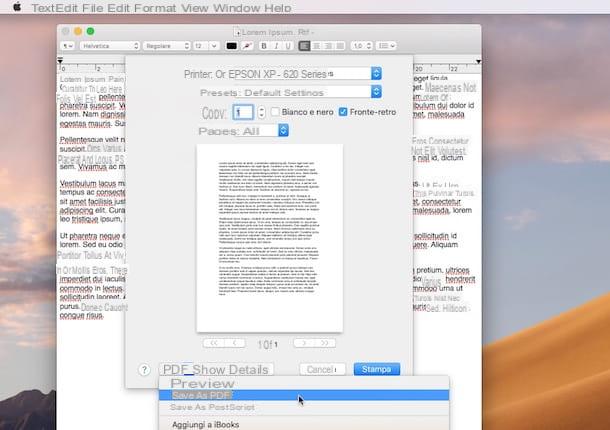
Como se anticipó, una impresora virtual ya incluida en el sistema también está disponible para los ordenadores de la "manzana mordida". ¿Me preguntas cómo hacerlo para poder explotarlo? Te lo señalaré de inmediato. ¡Es fácil!
Todo lo que tiene que hacer es abrir el archivo imprimible que desea convertir en PDF utilizando la aplicación predeterminada designada para este propósito (ej. TextEdit para archivos de texto), haga clic en el menú Archivo y seleccione el artículo Impresión .... En la ventana que aparece, expanda el menú desplegable PDF ubicado en la parte inferior izquierda y seleccione el elemento Guardar como pdf.
Ahora escriba el nombre que desea asignar al archivo en el campo Guardar como:, indica la ubicación donde quieres guardarlo usando el menú Situado en: y haga clic en el botón Ahorrar.
Si lo crees oportuno, antes de guardar el PDF como acabo de indicar puedes modificar las demás propiedades del documento, como en el caso de título, autor y tema, utilizando las opciones en pantalla. También puede establecer una contraseña para su archivo con el fin de proteger el PDF presionando el botón Opciones de seguridad .... y ajustando las opciones de seguridad, de hecho, desde la ventana adicional que aparece. Por ejemplo, puede solicitar una contraseña para abrir el documento o simplemente para copiar su contenido e imprimirlo.
Soluciones adicionales

También con respecto al lado de Mac, existen soluciones alternativas a la impresora virtual en las que puede confiar para convertir un archivo a PDF. Para ser precisos, me refiero a LibreOffice ed Abrir oficina, del que les hablé en las líneas anteriores sobre Windows, y ai servicios en línea que te permiten convertir cualquier tipo de documento en archivos pertenecientes al tipo en cuestión, como es el caso de las herramientas que te informé en mi artículo sobre cómo convertir online.
Si, por el contrario, necesitas convertir dioses archivo de Word en PDF a través de los ordenadores de la manzana mordida, puedes consultar mi tutorial sobre cómo transformar un archivo de Word a PDF con Mac a través del cual procedí a hablarte de todas aquellas que en mi opinión son las mejores herramientas pertenecientes a la categoría en cuestión. .
Cómo convertir un archivo a PDF

























