Cómo convertir una foto en PNG en PC
La computadora es la herramienta principal que probablemente utilizará para procesar y cambiar la extensión de un archivo de imagen. Con los programas adecuados, puede resolver sus problemas de conversión en poco tiempo: lea cómo convertir una foto en PNG en PC utilizando algunos de los software más conocidos dedicados a la postproducción de imágenes, como Photoshop e GIMP.
Cómo convertir una foto en PNG con Photoshop

Si tienes un poco de familiaridad y pasión por la fotografía, seguro que sabrás Photoshop: el famoso software de edición de fotografías producido por adobe, entre los más completos del mercado. Bueno, si quieres saber cómo convertir una foto a PNG con Photoshop, sepa que puede hacerlo con unos pocos clics.
En primer lugar, si no tiene Photoshop instalado en su computadora, puede averiguar cómo hacerlo leyendo mi tutorial dedicado. El programa está disponible en uno Versión de prueba de 7 días, tras lo cual tiene precios a partir de 24,39 € al mes.
Una vez que Photoshop está presente y operativo en su computadora, para transformar una foto en PNG, todo lo que tiene que hacer es importarla al programa, a través del menú Archivo> Abrir que se encuentra en la parte superior izquierda. Luego ve al menú Archivo> Guardar como y, en la ventana que se le propone, configure el menú desplegable Formato su Formato PNG. Luego haga clic en el botón Ahorrar.
Se abrirá un pequeño cuadro de diálogo, llamado Opciones PNG: deja marcadas las opciones que encuentres en su interior (o cambia las opciones que te interesen, si sabes dónde poner las manos), y haz clic en el botón Ok. ¡Óptimo! Has transformado tu foto en PNG con Photoshop.
Cómo convertir una foto en PNG con GIMP
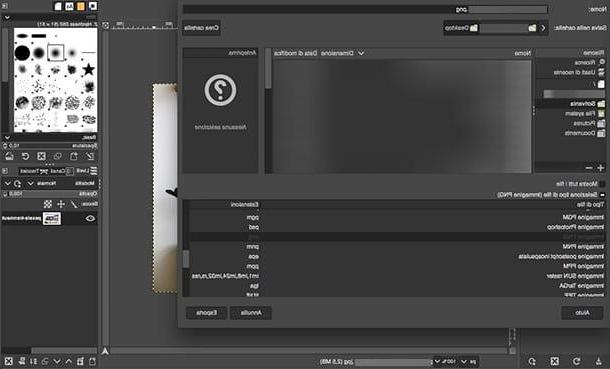
Para cambiar el formato de una imagen, no es necesario utilizar programas costosos: en este capítulo, de hecho, te explicaré cómo convertir una foto a PNG con GIMP, la alternativa de código abierto completamente gratuita a Photoshop, compatible con las principales plataformas de escritorio (Windows, MacOS e Linux). Para descargar el programa en su computadora, conéctese al sitio oficial de GIMP y luego siga las instrucciones en mi guía sobre cómo descargar GIMP.
Una vez que GIMP esté instalado, utilícelo para abrir la imagen que desea convertir en PNG desde su computadora (a través del menú Archivo> Abrir ubicado en la parte superior de la ventana central del programa). Si tu intención es simplemente guardar la imagen en PNG, siempre desde el menú Archivo, seleccione la opción Exportar cómo. Verá una nueva ventana abierta: vaya a la parte inferior izquierda y haga clic en el símbolo + ubicado junto a la redacción Seleccione el tipo de archivo (por extensión).
En este punto, desplácese por el menú hasta el elemento Imagen PNG, selecciónelo y luego haga clic en el botón Exportar. El cuadro de diálogo llamado Exportar imágenes como PNG: decide qué tipo de opciones de exportación configurar dentro, o deja todo como está si no sabes dónde poner las manos y vuelve a hacer clic en el botón Exportar. ¡Misión cumplida! Has transformado tu imagen en PNG usando GIMP.
Cómo convertir una foto en PNG con Paint
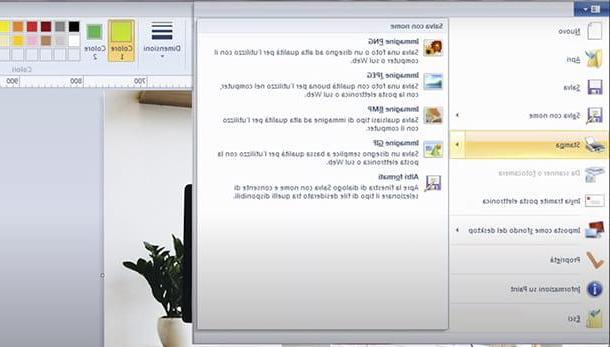
¿Quién no ha usado PINTURA? Sí, el programa de dibujo histórico, simple e intuitivo, presente en todas las versiones de Windows. Hoy se puede encontrar en Windows 10 también en su versión renovada y avanzada, denominada Pintura 3D, con soporte para gráficos 3D. Sin embargo, para los propósitos de este tutorial, la versión clásica es suficiente.
Si tu quieres saber cómo convertir una foto a PNG con Paint en su versión "clásica", luego seleccione la imagen a convertir desde su PC, haciendo clic derecho, y elija las opciones Abrir con> Paint desde el menú contextual. Alternativamente, abra Paint desde el menú Inicio Windows y vaya al menú Archivo> Abrir, arriba a la izquierda.
Una vez que abra la imagen para convertir en Paint, vaya al menú Archivo> Guardar como (arriba a la izquierda) y en el menú desplegable en la parte inferior de la ventana que se abre, elija la opción Imagen PNG. ¿Más fácil que eso?
Por lo que concierne Pintura 3D, los pasos son similares a los que se acaban de indicar para Paint. Sin embargo, cuando tenga la imagen abierta en el programa, haga clic en el botón Ahorrar y, esta vez, en la pestaña que se abre, vaya al elemento Guardar como, expanda el menú desplegable y elija la opción aquí PNG.
Cómo convertir varias fotos en PNG
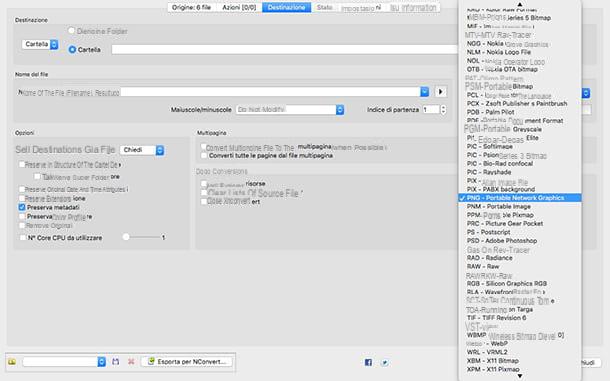
Estas tratando de entender cómo convertir varias fotos en PNG ¿simultaneamente? En ese caso te recomiendo XnConvert.
Es un excelente software para convertir archivos en modo masivo eligiendo entre los principales formatos gráficos. Es compatible con Windows, macOS y Linux y es gratuito, siempre que lo use usted mismo. propósitos personales; de lo contrario, debe adquirir una licencia a partir de 15 €.
Para descargar el programa en su PC, conéctese a su sitio web oficial y presione el botón con el símbolo de bocadillo y flecha hacia abajo para la versión que desea instalar en su computadora. También está disponible en una versión que no requiere instalación en Windows: puede obtenerlo haciendo clic en el botón ZIP Win de 64 bits (o ZIP Win de 32 bits, si está utilizando un sistema operativo de 32 bits).
Cuando se complete la descarga, si usa Windows, extraiga el archivo que acaba de obtener e inicie el ejecutable xconvert.exe. Si utiliza MacOSEn su lugar, abra el paquete .dmg y arrastre el icono del programa a la carpeta aplicaciones de la computadora.
Una vez que XnConvert esté abierto, primero elija cómo desea mostrar las imágenes en su interior: pequeñas miniaturas, en miniatura, grandes miniaturas o lista. Una vez hecho esto, tienes varias posibilidades para subir las imágenes a XnConvert. Puedes directamente arrastrar y soltar archivos dentro del programa, use la tecla + Agregar o el botón Agregar carpeta, muy útil si, de hecho, tienes un número considerable de archivos para transformar en PNG.
Una vez que las imágenes se hayan importado a XnConvert, haga clic en el botón destino, que encontrará en el menú en la parte superior, luego en la sección Formato, en la pestaña que se abrirá, haga clic en símbolo de flecha apuntando hacia abajo para expandir el menú desplegable: desplácese por la lista hasta el elemento PNG - Gráficos de red portátiles y selecciónelo.
Decide si quieres configurar otras opciones, como la carpeta de destino de los archivos transformados, y finalmente haz clic en el botón Convertido. Espere a que se procesen los archivos, verificando el progreso del proceso en la pestaña Estado, que se abrirá automáticamente. Verás que en poco tiempo podrás transformar una buena cantidad de imágenes a PNG con una sola importación, gracias a XnConvert.
Cómo convertir una foto en PNG en línea
Entre las soluciones más convenientes para cambiar el formato de un archivo, ciertamente existe la de proceder a través de la Web. cómo convertir una foto en PNG en línea, utilizando sitios accesibles desde cualquier navegador, en los que es posible cargar aún más imágenes a la vez, para que se devuelvan convertidas a formato PNG. Obviamente señalaré esos Libre y también más seguro de un política de privacidad, un factor a tener siempre en cuenta al operar en línea.
Convertio
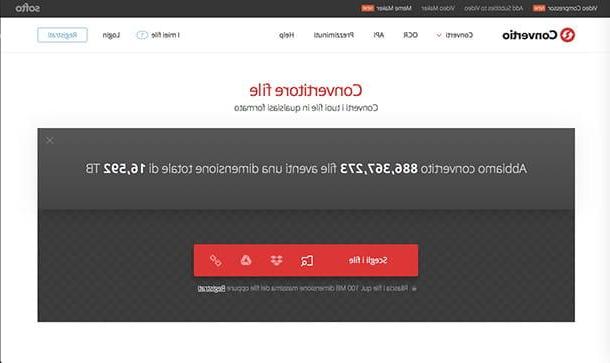
Entre los mejores servicios web para convertir imágenes a PNG, ciertamente existe Convertio. Es un sitio donde puede cargar archivos de varios formatos y es compatible con todas las plataformas. Fácil e intuitivo de usar, no guarda memoria de los archivos subidos, mientras que borra los transformados a las 24 horas y, en todo caso, ofrece al usuario la posibilidad de borrarlos manualmente, desde el apartado Mis archivos.
Para transformar una foto en PNG con Convertio, vinculado a su página principal y haga clic en el botón Elija el archivo determinar la fuente de donde tomarlos: las opciones disponibles son de computadora, De Dropbox, De google Drive y uno Enlance.
Una vez que leas el estado Pronto junto a los archivos cargados (se pueden cargar en varias unidades, siempre que no excedan 100 MB) configura el menú desplegable In su Imagen> PNG. Una vez hecho esto, haga clic en el botón Convertido y espere a que finalice el proceso de conversión, luego use el botón descarga para comenzar a descargar los archivos PNG convertidos a su computadora.
Si desea cargar y convertir archivos más pesados, o aprovechar las opciones más avanzadas de Convertio, puede unirse a un plan pago que va desde $ 9,99 por mes ($ 5,99 por mes si elige un plan anual) a 25,99, $ 15,58 por mes. no tener limitaciones (que se convierte en $ XNUMX por mes si estamos seguros de usar Convertio durante al menos un año).
JPG2PNG
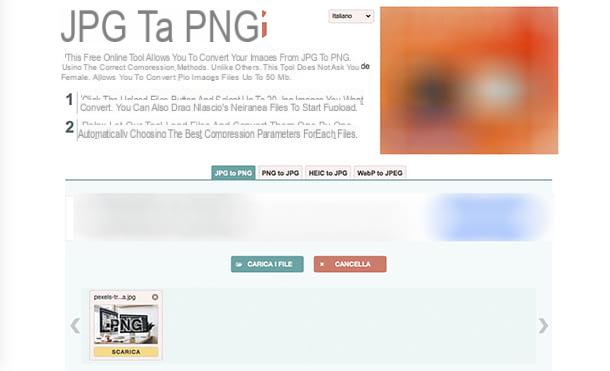
Cuando se trata de convertidores en línea dedicados al formato de archivo de imagen, JPG2PNG es uno de los servicios más utilizados, también para aplicar los métodos correctos de compresión de fotografías. Nota: este servicio le permite cargar solo archivos que están originalmente en formato JPG. No se solicitarán datos personales ni dirección de correo electrónico. Puede cargar hasta 20 imágenes al mismo tiempo, por un máximo de 50 MB de peso para cada archivo.
Para continuar, conéctese al sitio JPG2PNG y haga clic en el botón Subir archivos para seleccionar los archivos a convertir, o arrástrelos al área indicada. Espere a que se carguen en línea. Cuando los archivos se conviertan, haga clic en el botón Tutto Scarica y obtendrá las imágenes PNG en su PC.
Aplicación para convertir una foto en PNG
Quizás se pregunte si es posible convertir una imagen a PNG incluso desde un teléfono inteligente o tableta. La respuesta es sí: lea las siguientes líneas para averiguar el aplicación para convertir una foto en PNG que mejor se adapte a usted, ya sea que tenga un dispositivo con un sistema operativo Android, tanto un iPhone o una iPad.
Convertidor de imágenes (Android)
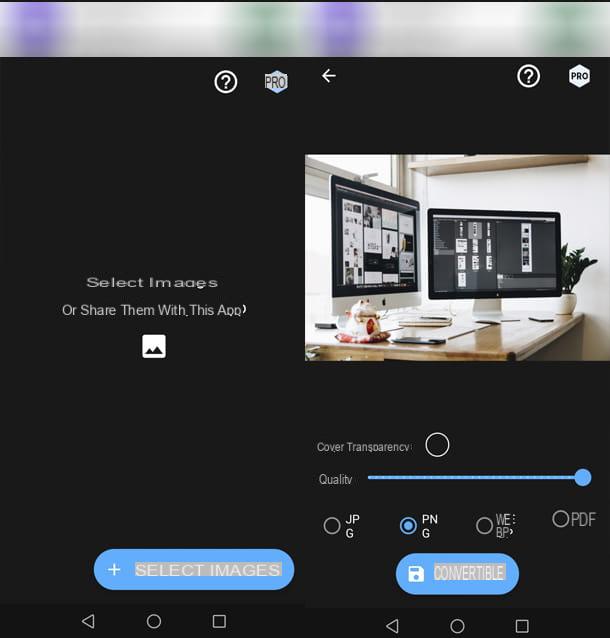
Tienes un dispositivo Android, y necesitas convertir una foto en PNG directamente desde ella, rápida y fácilmente, recomiendo la aplicación Convertidor de imagen. La aplicación, como su nombre lo indica, no solo te permite convertir fotos en PNG, sino también realizar otros tipos de conversión. Puede descargarlo gratis desde Google Play Store, o desde una tienda alternativa, si no tiene los servicios. Google. La aplicación contiene solo un poco de publicidad, que no es muy invasiva.
Búscalo en la tienda y una vez localizado, selecciona el botón Instalar y luego toca el elemento Abri. Luego toca el botón + Seleccionar imágenes y elija las fotos que desea convertir desde la aplicación galería.
Luego toca el elemento permitir, para permitir que la aplicación acceda a las imágenes almacenadas en su dispositivo y espere a que se cargue la foto. Ahora seleccione con el bola blanca el formato PNG y toca el botón Convertido.
Espere a que se procese el archivo, cierre el pantalla de publicidad tocando el símbolo de cruz, ubicado en la parte superior izquierda de la pantalla, por lo que notará la advertencia Imagen guardada en la Galería: toque el elemento Abri y elija con qué otra aplicación completar la acción (recomiendo Galería). Ahora puedes ver el resultado.
Comandos (iOS / iPadOS)
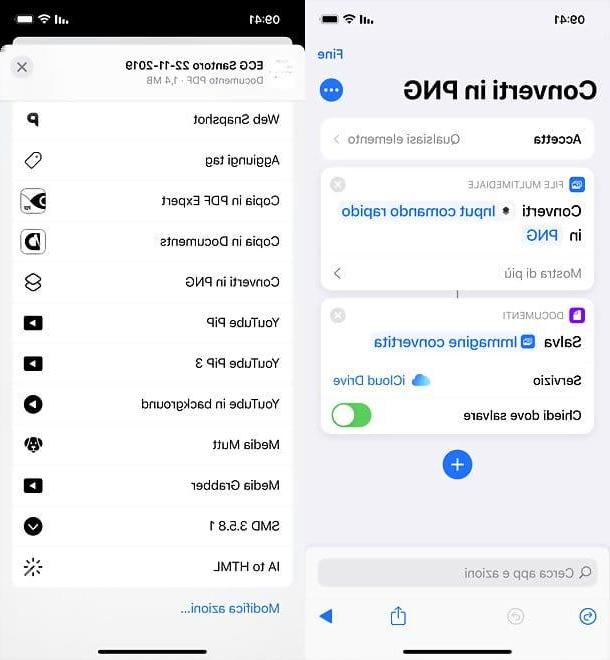
Si usa un iPhone o una iPad, Tengo excelentes noticias para ti. De hecho, debes saber que puedes convertir imágenes utilizando una solución incluida "de serie" en tu dispositivo: Comandos, desarrollado por la propia Apple. Este último, un poco como Automator en macOS, le permite crear comandos rápidos y así automatizar una amplia gama de procedimientos. Los comandos en cuestión pueden ser creados directamente por el usuario o importados desde el exterior.
Así que hoy te diré cómo crear un comando para convertir fotos a PNG. Todo lo que tienes que hacer es iniciar la aplicación. Manetas de cambio en su dispositivo (si no puede encontrarlo, puede reinstalarlo fácilmente desde la App Store) y comenzar a crear un nuevo comando presionando el botón + ubicado en la parte superior derecha.
En la siguiente pantalla, busque y seleccione el comando Convertir imagen, luego presione sobre la tarjeta de la misma que aparece en la pantalla y configure el campo Convertido su Entrada de comando rápido y que In su PNG. Una vez hecho esto, agregue la acción también Guardar archivos, moviéndolo debajo de la conversión creada anteriormente.
Ahora, presiona el botón (...) situado en la parte superior derecha, active la palanca Mostrar al compartir (para que aparezca en el menú para compartir de iOS / iPadOS), presione los botones final e adelante, asigne un nombre al comando (ej. Convertir a PNG) y presiona el botón final.
¡Misión cumplida! Ahora, para convertir una imagen a PNG, todo lo que tiene que hacer es seleccionar el archivo inicial que desea convertir en cualquier aplicación (p. Ej. Archivo), abra el menú para compartir (el cuadrado con flecha adentro), seleccione el nombre del comando para convertir a PNG creado anteriormente y elija la ruta de destino del archivo de salida.
Cómo convertir una foto en PNG

























