Convertir PowerPoint a PDF desde la computadora
Comencemos esta guía tratando de comprender cuál es el software que posiblemente puede usar para convertir PowerPoint a PDF. Hay varios, a continuación se enumeran los que en mi opinión representan los mejores de la categoría. Como ya te dije al principio, no tendrás que hacer nada particularmente complicado, no te preocupes.
PowerPoint
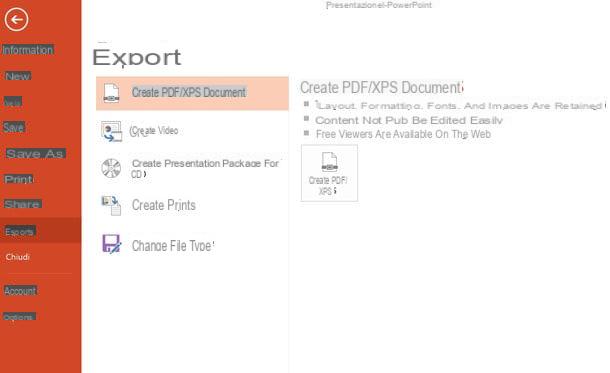
Probablemente la cosa sea ajena a muchos pero la forma más sencilla de convertir presentaciones de PowerPoint a archivos PDF es utilizar el famoso software de Microsoft en cuestión. Entonces, si está usando una versión del Oficina igual o superior a 2007, puede exportar sus presentaciones a PDF simplemente haciendo clic en el botón Archivo que se encuentra en la parte superior izquierda (o en el logo de oficina, si está utilizando PowerPoint 2007) y seleccionando los elementos Exportar> Crear documento PDF / XPS> Crear PDF / XPS en el menú que se abre.
Alternativamente, también puede ir al menú Archivo> Guardar como y selecciona la opción PDF en el menú desplegable Guardar como, es más o menos lo mismo. Si está utilizando la versión 2007 de Office y no encuentra la opción para exportar documentos a PDF, puede hacerlo instalando el complemento Guardar como PDF de Office 2007 creado por Microsoft.
Si no tiene Office en su computadora y no sabe cómo descargarlo e instalarlo, lea mi artículo sobre cómo descargar Office. Les recuerdo que esta es una solución de pago, pero eventualmente es posible descargar una versión de prueba que se puede utilizar de forma gratuita durante un período de tiempo limitado.
LibreOffice
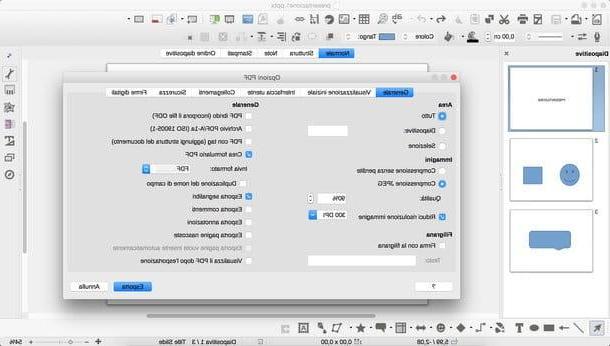
Si no tiene Office o una versión de Office que admita la exportación de documentos en formato PDF, puede contactar LibreOffice. ¿Nunca has oído hablar de él? Malo. Es una increíble suite de productividad, gratuita y de código abierto, compatible con todos los archivos de Microsoft Office y equipada con la función de exportación de PDF. Está disponible para Windows, Mac y Linux.
Para descargarlo en su PC, conéctese a su sitio web oficial y haga clic en el botón Descarga la versión xxx. Luego abra el paquete de instalación del software (p. Ej. LibreOffice_4.4.4_Win_x86.msi) y complete la configuración haciendo clic en primero adelante dos veces seguidas y luego Instalar, Sí e final.
Si está utilizando una Mac, después de descargar LibreOffice e instalarlo en su computadora, cópielo en la carpeta aplicaciones macOS / OS X, debe volver al sitio de la suite y descargar el paquete de traducción al idioma de tu paísno (que en la versión de Windows se incluye en el paquete de instalación básico). Para hacer esto, haga clic en el botón Interfaz de usuario traducida.
Cuando se complete la descarga, abra el paquete en .dmg que contiene el archivo de traducción al idioma de tu paísno, haga clic con el botón derecho en el icono Paquete de idioma de LibreOffice presente en el interior, seleccione el artículo Abri en el menú que se abre y haga clic en el botón Instalar para continuar con la instalación del paquete de idioma.
¡Ahora aquí estamos! Para convertir PowerPoint a PDF con LibreOffice, inicie el programa, haga clic en el botón Abri y seleccione la presentación que desea convertir. Luego seleccione el artículo Exportar a formato PDF del menú Archivo, presiona el botón Exportar presente en la ventana que se abre y listo.
Avance
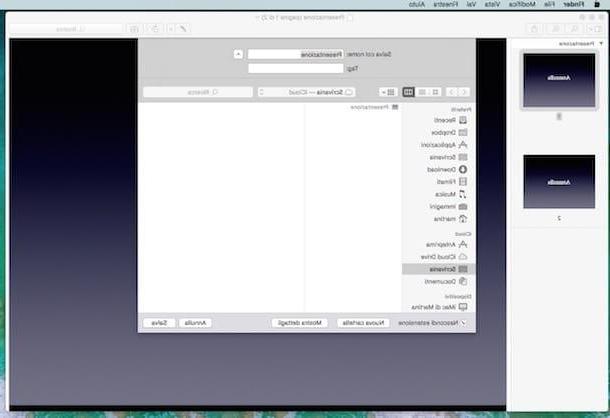
¿Tienes una Mac? Bueno, sepa que puede exportar presentaciones de PowerPoint con una herramienta disponible "lista para usar" en su computadora de la marca Apple: Avance, el visor de documentos e imágenes de macOS / OS X predeterminado.
Para usarlo, simplemente haga clic derecho en la presentación que desea convertir, seleccione Abrir con en el menú que se abre y haga clic en el elemento Avance.
Luego haga clic en la redacción Archivo ubicado en la parte superior izquierda de la barra de menú, seleccione la opción Exportar como PDF ..., indique el nombre que desea asignar al archivo y la ubicación en su computadora donde desea guardarlo y luego haga clic en el botón Ahorrar. ¡Hecho!
Si al abrir la presentación convertida a PDF se muestran al revés las distintas diapositivas que componían el archivo de PowerPoint, utilice el botón que representa un cuadrado con una flecha ubicado en la parte superior derecha de la ventana de vista previa para orientarlos correctamente. También puede cambiar la orientación de todas las páginas del PDF al mismo tiempo seleccionándolas con la combinación de teclas cmd + a y luego haciendo clic en el botón apropiado siempre ubicado en la parte superior derecha de Vista previa.
Convertir PowerPoint a PDF en línea
¿Necesita convertir varias presentaciones al mismo tiempo? ¿No tienes ganas de instalar otros programas en tu PC? No hay problema. Existen servicios en línea que le permiten transformar presentaciones de PowerPoint en documentos PDF directamente desde el navegador, sin recurrir a complementos o extensiones especiales. Hagamos inmediatamente un par de ejemplos, entre los mejores.
CloudConvert
El primero de los recursos en línea que quiero sugerirle que utilice para el propósito en cuestión es CloudConvert. Es uno de los mejores servicios de conversión en línea. Puede procesar casi cualquier tipo de archivo, no solo documentos de Office, y no requiere registro para funcionar. Tampoco tiene límites de carga y también le permite fusionar el contenido de múltiples presentaciones en un solo PDF.
Para usarlo, conéctese a su página de inicio y arrastre todos los archivos de PowerPoint que desea transformar en PDF a la ventana del navegador. Si lo prefiere, también puede seleccionar "manualmente" los archivos sobre los que actuar haciendo clic primero en el botón Seleccione los archivos. Si, por el contrario, el archivo que desea convertir está en línea o en un servicio en la nube, haga clic en flecha junto al botón de selección de archivo y elija la opción deseada en el menú que se abre.
Luego presione el botón Comience la conversión, espere a que finalice el procesamiento de los documentos y descargue los archivos en formato PDF a su computadora haciendo clic en el botón descargar que aparece junto a sus nombres. Si no ha realizado ningún cambio en la configuración predeterminada del navegador que está utilizando, encontrará su archivo convertido en la carpeta Descargar de la computadora.
Si desea fusionar el contenido de varias presentaciones en un solo PDF, antes de iniciar el procedimiento de conversión, expanda el menú desplegable combinar todo en uno ubicado en la parte inferior derecha y seleccione el elemento pdf de este último. Luego haga clic en el botón Comience la conversión y esperar a que se genere el documento final.
Antes de iniciar la transformación del archivo también puedes definir algunos parámetros del archivo PDF que vas a obtener (por ejemplo puedes definir qué diapositivas incluir en el PDF final, si optimizar o no el archivo, etc.). Para hacer esto, haga clic en el botón en forma de llave inglesa que está al lado del nombre del archivo. Luego haga clic en el botón Bueno para confirmar y aplicar todo.
En línea2PDF
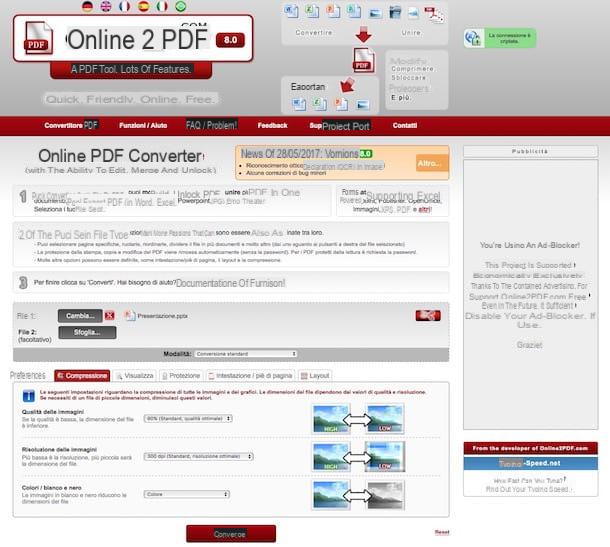
En línea2PDF es otro servicio web que te permite convertir PowerPoint a PDF totalmente gratis. Al igual que CloudConvert, no requiere registro para ser utilizado y le permite unificar el contenido de dos o más presentaciones en un solo PDF, sin embargo, tiene un límite de carga: le permite procesar un número máximo de 20 archivos a la vez para un peso total de 100 MB.
Para saber cómo funciona, conéctese a su página principal y arrastre las presentaciones para convertir a PDF en el cuadro ubicado en la parte inferior. Si lo desea, también puede seleccionar los archivos sobre los que actuar manualmente, haciendo clic en el botón Seleccionar archivos.
Ahora, a través del menú desplegable ubicado junto al elemento modo:, indique si desea transformar cada archivo individualmente (Cree un nuevo archivo PDF para cada página) o si desea fusionar el contenido de varias presentaciones (Conversión estándar). Luego haga clic en el botón Convertido y espere a que los documentos se procesen primero y luego se descarguen en su PC, todo sucede automáticamente.
Si lo desea, antes de iniciar el procedimiento de conversión también puede configurar algunos aspectos del archivo final haciendo clic en las pestañas Compresión, Mostrar, Protección, Encabezado / Pie de página e disposición que se encuentran en la parte inferior y luego intervienen en los diversos elementos disponibles.
Cómo convertir PowerPoint a PDF

























