XnView MP (Windows / Mac / Linux)
El primer programa que quiero sugerirle que intente convertir a JPG es XnView MP. Es un visor de imágenes y documentos sin costo (en todas las situaciones que no involucren fines comerciales y / o lucrativos) que, además de cumplir a la perfección con la finalidad que tiene a su cargo, también permite la conversión en serie. de las imágenes abiertas. Es muy fácil de usar y es compatible con Windows, Mac y Linux.
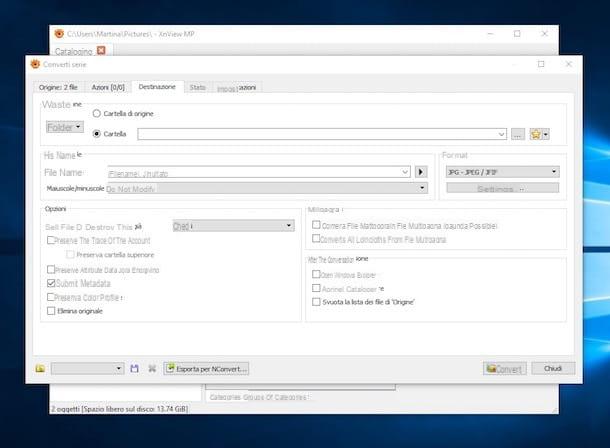
Para descargarlo a su computadora, conéctese a su sitio web oficial y presione el botón Win configuración de 64 bits (si está utilizando una versión de Windows de 64 bits) o Win configuración de 32 bits (si está utilizando una versión de Windows de 32 bits). Cuando se complete la descarga, abra el paquete de instalación de XnView MP y haga clic en los botones Sí, OK e adelante. Luego ponga una marca de verificación junto al artículo Acepto los términos del contrato de licencia. y complete la configuración haciendo clic en primero adelante cuatro veces seguidas, luego Instalar y, posteriormente, en final.
Si está usando una Mac en su lugar, haga clic en el botón OSX de 64 bits en la página de descarga del programa, luego abra el archivo en . Tgz que contiene el software y arrastre el icono de XnView MP a la carpeta aplicaciones macOS / OS X. Luego, haga clic con el botón derecho en el icono del programa y seleccione el elemento Abri en el menú que aparece para iniciar XnView MP, sin embargo, se evitan las restricciones de Apple sobre aplicaciones de desarrolladores no certificados.
Ahora, el procedimiento que debe seguir es esencialmente el mismo para Windows y Mac. Inicie el programa usando su icono y una vez que se muestre la ventana XnView MP en el escritorio, haga clic en el menú Instrumentos en la parte superior y elige el artículo Convertir serie .... En la ventana que se le muestra, asegúrese de que la pestaña esté seleccionada Origen (y si no, selecciónelo usted mismo) y arrastre todos los archivos que desea convertir a JPG en él. Si prefiere la selección manual, debe hacer clic en los botones. Agregar archivos ... e Agregar carpeta ....
Luego ve a la pestaña destino, seleccione el artículo JPG - JPEG / Jfif del menú Formato y presiona el botón ajustes para cambiar la configuración de calidad de los archivos de salida. Luego elija la carpeta en la que guardar las imágenes JPG convertidas usando el campo destino y presiona el botón Convertido para completar todo el procedimiento.
IrfanView (Windows)
Si usa una PC con Windows instalado y si su necesidad es transformar documentos PDF en archivos JPG, una alternativa al programa anterior puede contactar Lector Nitro, un buen lector de PDF, de hecho, disponible en versión gratuita.
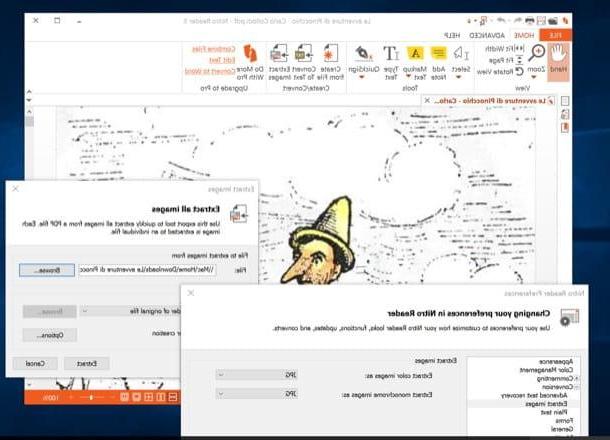
Para descargar la versión sin costo de Nitro Reader en su PC, conectado al sitio web del programa, complete el formulario que se le propone ingresando su nombre, apellido y dirección de correo electrónico y luego presione el botón primero Descargar Gratis y luego en Descarga Nitro Reader (32 bits) (si está utilizando un sistema operativo de 32 bits) o en Descarga Nitro Reader (64 bits) (si está utilizando un sistema operativo de 64 bits).
Cuando se complete la descarga, abra el paquete de instalación de Nitro Reader, marque el elemento Acepto los términos del Acuerdo de licencia. y haga clic en Instalar, De Sí y, posteriormente, en Tecnologías para completar todo el proceso de configuración.
Ahora, importe el documento PDF que desea convertir en archivo JPG en el programa y haga clic en el botón Extraer imágenes colocado en la parte superior. En la ventana que se le muestra, haga clic en el botón Opciones, configura los menús desplegables Extraiga imágenes en color comoe Extraiga imágenes monocromas como su JPG y luego presione OK y posteriormente Extracción.
Vista previa (Mac)
Si, por otro lado, está utilizando una Mac y está buscando una alternativa válida al primer software que sugerí, me complace informarle si desea convertir imágenes a JPG o si tiene la intención de trabajar en PDF. documentos, el recurso al que puede hacer referencia se llama Avance y ya está instalado en su computadora, "estándar". De hecho, es el software predeterminado de macOS / OS X para visualizar imágenes y documentos gracias al cual también es posible exportar imágenes y PDF en formato JPG.
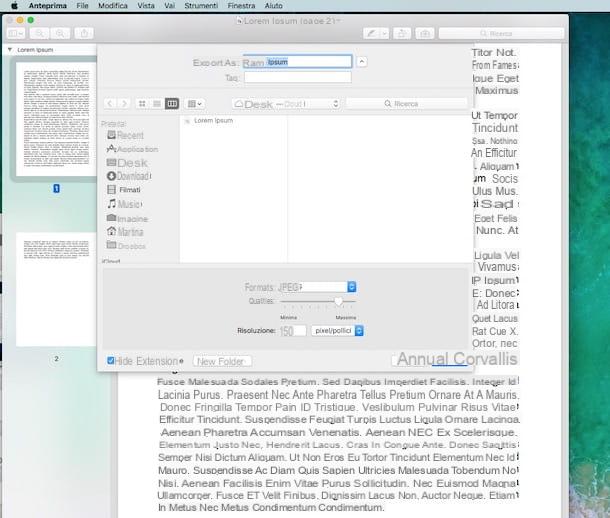
Usar Preview para el propósito en cuestión es muy fácil. Simplemente abra cualquiera de las imágenes o documentos PDF que desee convertir a JPG, haga clic en el menú Vista en la parte superior izquierda, elige el artículo Miniatura y arrastre cualquier otra foto para convertirla a la barra que aparece a la izquierda.
En este punto, si ha optado por intervenir en una sola imagen, vaya directamente al siguiente paso; de lo contrario, haga clic en cualquiera de las miniaturas y utilice la combinación de teclas cmd + a en el teclado de Mac para seleccionar todos los elementos de los que se muestra una vista previa.
Finalmente, haga clic en la entrada Archivo adjunto a la barra de menú, elija Exportar ..., establece la opción JPEG en el menú desplegable Formato y modifique (si es necesario) la calidad de las imágenes de salida usando la barra de ajuste apropiada en la parte inferior. Finalmente, elige la carpeta donde quieres exportar todo después de transformarlo a JPG y presiona Elegir.
CloudConvert (en línea)
¿No tiene ganas de descargar nuevos programas a su computadora, y no importa lo que prefiera usar un servicio web para convertir a JPG? Entonces intenta CloudConvert y verás que no te defraudará. De hecho, este es un recurso en línea sin costo que le permite realizar las operaciones de conversión más dispares (admite más de 200 formatos de archivo diferentes, incluidos archivos de audio, videos, documentos, libros electrónicos, archivos, imágenes, hojas de cálculo, etc.) y eso es realmente muy sencillo de usar. Sin embargo, cabe destacar que el servicio tiene algunas limitaciones: se pueden convertir un máximo de 25 archivos por día (10 si no te registras creando una cuenta gratuita) y no es posible subir más de 5 archivos en un tiempo cuyo peso total sin embargo, no debe exceder 1GB.
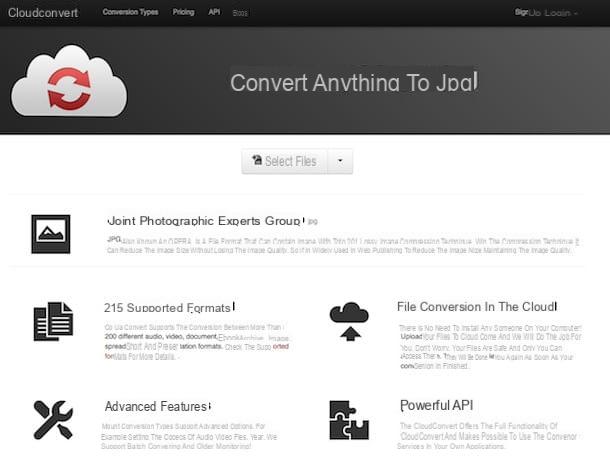
¿Me preguntas qué se debe hacer para usar CloudConvert? Primero tienes que ir a su página de inicio y luego tienes que hacer clic en el botón Selecciona archivos y seleccione el archivo (o archivos) almacenados en su computadora que desea convertir a JPG. Si prefiere arrastrar y soltar, también puede cargar sus archivos arrastrándolos directamente a la ventana del navegador. Alternativamente, haga clic en el flecha apuntando hacia abajo que está junto a él y elija el archivo para convertir tomándolo directamente de Internet (proporcionando la URL) o de uno de los servicios de almacenamiento en la nube compatibles (Dropbox, Google Drive, OneDrive y Box).
Luego espere a que el archivo seleccionado se cargue en el servicio y luego haga clic en Comience la conversión, espere unos momentos a que se complete el procedimiento de conversión y descargue el archivo final a su computadora presionando el botón Descargar. Si no ha realizado ningún cambio en la configuración predeterminada de su navegador web, el archivo JPG convertido se guardará en la carpeta Descargar del PC en uso.
También me gustaría señalar que, en caso de que tenga necesidades especiales, antes de iniciar la conversión puede hacer clic en el botón con el llave inglesa que encontrará junto al nombre del archivo y ajuste varios parámetros para reactivarlo. Entonces recuerda hacer clic Bueno para aplicar y confirmar todos los cambios.
Convertio (en línea)
Finalmente, quiero reportarte Convertio, otro servicio web que puede resultar útil para convertir a JPG. Tiene una interfaz de usuario agradable, le permite buscar archivos con un tamaño máximo de 100 MB y también le permite guardar los elementos convertidos en todos los servicios de almacenamiento en la nube más populares.
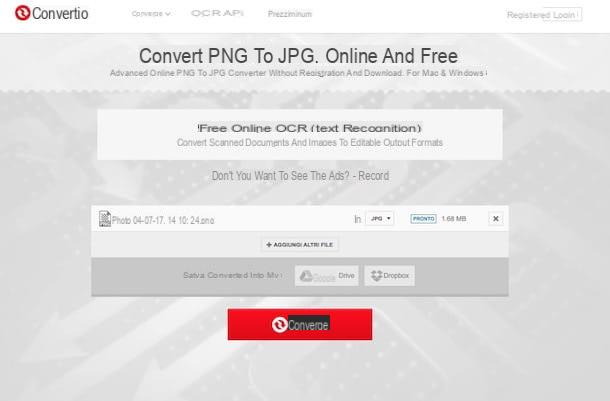
Para usarlo, conectado a su página principal, haga clic en el botón Desde una computadora y seleccione los archivos guardados en su computadora que está interesado en convertir a JPG. También puede cargar archivos simplemente arrastrándolos a la ventana del navegador. Si, por otro lado, los archivos con los que desea trabajar están en línea, también puede cargarlos a través de Dropbox o Google Drive haciendo clic en los botones correspondientes en la pantalla. También puede cargar un archivo directamente desde la web haciendo clic en el botón con el cadena y luego indicando la URL (posiblemente puede agregar más de un archivo usando los campos vacíos adicionales apropiados).
Una vez que se haya cargado el archivo, simplemente seleccione Imagen y, a continuación JPG en el menú desplegable que se encuentra junto al elemento In y haga clic en el botón Convertido presente a continuación para iniciar la transformación. Luego presione el botón verde descarga para descargar el archivo JPG a la carpeta Descargar computadora (incluso en este caso, siempre que no haya realizado ningún cambio en la configuración predeterminada del navegador) o haga clic en los botones con los iconos de los servicios de almacenamiento en la nube para guardar su documento convertido en línea.
Cómo convertir a JPG

























