
Demasiado rapido ? Demasiado lento ? La sensibilidad del mouse no coincidente puede causar una experiencia de usuario frustrante. Pero Windows 10 le permite resolver este problema rápidamente.
Un buen control de su mouse es esencial para una comodidad óptima del usuario en su computadora. Es con el mouse que realiza la mayoría de sus acciones en la PC, por lo que es importante que esté configurado correctamente y, en particular, que la sensibilidad se ajuste a su gusto. Como parte de nuestro gran archivo destinado a enseñarle cómo configurar y asegurar Windows 10, ofrecemos este tutorial para ayudarlo a configurar los ajustes de sensibilidad de su mouse.
Cambiar la sensibilidad del mouse en Windows 10
Algunos ratones, especialmente si están orientados a videojuegos, están equipados con un botón para modificar su sensibilidad. Pero la configuración en este caso suele ser imprecisa y puede ser difícil encontrar el compromiso correcto de esta manera. Para algunos ni siquiera surge la duda ya que no tienen clave para modificar la sensibilidad. En cualquier caso, aquí se explica cómo cambiar la sensibilidad del mouse directamente a través de las opciones de Windows 10:- En la barra de búsqueda ubicada en la parte inferior de la pantalla de forma predeterminada (símbolo de lupa a la derecha del logotipo de Windows que representa el menú "Inicio"), escriba "Souris", luego haga clic en"Configuraciones del mouse".
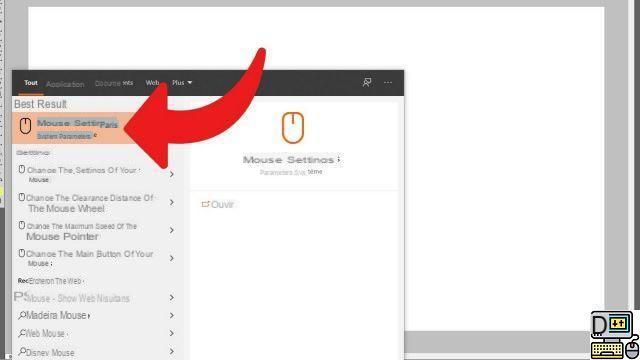
- En la nueva ventana, haga clic en "Opciones de mouse adicionales". La opción está a la derecha, en el "Configuraciones relacionadas".
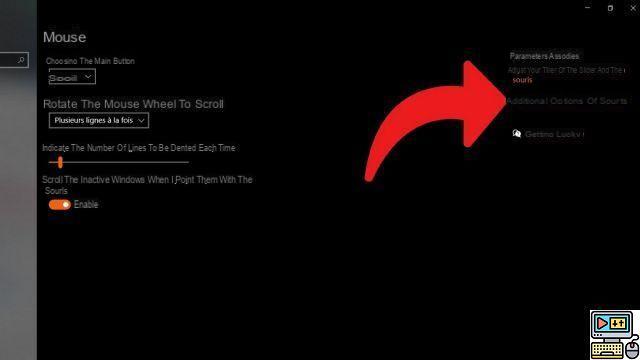
- Ahora estás en las propiedades del ratón. Por defecto, aterrizas en el "botones". Haga clic en la pestaña "Opciones de puntero", que nos interesa aquí.
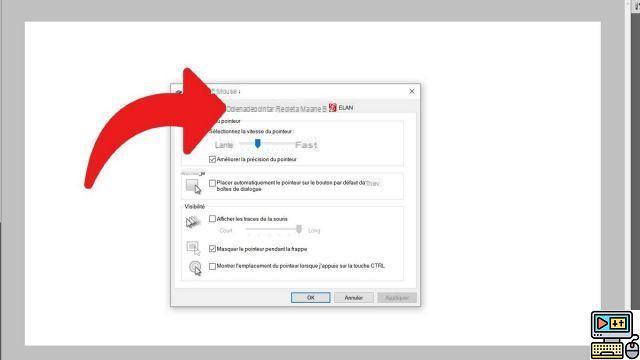
- En la primera sección, "movimiento del puntero", arrastre el control deslizante hacia la izquierda hasta "Primavera" para reducir la velocidad del cursor del mouse, o hacia la derecha para acelerarlo y hacerlo más sensible. Los cambios ocurren en tiempo real para que pueda juzgar qué sensibilidad es la mejor para usted. terminado, haga clic en "Aplicar" para validar las modificaciones.
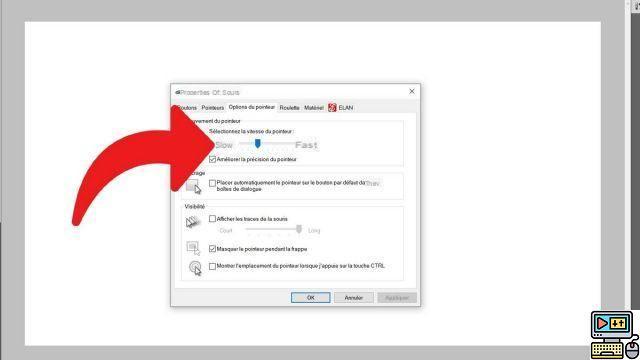
Seguramente te llevará un poco de tiempo adaptarte antes de que te acostumbres a esta nueva sensibilidad, y esto es completamente normal. Tenga en cuenta que en algunos modelos de mouse para juegos de gama alta, es posible ajustar la sensibilidad con más precisión a través del software de configuración que viene con el dispositivo.
También tenga en cuenta que si no está satisfecho con el uso del mouse, el problema puede estar en el hardware y no en el software. Puede que haya un problema con la unidad óptica del ratón, por ejemplo, o que la alfombrilla sea de mala calidad y complique su uso.
Encuentre nuestros tutoriales que lo ayudarán a configurar y proteger Windows 10:
- ¿Cómo actualizar sus controladores en Windows 10?
- ¿Cómo sé si Windows 10 es de 32 o 64 bits?
- ¿Cómo verificar si mi computadora es compatible con Windows 10?
- ¿Cómo acelerar Windows 10?
- ¿Cómo particionar su disco duro en Windows 10?
- ¿Cómo instalar Windows 10?
- ¿Cómo descargar Windows 10?
- ¿Cómo activar Windows 10?
- ¿Cómo acceder al Administrador de dispositivos en Windows 10?
- ¿Cómo activar WiFi en Windows 10?
- ¿Cómo activar Bluetooth en Windows 10?
- ¿Cómo desfragmentar su disco duro en Windows 10?
- ¿Cómo limpiar su disco duro en Windows 10?
- ¿Cómo restaurar Windows 10?
- ¿Cómo crear un punto de restauración en Windows 10?
- ¿Cómo iniciar Windows 10 en modo seguro?
- ¿Cómo instalar Windows 10 desde una llave USB?
- ¿Cómo actualizar Windows 10?
- ¿Cómo bloquear las actualizaciones de Windows 10?
- ¿Cómo hacer que Windows 10 sea más rápido?
- ¿Cómo acelerar el inicio de Windows 10?
- ¿Cómo apagar Cortana en Windows 10?


























