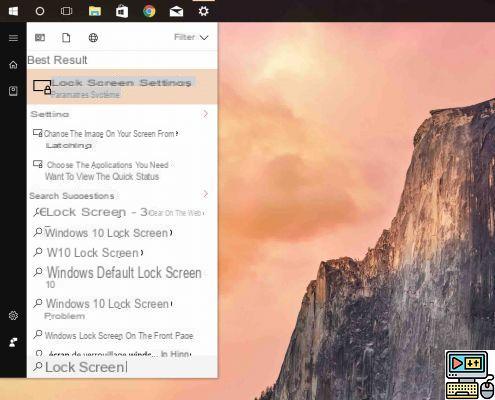
Windows 10 allows you to customize the welcome screen, sometimes called the start, lock or login screen. You can add information to display or change the wallpaper. This allows you to save time by making information easily accessible without having to connect to the machine.
Common people does not customize Windows 10 Start or Start screen, and that's unfortunate. This screen can indeed not be reduced to a prison door with a nice wallpaper that displays the date and time. You can set it to display notifications and information from many applications. It is also possible to change the wallpaper at startup or when waking up.
How to customize the Home, Start, or Lock screen in Windows 10
The lock screen is from the first ignition rather an aesthetic success. Windows 10 automatically downloads beautiful wallpapers. But all good personalization starts with decision making. You probably have a very good idea of wallpaper, and we'll help you change it.
- Click on the start menu and start typing Lock screen settings in the Windows search bar then click on the first result. Alternatively, go to the menu Settings> Personalization. In the left menu, click lock Screen.
- From this window, you can modify the background: to do so, select Image ou Slideshow from the drop-down menu. In the first case you will be able to choose your image directly, in the second, a folder containing images which will follow one another.
But the most interesting is undoubtedly the part where it is question of applications. The whole is divided into two lines. The first one, you see, is set on the calendar. It is the only application that can display detailed information such as your appointments for example. The bottom applications give quick information, i.e. notifications.
You can put up to seven, but if you don't want any, you can click on each slot and then click “None”.
- To read also: how to make W10 taskbar completely transparent
By clicking on Screen timeout or screen saver settings completely at the bottom, you can configure the timeout for the screen to turn off when Windows does not detect any activity or even after how long the computer should automatically enter standby.
The editorial advises you:
- Windows 10: How to turn Windows Defender on or off
- How to take a screenshot
- How to take a screenshot on Windows 10?


























