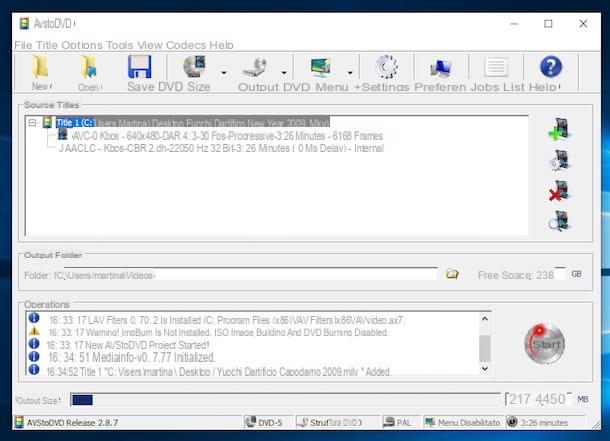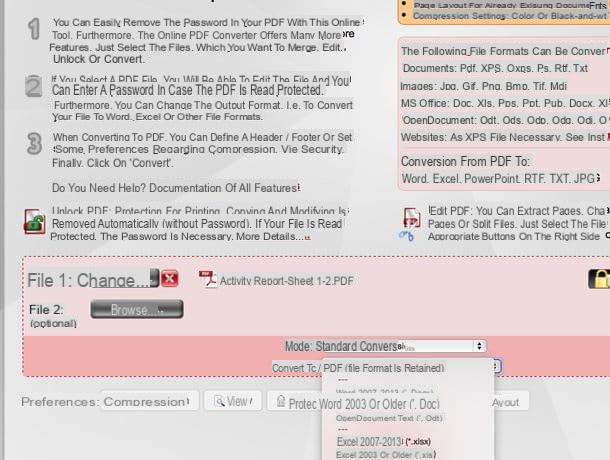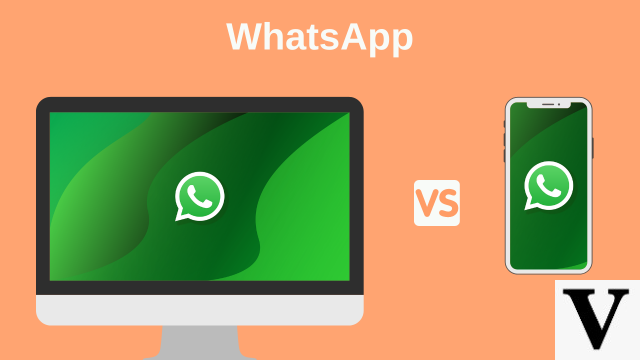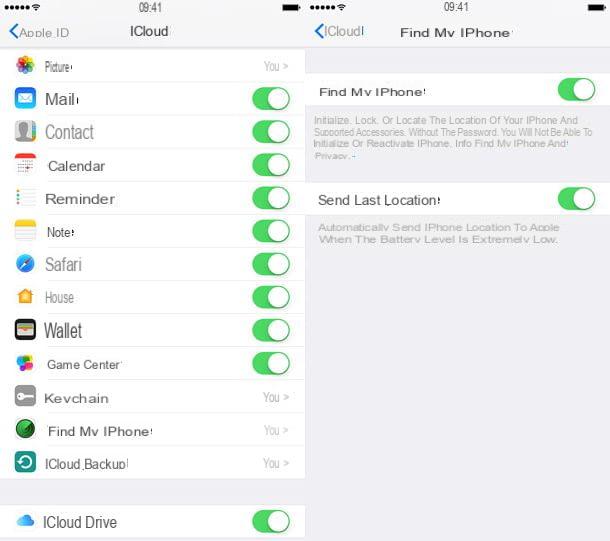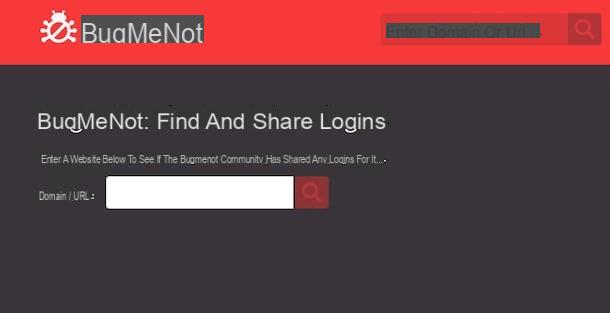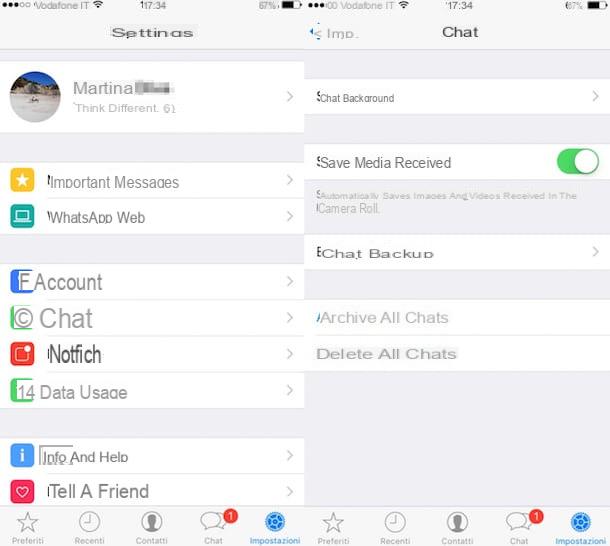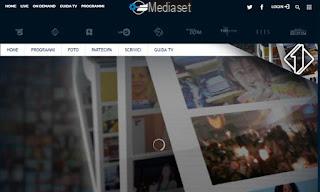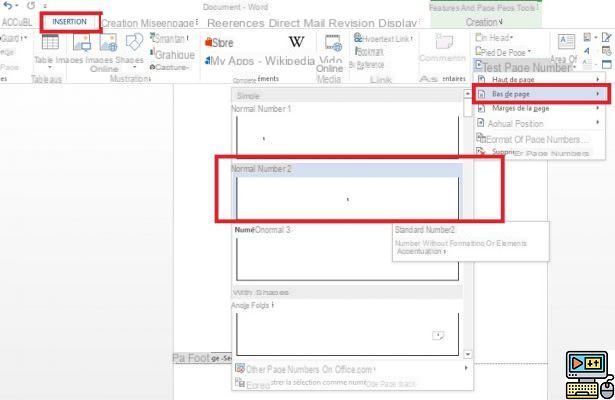
Numbering the pages of a Word document is easy. You don't know how to do it? We will see how to do it in this tutorial. If you are working on a document of tens or even hundreds of pages and want to find your way around the sheets more easily, numbers are essential.
Number pages in Word get pretty easily. But as with most features, it doesn't have to be straightforward how to do it. If you have a Word document to number, you are shown how to do it. We will also address the specific case of the numbering from a specific page.
Number pages in Word
To number the pages of a Word document, go to the " Insertion "In the menu at the top, then click on the button" Page number In the "Header and Footer" section. From the drop-down menu, select how you want the numbered pages to appear.
As you can see in the screenshot above, you have the choice between the bottom of the page with a layout on the left, on the right and in the center, the top of the page or the margins on the left or on the right. In the same drop-down list, you can choose the numbering format. Ex: 1,2,3; I, II, III, a, b, c, etc.
Start numbering from a specific page
Sometimes it is necessary to skip certain pages in the numbering. It can be the accessory pages (summaries, dedications and other pages at the beginning of the document) or the cover page. Here's how to number from a specific page.
Omit the first (cover) page
First, number the pages as indicated above. Next :
- Go to the tab Insertion at the top, then click Footer (If you number the header document, select the corresponding option instead.)> Edit the footer (at the bottom of the drop-down list).
- Word automatically positions you in the menu Creation. Here, check the box Different first page.
- Then delete the numbering of the first page manually.
- The application skips the first page and starts numbering from the second.
Word numbering: skip multiple pages
In case you want to skip more than one page before numbering begins, follow these steps:
- Click inside the page you want to ignore. In our example above, we had already ignored the cover page (or first page).
- To skip the second page and start numbering later, click in the blank inside the page
- Go to the tab Layout> Page break> Next page
- Then double-click at the footer (or at the header depending on the choice of location)
- Check the box Link to previous and make sure the option has been disabled
- Then go back to Insert> Page number> Format page numbers (in the drop-down list)
- In field A start from, fill in the value 1 and click on OK
- After that, go higher in the document and delete the numbers on any pages where you don't want to see them.
Well, that's it. Strictly follow the procedure described above and you can create page numbering in Word by starting where you want.
The editorial advises you:
- Word: how to create a cover page?
- Word: how to put a single page in landscape mode
- How to convert Word document to PDF