Index:
- How to Search for a File (Windows Tools)
- How to Search for a File (macOS Tools)
- Programs to search for a file
- How to search for a file on Android
- How to search for a file on iOS
How to Search for a File (Windows Tools)
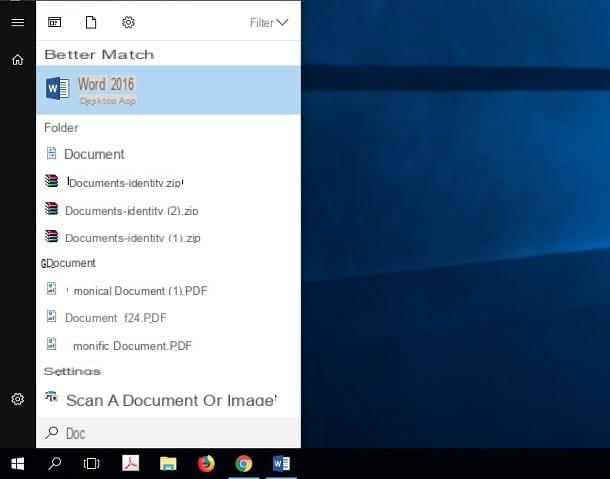
The files on your computer are automatically indexed so that they can be easily found using the function Search Windows. Before tackling, however, how to search using this Windows tool, you will need to check if the Indexing Options are set correctly according to your needs.
Then click the button at the bottom left (Search) with a icon magnifying glass. Then type in the words indexing options and select the result corresponding to your search. Once this is done, the panel will open Indexing options Windows. In the central section, you will be able to see which items are indexed and, therefore, where to search Windows for what you type.
If you want to add a new search path, click the button Modification to open a new window. Then place a check mark in the boxes for the routes you want to add and click Ok. Then click the button Close.
Your computer will index the files and, in the case of text documents, also their content.
To search, simply click the button Search Windows (icon with symbol of a magnifying glass) that you find at the bottom left, and type the name in whole (or part of it) of the file. The results will be shown on the screen and you can select one of the search terms that are shown to you, if it matches what you typed and what you are looking for.
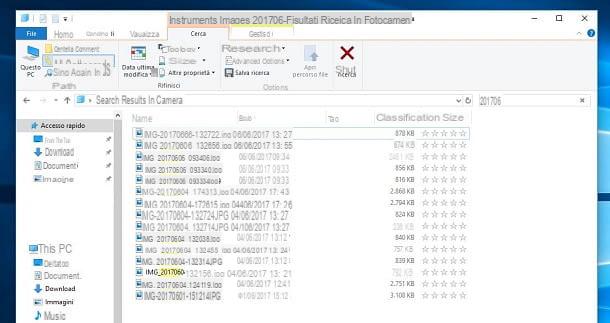
If, on the other hand, you need to search for a file that is inside a folder, simply type the name of the file in whole (or part of it) in the box Search found at the top right of the window Windows Explorer of the folder you opened. You will be shown, still within the folder, the list of files corresponding to your search. You can refine your searches using the toolbar at the top of File Explorer of Windows.
How to Search for a File (macOS Tools)
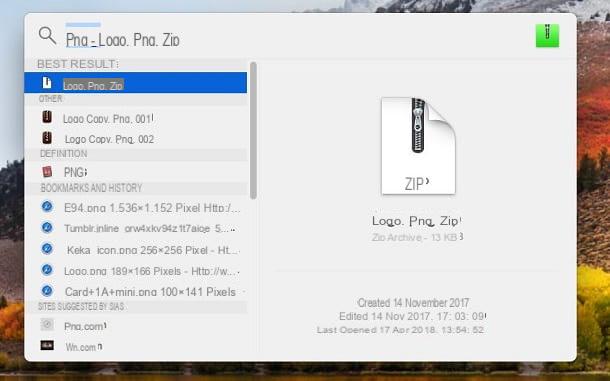
On macOS the procedure is just as simple. You can search for files on your Apple computer by clicking the icon with the symbol of a magnifying glass you see at the top right (Spotlight).
In the field Research Spotlight you will need to type the file name in whole (or in part) for the search to begin. All results related to your search will then be shown on the screen. Then select a file and double-click on it to open it.
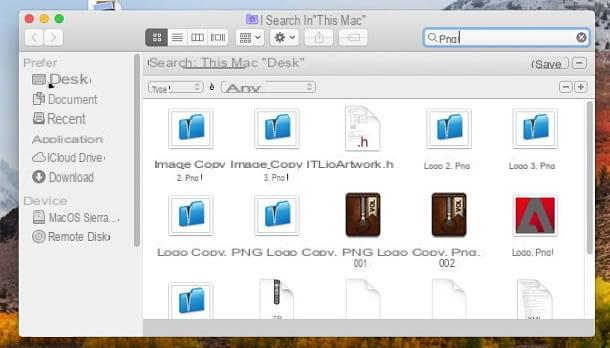
Another method you can use to search on your Mac is to press the key combination Command + F (⌘+F). A window of the Finder to search within the macOS operating system. Then type in the Search field the name of the file you want to find.
If you want, you can refine your search by clicking on the button [+], which you find at the top right, and selecting the two filters Type e Any. Within the Finder folder you will be shown search results similar to the term you typed.
Programs to search for a file
If the tools provided by the operating systems mentioned above are not adequate for your needs, perhaps because you are tired of having slowdowns on your PC that is a bit outdated due to file indexing, then you might think about using software. I will then show you a list of programs that you can use on both your Windows and macOS operating system.
EasyFind (macOS)
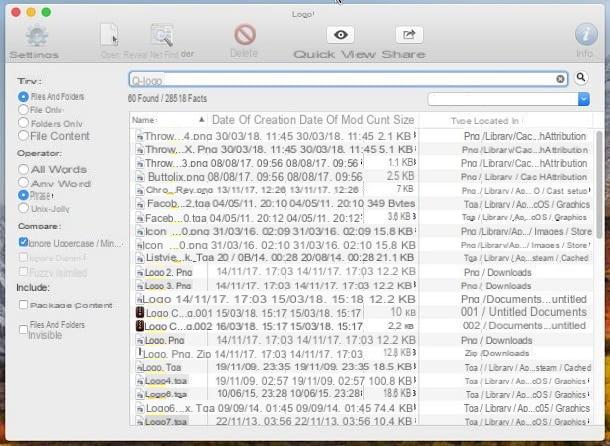
EasyFind is an application free, which can be downloaded directly from your Mac App Store, allows you to search your Mac for the files it contains.
Its operation is very simple: after installing the app, start it and type the name of the file you are looking for in the search field at the top. A grid will then appear with a list of matches that may be related to your search.
You can also use the tools on the side to refine your search, setting for example whether you want to search for files and folders or only files or folders only; you can decide to search within the files and not in their name. You can also request search within packages or between invisible files and folders on your macOS operating system.
When you are sure of a result, click on it and you can decide whether to open it (button apri), show it inside the Finder folder (Reveal in Finder) or preview the file (Quick view).
By clicking the button instead Settings, you can decide the extensions of the files on which the search is performed.
FileSeek (Windows)
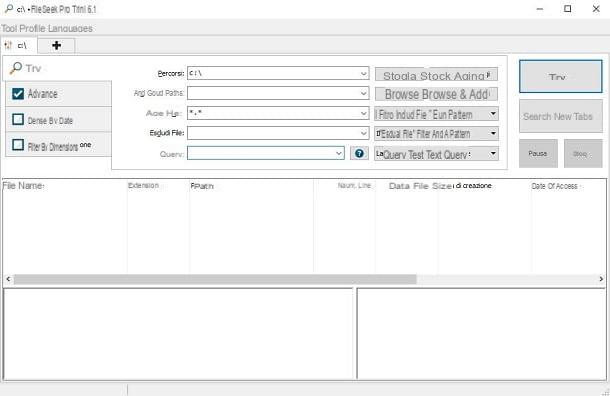
For the Windows operating system, there are several software that can help you search for files inside your PC. One of them is Fileseek, a software free which allows you to search very quickly.
If you are interested in this software, you can then go to its website and download the installation file by clicking on the button above Download. You will then be directed to a new page where you will need to click the button Download now, near the wording Download installer. You can also download the portable version, by downloading the ZIP file via the button Download ZIP now.
After downloading the file, double click on it and then click the button Yes, in the window of User Account Control. Then select the language and click on the button Ok. Then check the box I accept the terms of the license agreement and by clicking on the button NEXT four times.
On the next screen, click on the box Use the trial version and continue by clicking on the button NEXT two more times and then click the button Install. Complete the installation by clicking on the button end.
Then start the program and, on the main screen, type your search term in the field Query. If you want to refine your search, use the commands in the fields above or the tabs alongside Advanced, Filter by date e Filter by size.
The results will be shown to you in the grid below, indicating the path and other useful information, such as creation, modification and access dates.
How to search for a file on Android
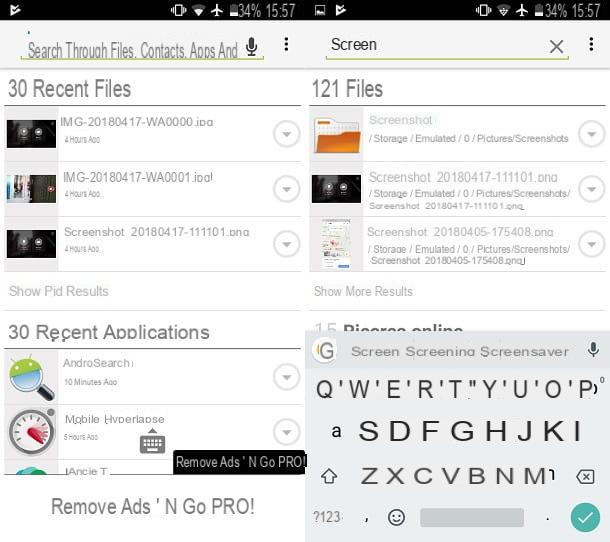
On devices with an Android operating system, searching for a file within the device memory can be simple if you are using a File Manager application. If not, it can help Day Search, an application free available from the Android Play Store.
To download it, open the link I gave you via your Android device. The Google Play Store will open to you. Then tap the button Install, Accept and then apri.
Then started the application, tap the button Get Started and then Continue with ads; if you are interested in supporting developers, tap on instead Remove ads now.
Then scroll through the tutorial with a swipe from right to left and then tap the button I got it. You will then be asked if you want to activate the search functionality directly from the Android notification center. If you are interested in this feature, tap on Enable, otherwise on No.
On the main screen, do ta Search through files, which is at the top and type the name of the file you want to search for. As you type in your search term, results will be shown in real time. Then click on the result corresponding to your search or tap on Show more results.
Then scroll through the list and, when you have found the file, tap on it. You can also view the options for interacting with search results by tapping the icon with the symbol of a triangle alongside each result. A context menu will appear, through which you can perform operations, such as opening a file, deleting it, sharing it or viewing its details.
How to search for a file on iOS
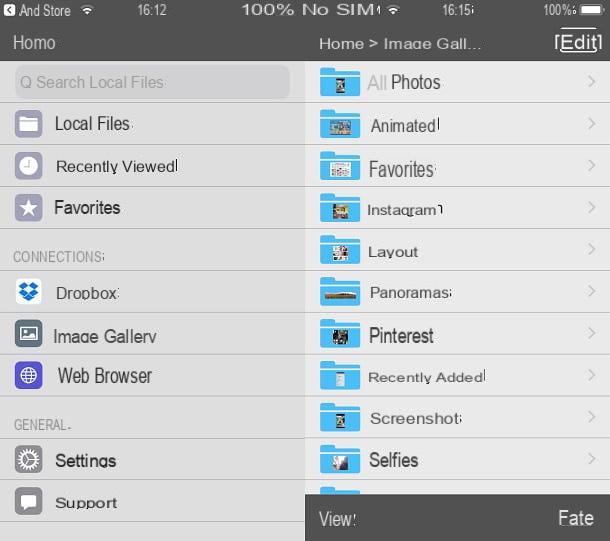
On devices with an iOS operating system, you can download a file management app that allows you to search for your files in the device memory. One of these is the File Manager App, available for free through the iOS App Store.
Open the link I gave you via your Apple device to open the App Store. Then tap the button Get and then on the button Install. At the end of the download click on the button apri.
When the application opens, tap the search bar at the top and type the name of the file that should be present in the memory of your device. Then tap on the button below Search.
You can also choose to search in specific locations, such as in your device's image gallery or in your Dropbox account.
If you decide to upgrade to the Pro version instead, at a cost of € 5,99, you will be able to access many cloud services, such as Google Drive and OneDrive, in addition to many other features.
How to search for a file

























