How to schedule a message on WhatsApp for Android
If your intent is to schedule a message on WhatsApp for Android, pay the utmost attention to the information I am about to provide you: in the next paragraphs, in fact, I will explain how to succeed in your intent through the app WhatsApp Business and through a third party app called SKEDit.
WhatsApp Business
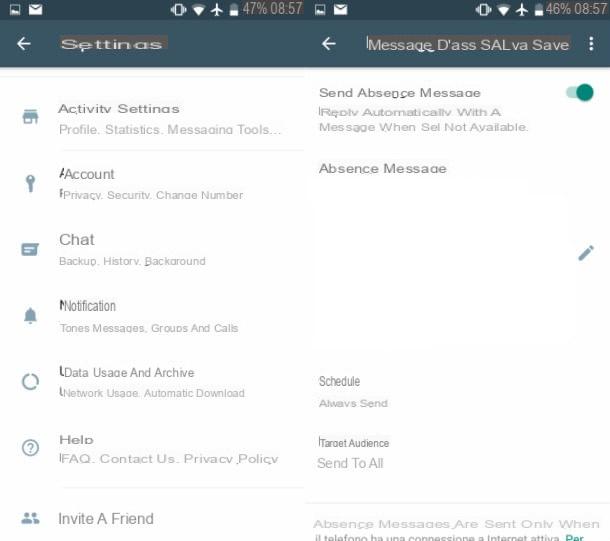
WhatsApp Business is an official app that caters to companies that use WhatsApp to keep in touch with their customers. Its operation is identical to WhatsApp and it differs only for the possibility of programming welcome and absence messages, which can be sent to all those they contact at times that can be set.
That said, if you own a smartphone Android, download and install it from the Play Store by pressing the button Install. At the end of the download and automatic installation, start it by pressing the button apri Located in the Play Store or tap on its icon that you will find added to the home screen and / or in the drawer of your device.
After launching it, do the initial setup in the same way you do through the app WhatsApp. You will also be asked to fill in your card Profile, indicating the name of your business, the times opening and closing of the company and the methods of contact.
Once this is done, to program a message, click on the icon (...) located in the upper right corner of the main screen, then in the menu that is shown to you, tap on the item Settings. Now, tap on the item Activity settings and, in the new screen that is shown to you, presses on the item Welcome message.
Then move the lever up ON, corresponding to the item Send welcome message e premi sull 'pencil icon, to customize the text of the message that will be sent to your customers, when they write to you for the first time, or after 14 days of inactivity. Finally, it indicates i users of the message and confirm the changes by pressing the button Save located at the top right.
Instead, tap on the item Messaggio d'assenza, to set the scheduled sending of a message that will be sent automatically at times set by you.
Then move the lever up ON, in correspondence with the wording Send an absence message and, after having customized the text of the message, by pressing onpencil icon, set theclockwise and users of the message. To confirm the operation, press the button Save, located in the upper right corner.
SKEDit
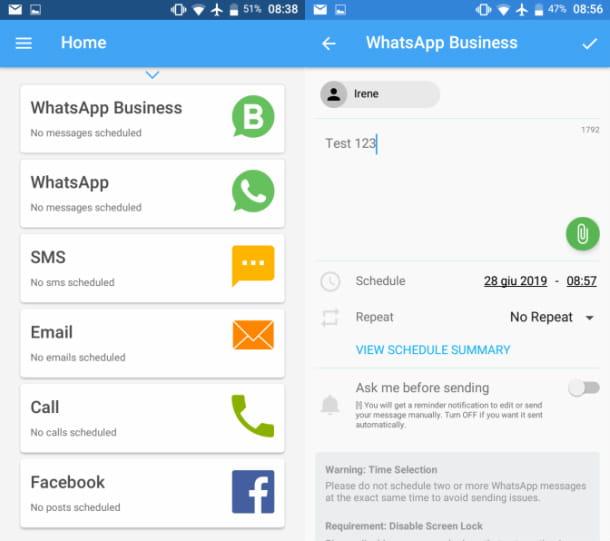
schedule a message on WhatsApp from Android, you can also use the free app SKEDit, which however requires some permissions related to accessibility. Also, to have the message automatically sent to WhatsApp the screen must always be active and optionally disabled battery optimization mode.
The use of this app could, therefore, represent a potential privacy risk and, in the long run, cause potential damage to the battery, as it is subjected to prolonged stress. In short: use it at your discretion and only if you really need it. I do not take any responsibility in this regard.
That said, to use SKEDit connected to the Android Play Store and download the app by pressing the button Install. At the end of the download and automatic installation, start the application by pressing the button apri, or tap on its icon added to the home screen.
At this point, create an account in SKEDit by pressing the button Sign in with Facebook or by tapping on Create Account and proceed indicating all the data required for registration (emails, Password e code of confirmation received via email).
Once the registration is complete, press the button Sign in and log in to your account by typing theemail address and Password and then tapping the button again Sign in.
Now, to program a message on WhatsApp, tap on the item WhatsApp located in the main SKEDit screen and then enables accessibility permissions: then presses on the item Enable Accessibility and move the lever up Attiva, corresponding to the item SKEDit. Finally, confirm the operation by pressing the button OK.
Once this is done, on the message sending screen, fill in all the text fields dedicated to programming the message. Therefore, it indicates the recipient (That's it) and the text of the message (Messages). Then use the schedule pull-down menu to set the date andNow of the scheduled sending and any repetitions (Repeat).
Also make sure that the automatic screen lock is disabled by pressing the button Change Screen lock, in order to select the item Nobody, in correspondence with the wording Current screen lock. To optionally disable battery optimization, however, presses on the item Change battery optimization.
Finally, confirm the automatic sending programming by pressing the icon √ located at the top right. Having said that, if you have followed the instructions I have given you step by step, at the time and day set by you, the WhatsApp and the message will be sent to the recipient.
How to schedule a message on WhatsApp for iPhone
If you wonder how to schedule a message on WhatsApp for iPhone, you can also rely on WhatsApp Business. As for the third-party apps, however, since iOS is a closed operating system, the apps for programming the sending of messages, such as the one I will talk about in the next lines, only allow you to activate a reminder to send the message. manual.
WhatsApp Business
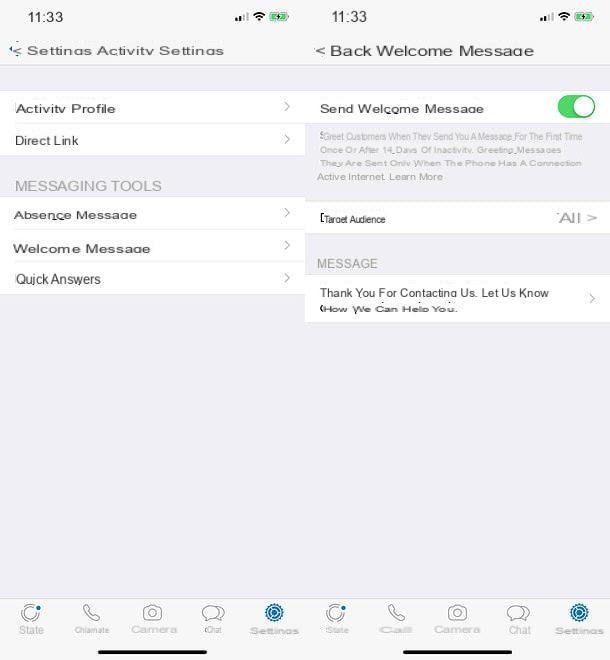
WhatsApp Business is the official application dedicated to companies that use WhatsApp to keep in touch with their customers. It is also available on iOS but its operation is practically identical to that illustrated above for its variant for Android.
To program the welcome and absence messages, all you have to do is select the card Settings app (bottom right), go to Activity settings, then up Messaggio d'assenza, Welcome message o Quick answers, activate the appropriate lever on the screen that opens and type your predefined messages in the appropriate text fields. Easy, right?
Scheduled
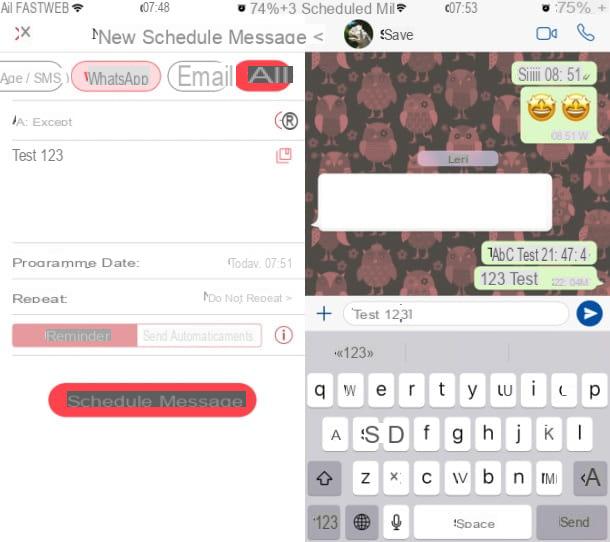
If WhatsApp Business does not satisfy you, the app that I recommend you use to schedule a message on WhatsApp for iPhone is Scheduled: it is a free solution that allows you to write the draft of the message to be sent to a recipient, in order to receive a reminder notification for manual sending, at the established time and day.
Scheduled supports sending messages also in other apps, such as Facebook Messenger, iMessagee Telegramed is also available in a version payment which, starting from € 3,49, allows the automatic sending of SMS via the app iMessage.
That said, to use it for the purpose of this tutorial, connect to the iOS App Store and press the button Get, at the app tab. After that, unlock the automatic download and installation of the application via your Apple ID Face ID, Touch ID or password. At the end of this operation, start the app by pressing the button apri or by tapping on its icon that you will find on the home screen of your iPhone.
When the app starts, press the button Continuation e Activate notifications, then tap on Allow to activate notifications and thus receive a reminder that you remember to send the message to the recipient on WhatsApp. After that, tap on the item Not now twice in a row, to continue using the app for free.
Now, tap on the item Create message to do tap su OK, for the app to access your address book. Once this is done, press onpencil icon, located at the top right of the main screen, and presses on the item WhatsApp.
At this point, fill in all the text fields dedicated to sending the message, indicating the recipient (A:) the text of the message (Leave us a message). Also, via the menu Program date, set the date and time to send and choose whether to activate repetitions for the reminder (To repeat). When you are done, press the button Schedule message to activate programming.
Once this is done, on the day and time set by you, you will receive a notification from Scheduled which will remind you to send the message. To proceed, then tap on the notification and press the button Send using: the app will open WhatsApp and in the chat with the user you want, the text of the message will be pasted. To send it, simply press on theairplane icon.
How to schedule a message on WhatsApp for PC

At the time of writing this guide it is not possible program a message on WhatsApp for PC or at least it is not possible to do it in a simple way. In fact, the only possible solution is to create complex and advanced scripts with programs such as Autohotkey for Windows and Keyboard Maestro for macOS), which are used to automate the execution of some operations.
For more information about it, read my guide on how to automate the most frequent operations on the PC or the one in which I tell you about how to configure the keyboard keys, in which I told you in detail about the software just mentioned and other similar solutions.


























