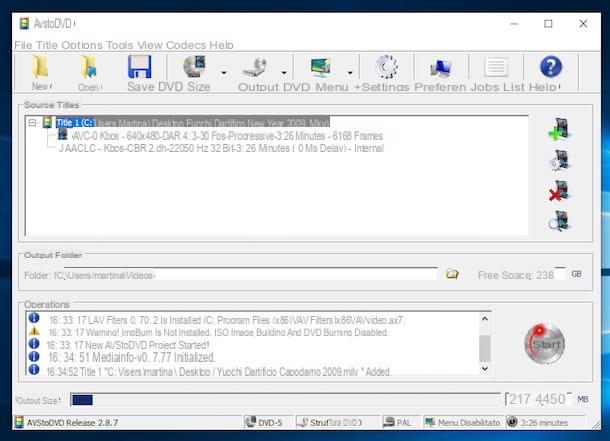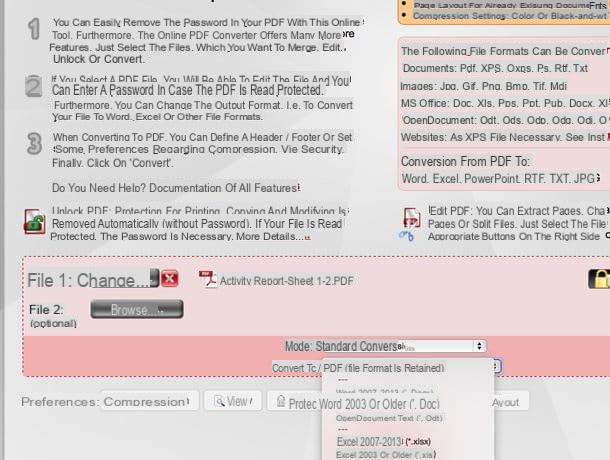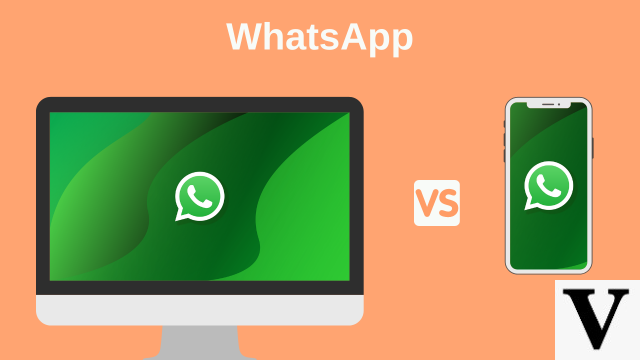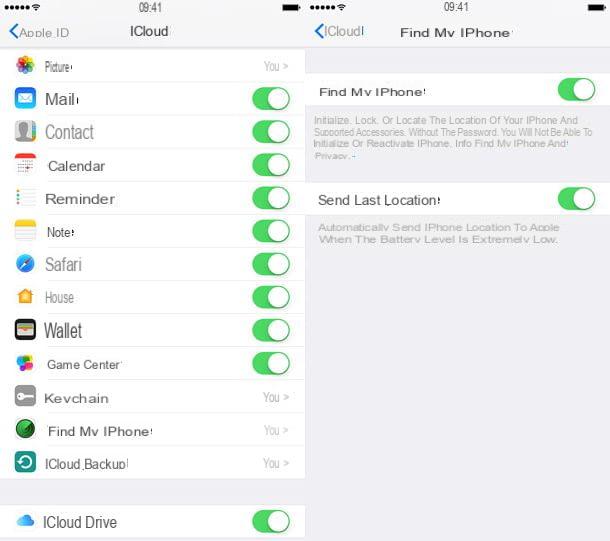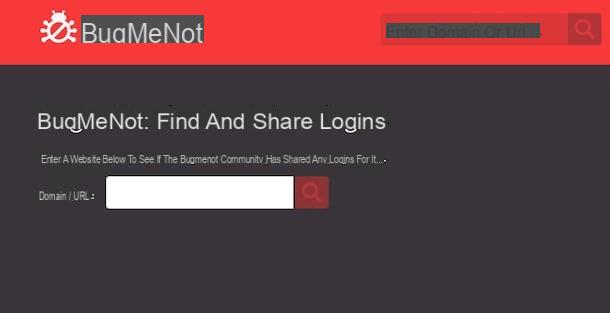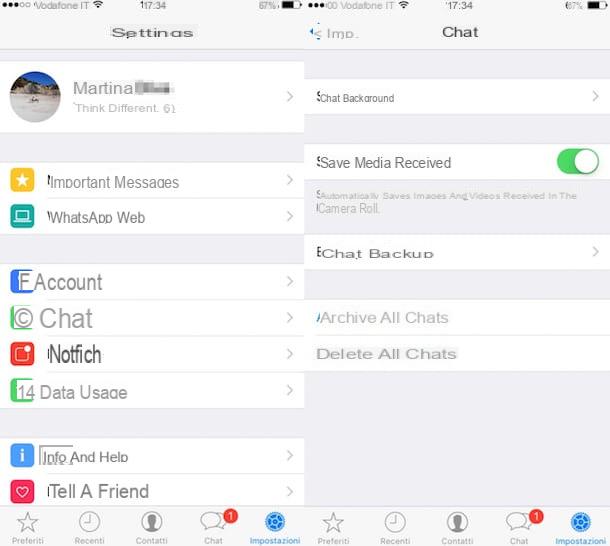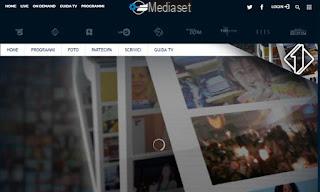Index
Outlook.com
To begin with, let's try to understand together how to sign in and out of Outlook.com, the Webmail service made available by Microsoft which, if you do not know it, allows you to take advantage of a 15GB mailbox at no cost. Microsoft 365 subscription holders can also get extra space and all the additional features associated with the account Outlook Premium (more info here). Having made this necessary premise, let's take action.
How to access Outlook Web
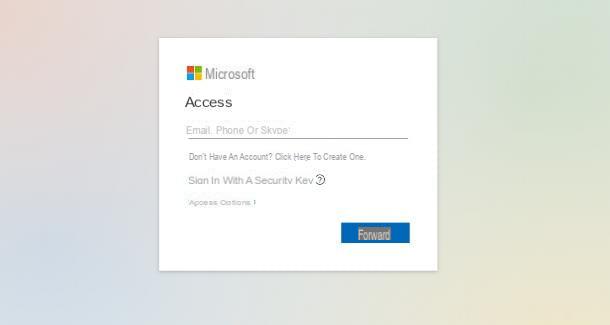
access Outlook from the Internet, first of all, open the browser you usually use to surf the Net, connected to the main page of the service and click on the button Log in. Now, if you already have an account Microsoft, Live or Hotmail, enter your login credentials in the appropriate fields and wait for your e-mail box to load.
If you do not yet have a profile of this type, you can remedy this by creating one "on the fly": to do so, press the link Click here to create one attached to the Outlook login page, specify the New e-mail address to be created and the suffix to be used for it (to be chosen between outlook.com, outlook.com o hotmail.com), push the button NEXT and enter the Password to use to protect your account.
Now, click the button again NEXT, type il tuo name e last name in the appropriate fields, go again NEXT and specify the Country / geographic area where you are and yours date of birth. To finish and create the account, go again NEXT and exceeds the captcha check by entering the code displayed on the screen. From now on, you can use your newly created profile to access Outlook from the web and any email client.
How do you say? You would like it log into Outlook.com with multiple accounts at the same time, how do you do it on Gmail for example? I'm sorry but, at least for the moment, the Microsoft Webmail service does not provide such a function. If you need to consult two mailboxes at the same time in Outlook, however, you can resort to some "tricks" useful for the purpose.
First, you can open the second Outlook box using a browser's incognito window; or, again, you can dedicate a different browser to each mailbox (eg. Chrome ed Edge, Safari e Chrome, Chrome e Firefox and so on).
If, on the other hand, you deem it essential to use the same browser without logging out every time, you can rely on an extension such as Cookie Profile Switcher for Chrome, which allows you to activate multiple sessions (and therefore create multiple session cookies) for each website. and to select, as needed, the one to use.
For the rest, if you need more information on how Outlook.com works, take a look at the guide I have dedicated to the service.
How to sign in to Outlook Web App
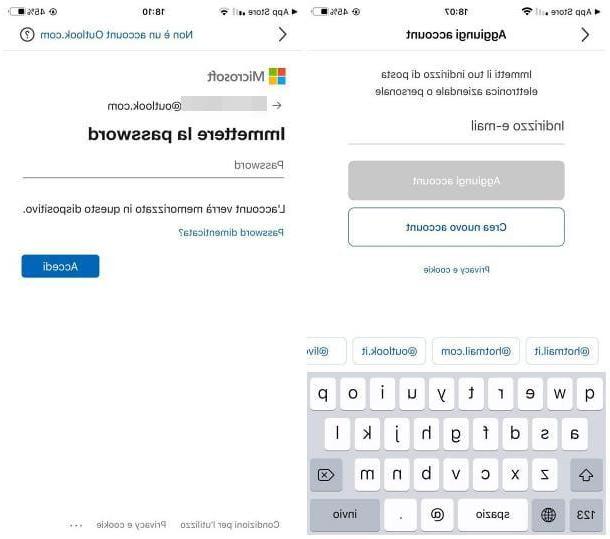
Outlook is also available as a free application for Android (downloadable from the Play Store or from alternative markets) e iPhone / iPad. The application is the simplest way to access Outlook.com email from smartphones and tablets, however I would like to point out that it is also possible, through it, to manage email addresses from other providers (eg Gmail).
Anyway, for sign in to Outlook Web App, first download the official application from your device's store, open it and tap the button Start: if you have a Google account already set up on your device, you may be asked to access Gmail from Outlook: to accept, select the account; to decline and go to the Microsoft mailbox setup, tap the entry instead Ignore.
To set up your mailbox on your device, enter theaddress within the text field displayed, tap the button Add account / Sign in with Outlook.com and, when requested, complete the authentication by entering the relevant Password and touching the button Log in. If requested, then complete the two-factor verification procedure by entering the unlock code in the appropriate field.
If, however, you do not yet have an Outlook account, tap the button Create new account and register for the service by following the same steps seen in the previous section.
Once logged in, to view the inbox folder, tap the button Later; if, on the other hand, you want to add another account to the app, tap the button Add and proceed following the instructions displayed on the screen (the same as seen above). However, you can also associate new accounts at a later time by tapping on your avatar (top left) and then on the small button depicting the envelope with the symbol "+".
Do you prefer not to install new apps on your smartphone or tablet? No problem: the Outlook.com web version is also accessible from a browser on smartphones and tablets. All you have to do is go to the home page of the service using the navigation app you usually use (eg. Chrome your android or Safari on iOS / iPadOS), and log in by entering your Outlook account data when requested.
How to log out of Outlook
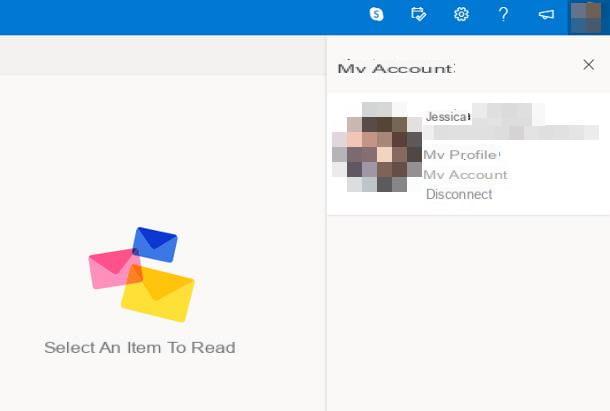
Have you logged into Outlook from your browser and now want to log out? Nothing simpler. From the page of the incoming mail, click here your avatar located at the top right (or on the symbol indicating the initial letter of your name, if you have not set up a personal image) and click on the item Disconnect located in the menu that appears.
To make the browser "forget" your login credentials, go back to the Outlook.com home page, click on the button Log in, immetti il tuo email address in the appropriate field and click on the button NEXT; now, remove the check mark from the box Stay signed in and complete the login procedure by entering yours Password e clicking on your button Log in. Finally, log out of Outlook again as seen above and that's it.
Keep in mind that, if you have stored your email address / password through the browser's auto-complete function, you will have to delete them through it; for more information on what to do, read carefully my guide on how to delete stored passwords.
How do you say? At this point, it would also be convenient for you to know how to disconnect outlook from all devices? Nothing simpler. After logging into your mailbox, click on thegear which resides in the upper right and then on the item View all Outlook settings, located in the panel that appears.
At this point, click on the items General e Mobile devices (left), locate the name of the device from which to disconnect, position the cursor on it and click on the button Trash can that appears in its correspondence, in order to interrupt data synchronization and revoke access.
How to sign out of Outlook app
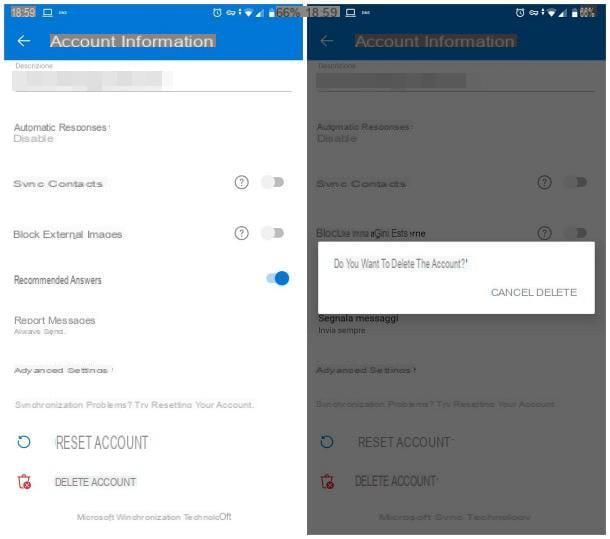
To disconnect from the Outlook app for Android, iOS and iPadOS you must essentially delete the email account you previously configured in the same. So start the Outlook app, tap on yours avatar located at the top left (or on the icon with the initial letter of your name), press thegear located in the menu that appears and tap on name or onemail address of the mailbox from which to disconnect.
Finally, touch the voice Delete account located at the bottom and confirms the willingness to proceed by tapping the button Delete. That's all!
In case of problems

Although you have strictly followed the instructions I gave you a moment ago, have you still not been able to access the Outook.com services? In this case, I recommend that you carry out a series of checks to ascertain the nature of the problem.
- Check the status of the service, by connecting to this website. If there are problems with the Outlook servers, wait for the resolution of the same and, after further verification, try to log in again.
- Check that you have typed in your email and password correctly. The e-mail address is not case-sensitive, but the password is: therefore check that the key CAPS LOCK is disabled and try to log in again.
- If you have forgotten your password, or if you receive a notification notifying you about the temporary block of your account, reset the passkey by connecting to this website and following the instructions I have given you in this tutorial. To do this, it is essential to have access to any tools to check your identity (alternative email address, telephone number or two-factor authentication app).
For more information, I refer you to the official guide on the Microsoft website.
Microsoft Outlook
Interested in having some more information on how to sign in and out of Outlook for computer, using the program of the same name made available by Microsoft and included in the Office suite? Then you would do well to read the following paragraphs of this section carefully.
How to access Outlook
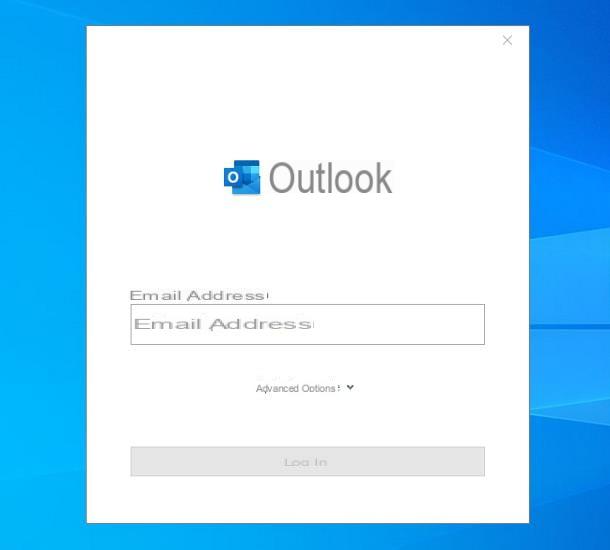
If this is the first time you open Outlook and you have not yet configured an account in the program, all you have to do is follow the first configuration procedure that appears on the screen.
So, to get started, type theemail address that you want to configure in the program (which does not necessarily have to be from Microsoft, it can also be from other providers), click on the button Connect and, when prompted, also enter the Password that you usually use to access your inbox.
If everything went smoothly, the program should be able to automatically recognize the IMAP parameters to be used to configure the mailbox. To conclude and access the email just configured, then press the button Done. If, on the other hand, you want add another email address, enter it in the field provided, click on the button NEXT and follow the same steps seen above.
If Outlook is unable to retrieve the email configuration parameters or show any error messages, go back to the initial screen (the one for entering the email address) and, after specifying your email address, click on the voice Advanced options and apponi il segno di spunta accanto alla voce Allow manual account setup.
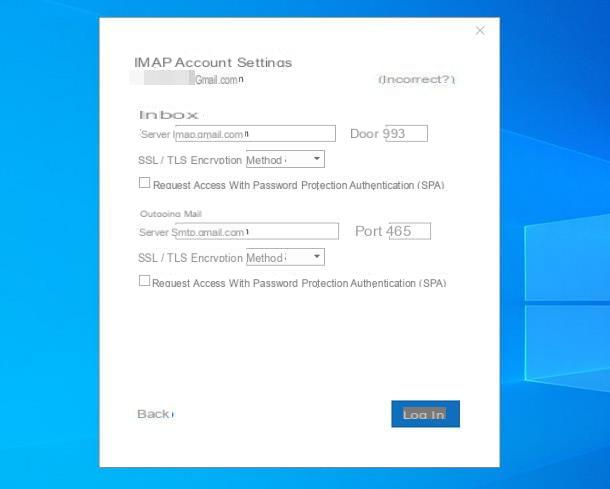
At this point, click on your button Connect, then on the icon IMAP located on the next screen and fill in the proposed form with the IMAP parameters related to your provider. For example, if you are going to set up an Outlook.com account, you need to enter the following information.
- Incoming mail server: Outlook.office365.com or imap-mail.outlook.com
- Port: 993
- Encryption method: SSL/TLS
- Outgoing mail server: SMTP.office365.com or smtp-mail.outlook.com
- Port: 587
- Encryption method: STARTTLS
To retrieve the IMAP parameters relating to other e-mail providers, consult the in-depth article I dedicated to the topic. Once you have completed entering the information relating to the server, click on the button NEXTI inserted the Password log into your mailbox and press the buttons Connect e Done to finish configuring the account.
Finally, to configure a second email account in Outlook at a later time (therefore not during the first access wizard), click on the tab Fillet of the program, top left, reach the section Information (left), press the button Add account and repeat the same steps seen a little while ago.
How to access Outlook from another PC

Do you need to access the mailboxes configured in Outlook but you don't have your computer available? Don't worry: you need to know that i IMAP-type servers synchronize e-mail folders on all devices.
For this reason, if you simply need to consult your email from another computer, you can set up a new copy of Outlook on your PC, or rely on the Webmail service provided by your email provider (eg Outlook.com ) and view your messages through any browser.
If, on the other hand, you need to physically access the copy of Outlook installed on your PC even when you are physically away, you should consider using a remote access program like TeamViewer, which I told you in depth in another tutorial.
How to log out of Outlook
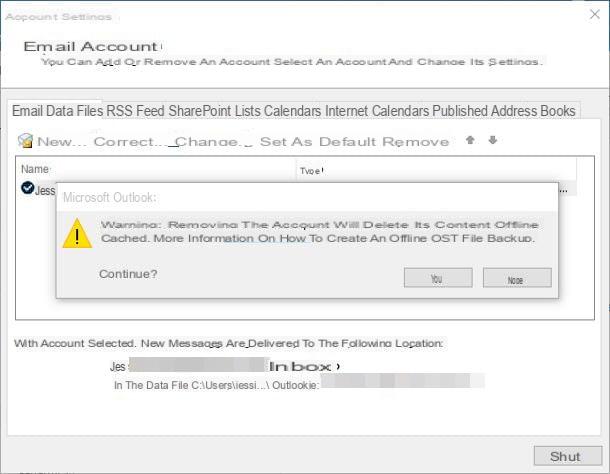
To completely disconnect a mailbox from Outlook for Windows or macOS, do this: click on the tab Fillet, top left, access the section Information (left) and press the button Account settings located on the next screen.
Pray, select the voice Account settings… resident in the menu displayed on the screen and select themailing address to be deleted among those in the list that appears on the screen; finally, press the button Remove and confirm your willingness to proceed by clicking on the button Yes.
Following this operation, all local files related to the account just deleted will be removed from the computer; the elements of the mailbox, in any case, will remain available on all other clients (both programs and apps) on which it has been configured, as well as on the Web.
How to log in and out of Outlook