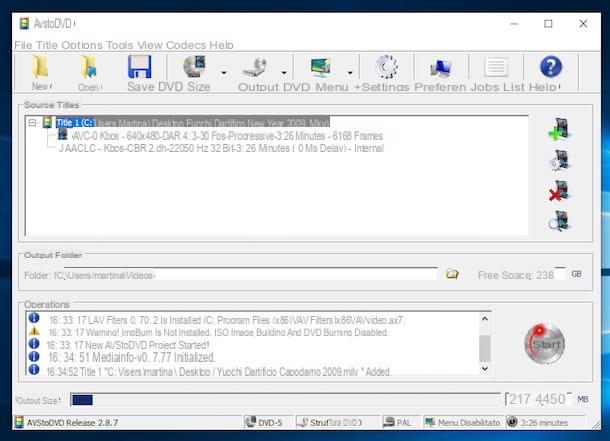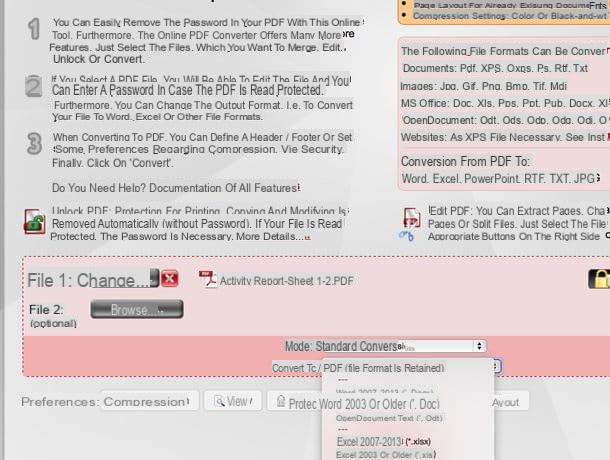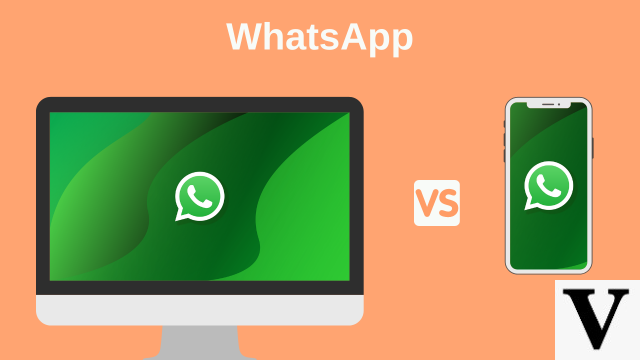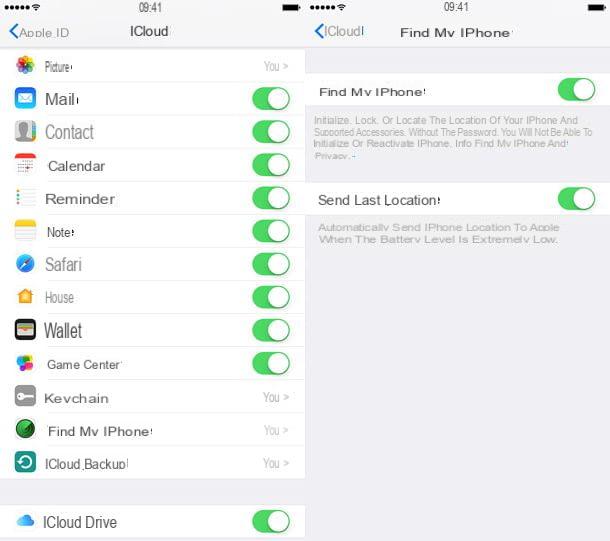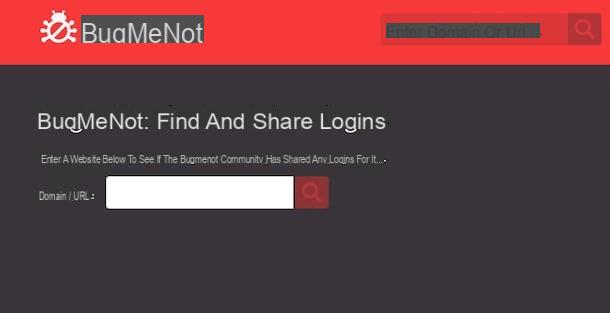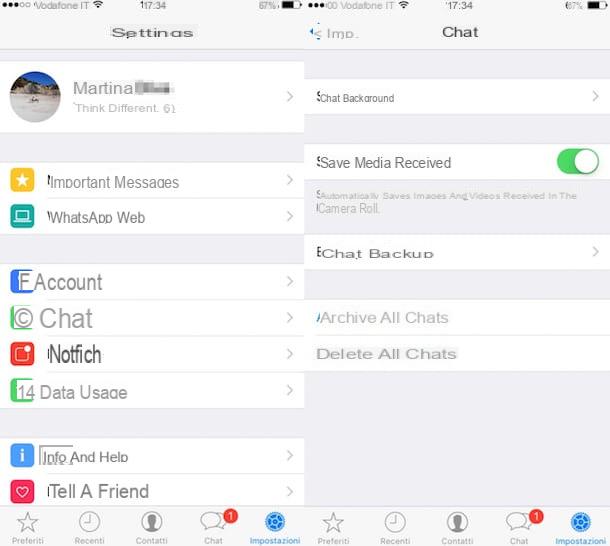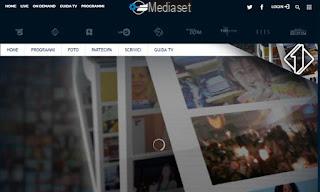SoundHound (Android/iOS/iPadOS)
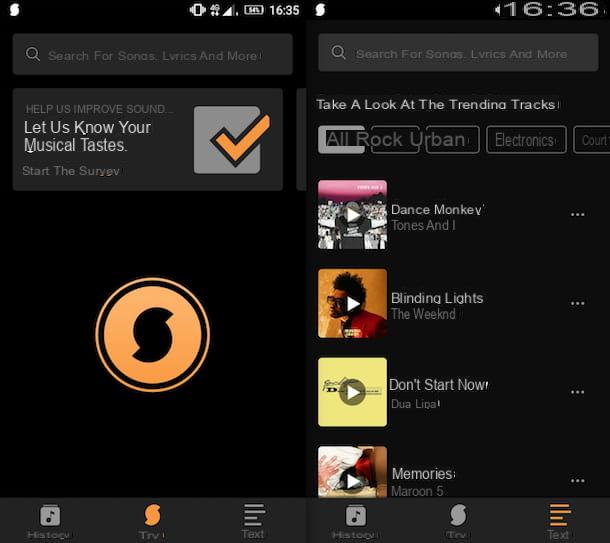
SoundHound is a well-known application that allows you to listen to and identify music, with full videos and lyrics in real time. Unlike its more well-known competitor, Shazam, it has implemented a very useful and well-tested feature: identifying the title of a song by simply intoning or humming it. It is available as an app on both Android and iOS / iPadOS.
To download SoundHound to your terminal Android, april il Play Store (the ▶ ︎ symbol colored), search SoundHound in the latter and first tap onicona dell'applicazione, in the search results, and then on the button Install. If you are reading this tutorial directly from your device, you can open the SoundHound tab on the Play Store using the link I gave you earlier.
I invented, I used a iPhone or iPad, apr l 'App Store (the blue icon with the "A" in the center, located on the home screen), press on the tab Search (bottom right), search SoundHound and first tap onicona dell'applicazione, in the search results, and then on the button Ottieni / Installa. If necessary, verify your identity via Face ID, touch ID or password ofApple ID. If you are reading this tutorial directly from your device, you can open the SoundHound tab on the App Store using the link I gave you earlier.
Once installation is complete, start the app. At the first access, SoundHound will ask you to access the microphone of the device, in order to listen and identify the music: then press the button Allow your Android or your button OK on iPhone / iPad, later deciding whether to leave the app the ability to send you notifications by pressing Allow o Do not allow.
Now you are finally ready to begin. Tap the orange button placed in the center of the display, and starts at hum the song you intend to identify for at least 10 seconds. When you are done, the most relevant search results will appear on screen, divided by artist. If, on the other hand, there has been no match, the message will appear Ahh, we couldn't find it. In any case, do not immediately throw in the towel e try again: sometimes, in fact, it is enough to stay closer to the microphone input to allow SoundHound to better perceive your voice.
If you then want to listen to the entire song recognized by the app, you can tap on it starting from the results; you can alternatively find it in the section Chronology located at the bottom left of the app's main menu. To play the song, SoundHound will ask you to select one of the available services (for free via YouTube; in full on Apple Music for registered members only; in full for Spotify Premium users or in preview for only the first 30 seconds with the option Preview): you can in any case subsequently change your preferences from the section Settings (accessible by pressing on thegear icon, in high).
When you start the song, you have a chance to see it title, artist, album e release date, as well as having an integrated player that allows you to scroll through the song, as well as add it to your favorites, with the button in the shape of a heart located on the left. If you select i three dots placed next to the loading bar, you can also take advantage of the options Share, Add to Playlist, Open on YouTube o Buy on Google Play Music (in case you are using an Android device) or Open on Apple Music e Buy your iTunes (if you are using an iOS / iPadOS device).
For most tracks, you can also read their full text by swiping your finger from the screen Text placed at the bottom and dragging it upwards; you can also enlarge the characters by clicking on the option A placed next to the title, or share it with third parties by clicking on the button below Share texts. The section Text it is also accessible from the main menu of the app, at the bottom right: in this way, you can search for the lyrics by typing manually in the top bar, by voice search or by browsing the rankings and trending songs highlighted.
Google (Android)
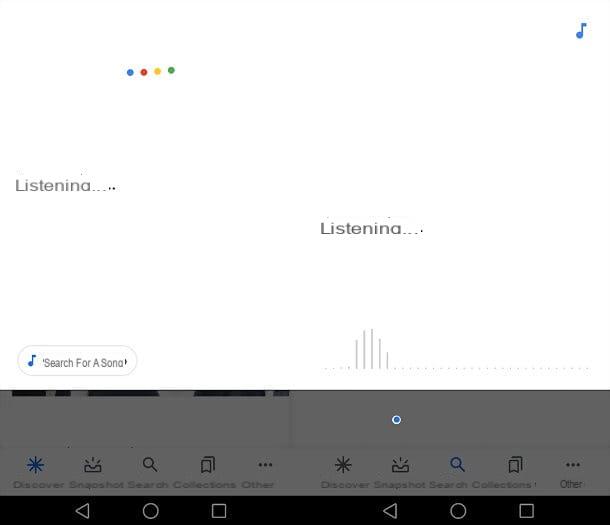
Yes, the app too Google for Android allows you to identify songs simply by humming or whistling them: to take advantage of this possibility, make sure you are using the latest version of the app, start it, press the icon of the microphone (grant the necessary permissions, if required), tap on the item Search for a song and hum or whistle the song you want to find. The search engine should show you the artist and title within a few moments.
Midomi (Online)
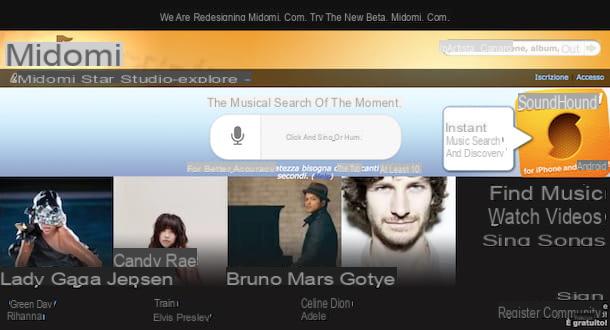
If you want to search for songs via PC Windows o Mac, you can use Midomi, one of the best web portals dedicated to the free recognition of songs via browser, as long as you have a browser that is still compatible with the now obsolete Flash Player plugin.
The use of the service in question is really immediate: after connecting to his home page and make sure you have brought the microphone close to your mouth, click on the button Click and sing or hum in the center of the page, then press (if required) on the button Allow, to authorize the site to use your microphone.
As soon as you see an icon appear white microphone on red background, starts to hum the song for at least ten seconds, then when you think you have finished press the central button Click to search. If Midomi has recognized your song, it will show you the search results specifying you Title of the song, artist, album and possibly the option to buy the song immediately, by pressing the button Buy From Amazon.
Remember that Midomi has an integrated feature capable of deciphering a track even simply whispering or muttering with his mouth closed the song. In any case, it is desirable to get as close as possible to the microphone, thus allowing the search algorithm to extrapolate the desired results from the database.
Musipedia (Online)
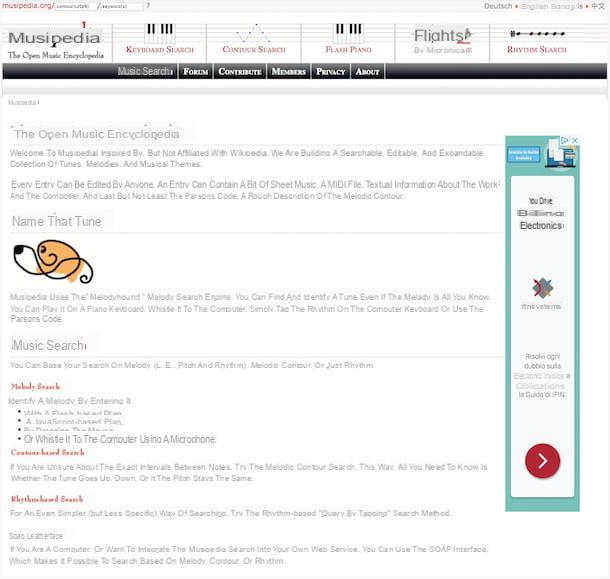
Musipedia is a more refined and professional online service in English, which offers music lovers (as well as professional musicians) various research tools and a huge database, consisting of an expandable collection of melodies and musical themes of all kinds. Each entry can correspond to one music sheet, an file MIDI, textual information on 'Opera and on composer, and can be modified by anyone who wants to contribute.
In order to find the song you have been looking for for a long time, you need to connect to the main page of the service. Now, examining the menu at the top of the page, you will immediately notice the different ways of searching for the song: it is possible to identify a melody by playing on the keyboard of a virtual piano, whistling it on the computer, or even pressing the keys of the PC itself in rhythm.
In the case in question, click on the item By Microphone located in the bar at the top left of the menu in Home page: it will be explained to you that you can sing or whistle the tune you are looking for, possibly keeping each note on the same syllable.
In order to start the recording player, the browser will likely ask you to manually grant permission to use Flash Player before to be able to proceed: I suggest you to consult my tutorial how to activate Adobe Flash Player in this regard.
Once Flash is activated, click on the button Record appeared in the box on the left, then click on Allow, to allow access to your camera and microphone. Finally, press the button Play, making sure you see a reddish bar move under the button while recording. If you don't see it, check that your microphone settings are set correctly.
When the Musipedia engine finds a match, you will see a list of all the songs in the results; each result includes the part of the musical pattern corresponding to the melody being played or hummed. The list usually includes a play button embedded, so you can hear it, a link YouTube al video and even a button Buy MP3, from which you can buy the song or the album directly on Amazon.
AudioTag (Online)
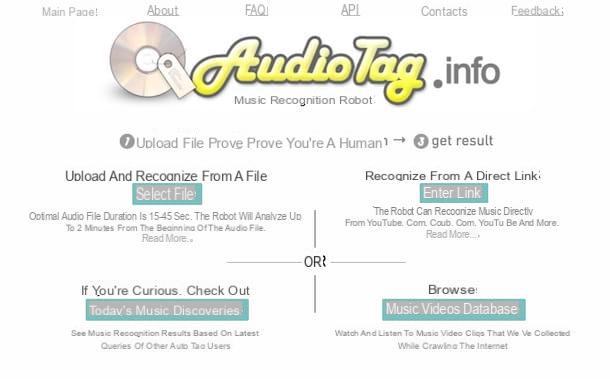
AudioTag is a free online resource that comes with an extremely simple but rather rich interface: it contains a database of over two million tracks, mainly divided between folk music (from 1940 to today), Rock, Blues, Electronics, Jazz e classical.
It is a portal able to identify a piece or part of it (the optimal suggested duration is between 15 and 45 seconds), despite having simply hummed it, which nevertheless requires you to have it registered first and loaded using applications you already own. In this regard, you may find my tutorials useful in this regard, for example how to record voice or how to choose the best program to record audio.
The audio tracking engine supports most of the formats currently in use (WAV, MPEG-1, MP3, .OGG, FLAC, .FLV, .AMR, .MP4 and many others), as well as the recognition of music files from video files. In any case, you can safely upload an MP3 file downloaded from the Internet, as well as a short recording made with an old recorder that was subsequently digitized, even in low quality.
Now let's see in detail how it works: after connecting to the main AudioTag page, you can upload your file by clicking on Select file, selecting the desired track and clicking on apri. The site will load the track, showing a loading bar: then, based on your connection speed, it will finish the upload and ask you to confirm that you are truly human and not an automatic bot.
To do this, click in the box I'm not a robot under the writing Prove you are human, then click the button Analyze placed below the window, and finally access the page Recognition results. From here you can check the name of the uploaded file, the time interval it took the portal to identify the passage,artist, track name,album,year, if any cover del CD related and a YouTube search link named Find this track on YouTube. The tips at the bottom of the page included in the buttons may also be useful Find same style tracks e Other albums with this track, to search for similar styled tracks and albums containing the same song, respectively.
AHA Music (Chrome Extension)
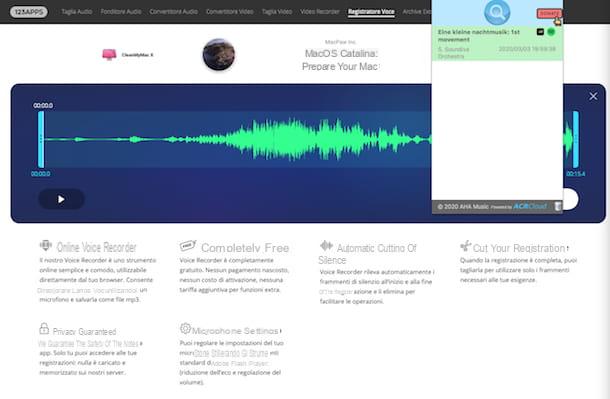
It was used Google Chrome, know that there is an extension that allows the musical recognition of practically any song played in the browser: it is AHA Music, which finds the name of an audio content being played, recognizing the name of the song and the artist, indicating any links on YouTube, Spotify and Deezer. As you may have guessed, this tool includes the identification of a song hummed and recorded using Chrome: let's see together how to exploit its full potential.
Start by installing the extension on Chrome first, by visiting the Chrome Web Store link I gave you earlier and clicking on the button Add; then click on the button again Add extension, to confirm your choice. At this point you will see the button appear AHA Music in the browser toolbar, identifiable as a white magnifying glass on light blue background.
Now you need to use a site that allows you to record your voice, such as Online Voice Recorder: its use is really easy and immediate, as well as absolutely free. After clicking on the aforementioned page, press the red button in the center with the white microphone, under the heading Click the button to start recording: if you have not already done so, click on Allow to allow the site to use your microphone. If this works, you should be able to view the recording audio track as one forward blue line, with the time indicated next to the button Stop, having the button on the left Pause.
When you think you are done, click on the button Stop: you will access a page with the recording of what you have just hummed. Now press the button Play, bottom left, then click on the extension of AHA Music just installed while the song is playing: if it identifies it, after a few moments a menu will appear indicating the title,album and two buttons below to be able to play it on supported services (Deezer e Spotify).
Remember that the extension keeps all the chronology of the songs you submitted to it; if you want to reset it, you must first click on it (the blue icon with the lens), then click on basket at the bottom right, then click on Other from the Chrome notification that appears at the top right, finally click on Yes. If, on the other hand, you want to remove it completely (I always advise against keeping extensions installed for a long time, if not strictly necessary, as they represent potential privacy risks and occupy system resources), consult my tutorial on how to delete extensions from Chrome.
If after reading this article you have realized that you may need to search in other ways for a song whose title you do not remember (for example via Shazam, Crab, YouTube, Apple Music, Google o Instagram), try reading my tutorial on how to find a song instead.
How to find a song by humming it