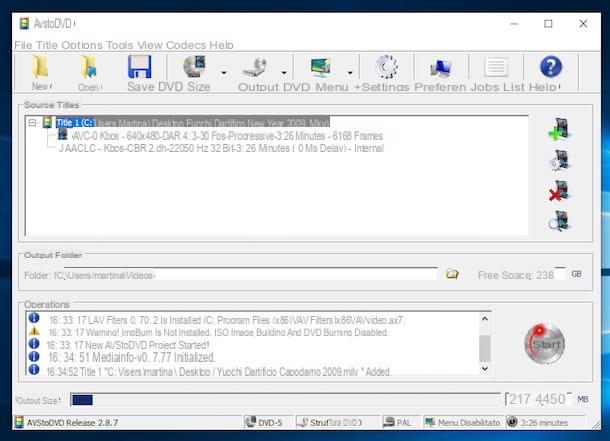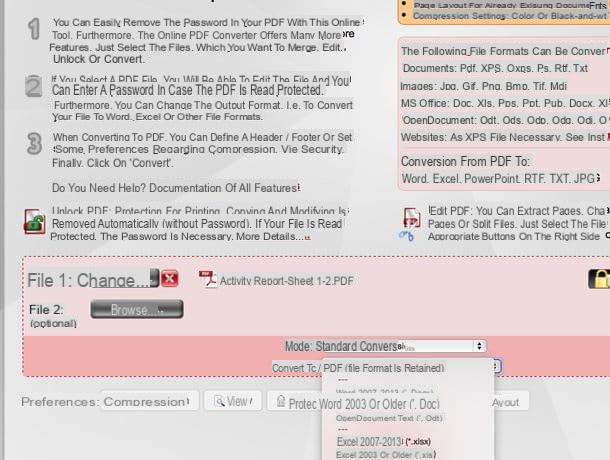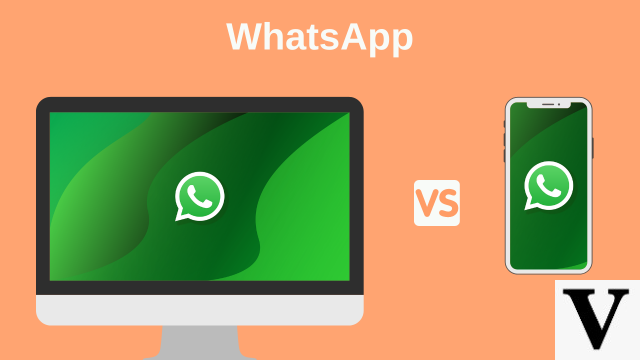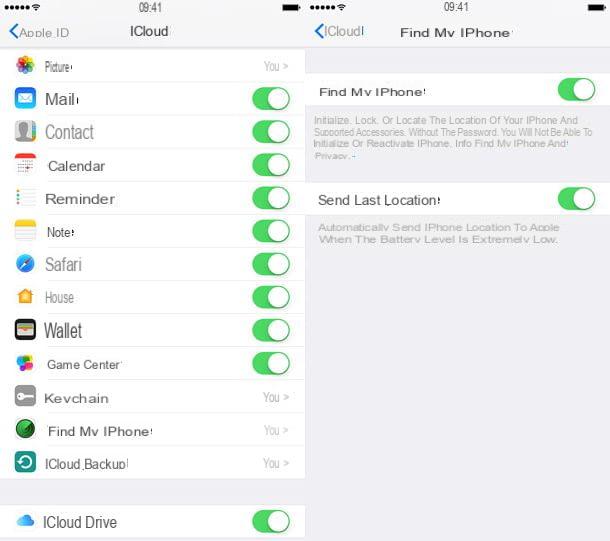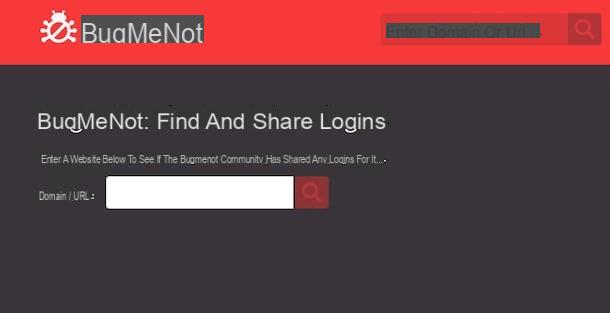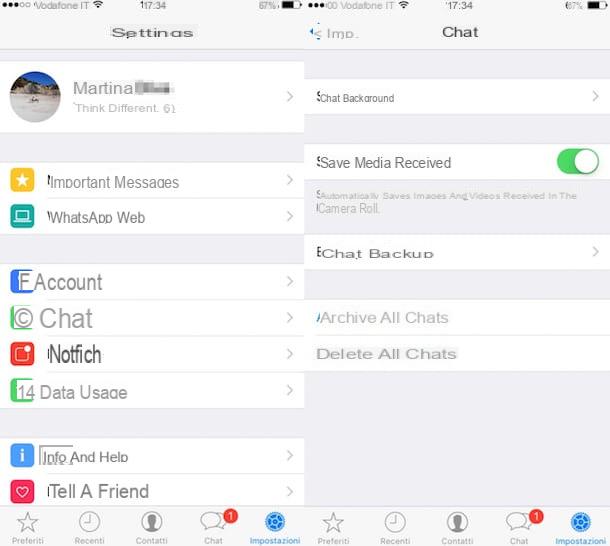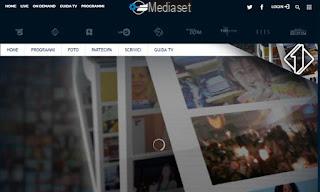Index
- How to enter Lenovo BIOS with Windows 10
- How to enter Lenovo BIOS with Windows 8.1
- How to enter Lenovo BIOS with Windows 7 and earlier
- How to update the Lenovo BIOS
How to enter Lenovo BIOS with Windows 10
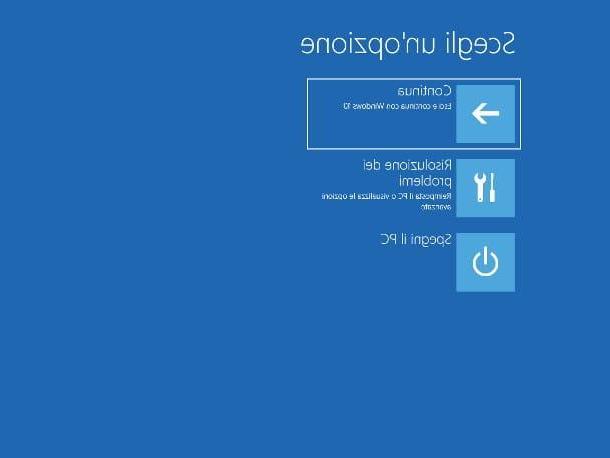
If you have a Lenovo computer with an operating system Windows 10, this is the section for you. Let's start by saying that the easiest way to access the UEFI configuration of the computer, in the specific case of Windows 10, is to operate through the operating system itself, performing an "advanced reboot" directly from inside.
To do this, first open the menu Start/Start Screen by clicking on the icon in the shape of pennant placed in the lower left corner of the screen and presses the icon (I.e. resident in the side strip, immediately above the shutdown button. If you can't locate it, you can type the word "settings" in the search bar of the Start menu or Cortana and then click on the icon Settings present among the proposed results.
Once this is done, click on the icon Update and security resident in the new panel that opens on the screen, select the item Restoration from the menu of the next section and then click on the button Restart now matching to the riquadro Avvio Avanzato.
At this point, the screen will turn completely blue and you will be offered several options to restart the computer (if necessary, the computer will perform any pending updates before showing you the next screen): what you need to do, at this stage, is click on the icon Troubleshooting, denoted by the screwdriver and wrench symbol, then the icon Advanced options and finally on the buttons UEFI firmware settings e Restart.
After a few seconds, the computer will restart and the UEFI configuration menu will be shown: this little “operating system”, as I have already mentioned in the previous sections, has been developed to replace the BIOS and expand its functionality. In most cases, UEFI is also divided into "tabs", organized according to the settings they contain: for example, in the tab main, you can find basic information about the hardware of the machine, the ability to set date and time and so on.
Similarly, in the tab Advanced the settings on the frequency of the CPU, its fan and "onboard" devices (network cards, USB, disk and so on) are available, in the section Safety password and protection settings are available and so on. In most cases, you can "navigate" between the UEFI tabs using the mouse as well as the keyboard. Anyway, for a more complete overview of the entries in the BIOS and UEFI, I suggest you take a look at my tutorial on how to access the BIOS.
Were you unable to enter UEFI with the procedure described above? Then your computer may have the "old" BIOS. To access it, try to put into practice the steps that I show you below.
- Access the menu Home Windows 10 by clicking on windows flag located at the bottom left.
- Press and hold the button Shift (o Shift) on the computer keyboard, click on the icon Stop and then select the item Stop / Update and Shutdown to completely shut down your computer by disabling Windows 10 Fast Startup.
- When shutdown is complete, press and hold the button F12 and turn the computer back on: within a few seconds, the UEFI screen should appear. If the F12 key doesn't work, you can try the same procedure with the keys Canc o F2.
How to enter Lenovo BIOS with Windows 8.1
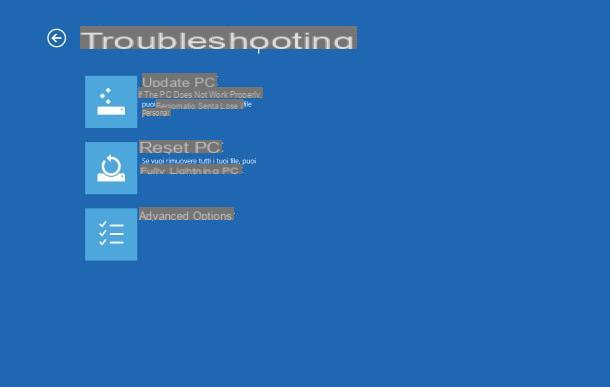
As for computers equipped with Windows 8.1, the procedure for enter the Lenovo BIOS it is not very different from the one just seen for Windows 10. The only substantial “difference” is in the way of accessing the System Settings panel.
So, to access UEFI immediately, press the key combination Win + I to open the panel Settings and, from there, select the item Change PC settings placed at the bottom. If for some reason you are not successful, press the button Home of Windows 8.1 (the icon in the shape of pennant located at the bottom left), type the word settings in the search field and click on the first result returned.
At this point, from the next screen, select the item Update and restore, then the voice Restore and then press the button Restart now corresponding to the section Avvio Avanzato. Again, you just have to click on the buttons Troubleshooting, Advanced options, UEFI firmware settings e Restart to finish the procedure and access the UEFI configuration screen.
If the procedure does not have the desired effect, or if the "UEFI Firmware Settings" button is not present because your computer is equipped with an "old" BIOS, you can try to shut down the system by pressing and holding the button Shift, then press the button F12 (Or Canc o F2) at the next power up.
How to enter Lenovo BIOS with Windows 7 and earlier
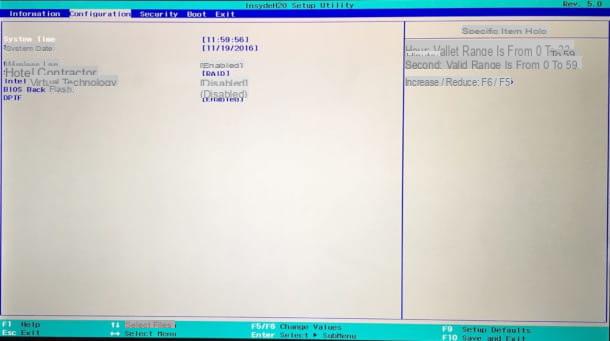
Your Lenovo computer has an operating system Windows 7 or, in any case, it still has the "old" BIOS? Don't worry, you can still access the configuration screen you want through the "classic" method.
How? Very simple: First, turn off your computer completely by choosing the voice Shut down / Shut down the system from the menu Home, then turn it back on and press the button F12 of the keyboard as soon as the startup screen of the computer is shown (to be clear, it is a screen that shows the Lenovo logo or a series of apparently incomprehensible writings).
If you still can't get into the BIOS this way, you can try substituting the key F12 keyboard keys F2, Canc, ESC, Fn + F2 o Fn + F12 (the latter two combinations are particularly effective in the case of Lenovo laptops on which the F1 to F12 keys are colored yellow or blue). If even this procedure doesn't help you, I suggest you do a Google search using the phrase enter Lenovo BIOS [specific computer model], so as to obtain targeted information on which key to press to access the BIOS setup screen.
In any case, if you need more information on configuring a "classic" BIOS, to possibly change the order of the computer's boot devices (useful, for example, to install a new operating system or to format the PC) , I urge you to refer to my specific tutorial on how to enter the BIOS.
How to update the Lenovo BIOS
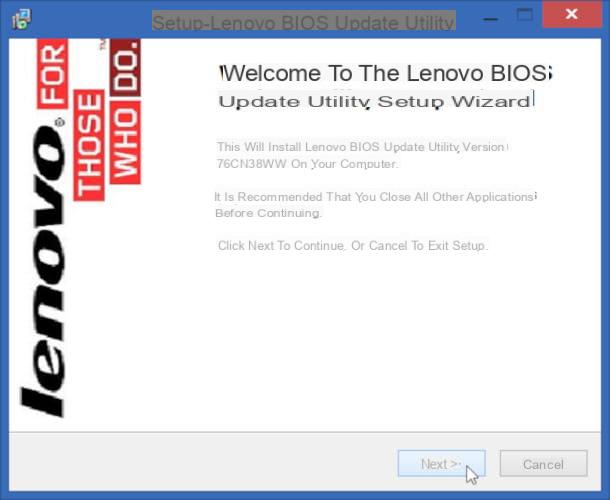
Although this practice is not known to most, even computer BIOS can be updated, just like operating systems: in most cases, BIOS updates are useful for adding compatibility to new hardware devices, solving security flaws or correct any errors that may have occurred in previous versions.
Updating the BIOS is important but, if not performed perfectly, it can be very dangerous: in fact, only one small error is enough (e.g. a wrong setting or an incorrect update file) or a power failure during the procedure for irremediably compromising the functioning of the computer, making the entire motherboard unusable at worst.
For this reason, before taking action, it is very important that you read my tutorial on how to update the BIOS, in which I explain in detail the steps to be taken and warn you of all the risks associated with this procedure. If you don't know exactly what you are doing or are unsure about doing this on your own, I strongly urge you to seek assistance from someone who has a little more experience with it.
How to enter the Lenovo BIOS