How to enter the ASUS BIOS with Windows 10
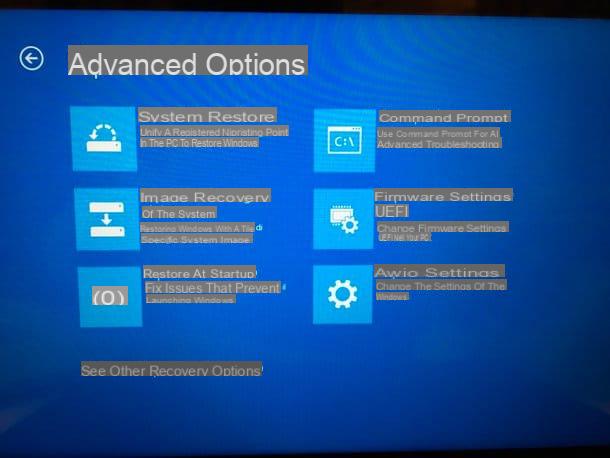
If you use a PC equipped with Windows 10, to access the BIOS configuration menu, or rather, the UEFI, you must go to the system settings and command an "advanced restart" of the computer.
To do this, press the icon of pennant located in the lower left corner of the screen, type the term “settings” in the Windows Start menu and select the icon Settings that appears in the search results.
In the window that opens, click on the icon Update and security, select the voice Restoration which is located in the left sidebar and presses the button Restart now located under the heading Avvio Avanzato. The computer screen will turn blue for a few seconds and then you will be shown a menu with all the options for restarting the computer.
At this point, click on the icon Troubleshooting (the screwdriver and the wrench), continue by clicking on Advanced options, choose to enter the UEFI firmware settings e pulsing sul pulsating Restart to restart the computer and enter the UEFI configuration menu.
The configuration menu of the UEFI, as well as that of the classic BIOS, is structured in tabs. In the card Main find the settings related to date, time and information on the computer in use; in that Advanced there are settings related to CPU, network, USB ports etc., in Security you can change the UEFI password settings and the Secure Boot and so on. If you want to know more, take a look at my "generic" tutorial on how to access the BIOS where I have explained to you in more detail all the main functions of BIOS and UEFI.
If something goes wrong and you fail to enter the ASUS BIOS, try this workaround.
- Press on windows flag, which is located in the lower left corner of the screen;
- Press and hold the button Shift (Maiuscolo) on the PC keyboard, click on the icon Stop from the Start menu and select the item Shut down the system from the box that appears;
- Wait for the computer to shut down completely, then press and hold the key F2 and turn it back on. Within a few seconds you should be able to see the UEFI configuration panel.
- If you have no luck with the F2 key, try repeating the procedure by pressing the key Canc of the keyboard.
How to enter the ASUS BIOS with Windows 8.x
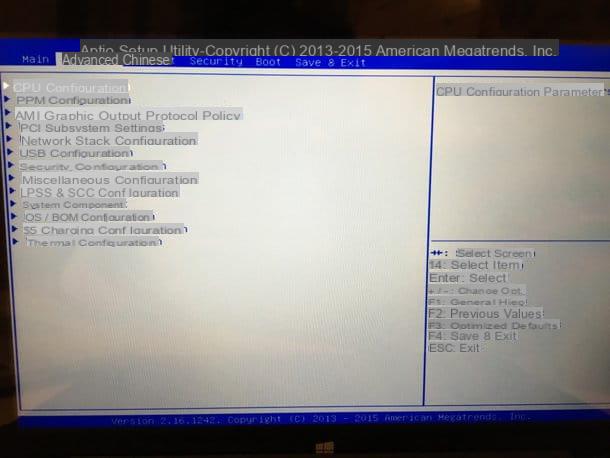
If you are using a PC equipped with Windows 8.1 (or Windows 8), the procedure you need to follow is very similar to the one we have just seen together for Windows 10.
First, click on the Windows flag in the lower left corner of the screen, then search for the term "settings" in the Start Screen and select the icon PC settings from the search results.
In the screen that opens, choose the item Update and restore from the left sidebar, press the button Restart now found under the heading Avvio Avanzato and wait a few seconds for the menu to appear with all the options related to advanced Windows startup.
At this point, click on the icon Troubleshootingi went his Advanced options, choose to enter the UEFI firmware settings and click on the button Restart to access the UEFI configuration menu.
In case of difficulty, you can try to enter the BIOS of your PC as explained above, i.e. by shutting down the system while holding down the key Shift (Maiuscolo) keyboard and computer by pressing the key F2 (o Canc) during the next boot.
How to enter the ASUS BIOS with Windows 7 and earlier

If you have a computer that is not very recent, or in any case that still uses the old BIOS instead of the UEFI, all you have to do is turn it off (by selecting the item Shut down the system from the Start menu), turn it back on and press the button F2 of the keyboard as soon as the boot screen appears (the first screen with all those apparently incomprehensible written).
If unsuccessful, try to repeat the operation using the key Canc of the keyboard instead of F2. Alternatively, connect to Google and search using the terms enter ASUS BIOS [exact model of your computer], this way you should find out quite easily which key you need to press to enter the BIOS setup menu.
If you need more information on how to set up a classic BIOS, especially boot device settings (so you can boot your PC from a USB stick or DVD), check out my previous tutorial on entering the BIOS.
How to update the ASUS BIOS
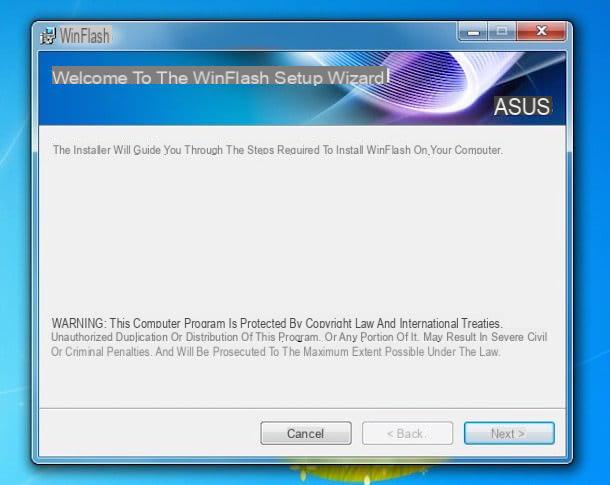
Maybe not everyone knows this, but computer BIOSes can also be updated. BIOS updates are used to correct errors present in previous versions of the software, to plug any security flaws and to improve the general performance of the computer; it is important to install them but you have to be careful where you put your hands: a minimum error during the BIOS update can seriously compromise the functioning of the PC.
In this regard, before you make some "rash" moves, I highly recommend you read my tutorials on how to update the BIOS and how to update the ASUS BIOS in which I have explained in detail all the steps you need to take and the dangers from which you must be on guard. Please, act with caution (or maybe call a friend who knows a little more about the subject, maybe it's better).
How to enter the ASUS BIOS

























