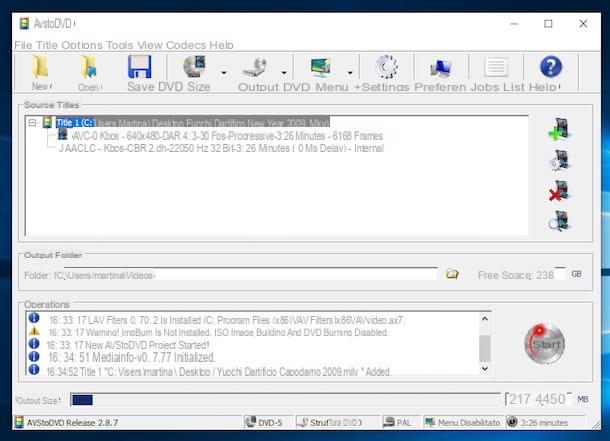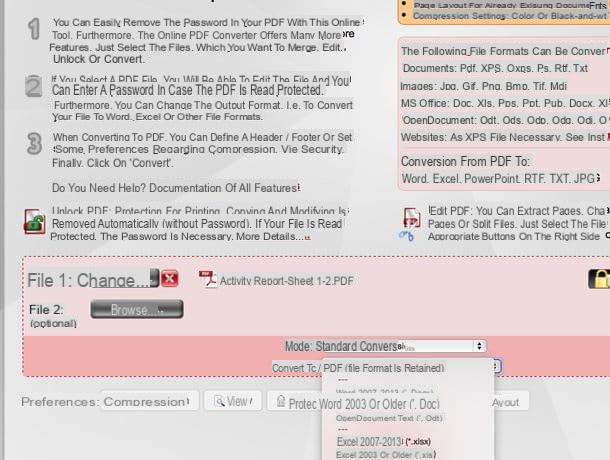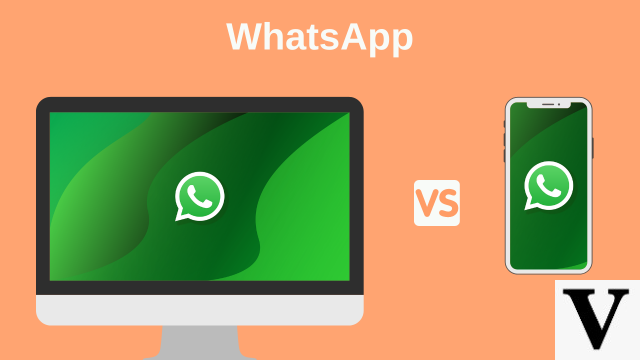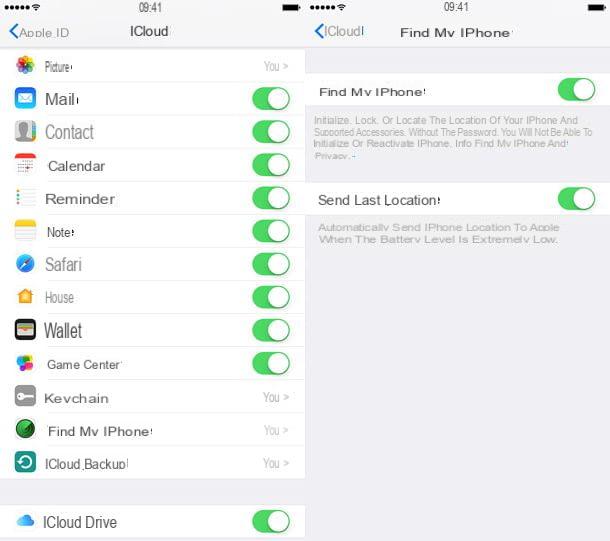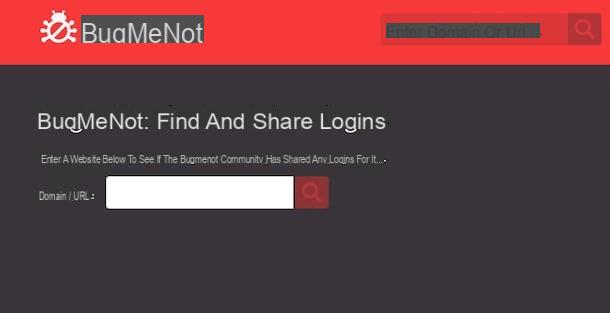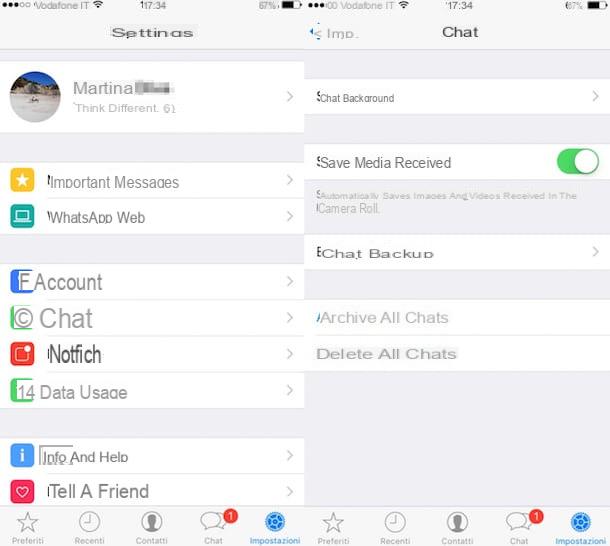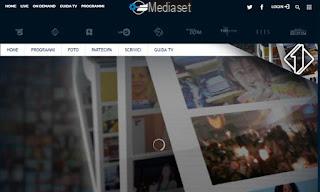HandBrake (Windows / Mac / Ubuntu)

The first among the programs to convert video files that I want to suggest you to try is HandBrake, an excellent free and open source converter available for Windows, Mac and Ubuntu. It allows you to transform many video formats (including DVDs) into MP4 and MKV files optimized for iPad, iPhone, Android devices and Windows Phones. It supports subtitles, chapters and movie making with multiple audio tracks.
To download it to your computer, connect to its official website and click on the button Download HandBrake. When the download is complete, start the software installation package (HandBrake-xx-Win_GUI.exe) and click in sequence on Yes, Next, I Agree, install e Finish to finish the setup.
If you are using a Mac, on the other hand, open the package in .dmg format that contains HandBrake and drag the software icon into the folder Applications macOS / OS X. You don't need to do anything else.
Once the installation is complete, you can start using HandBrake to convert videos by launching the program, clicking the button source located at the top left, by selecting the item Fillet from the menu that appears and choosing the file to convert.
Then select the output format you want to get from the right sidebar: iPhone & iPod Touch, Windows Phone, Apple TV etc. (if you don't see any sidebar, call it up by pressing the button Toggle presets), then click on the button KATEGORIEN to choose the folder in which to export the video and presses on Home to start the conversion.
If you want to select the audio tracks and subtitles to include in the movie, also select the appropriate tabs (Audio e subtitles) of HandBrake and check the options you prefer.
Freemake Video Converter (Windows)

Freemake Video Converter instead it is one of the best video converters available for free on the Windows platform. It supports all major audio and video file formats. It allows you to convert DVDs and create videos optimized for many different devices, such as Android smartphones and tablets, iPhone / iPads and video game consoles. Unfortunately, he inserts his logo on the videos plus a custom frame at the beginning and at the end of the latter: limitations that can be easily removed by purchasing the full version of the software (19,95 euros or 9,95 euros / year).
To download it to your computer, connect to its official website and click on the button Free download. When the download is complete, open the installation package you just obtained (FreemakeVideoConverter.exe) and click on first Yes and then OK. Remove the check mark from the item that concerns sending usage statistics to Freemake Video Converter and click NEXT. Then put the check mark on Custom installation, uncheck the option related to AVG Tune-Up (to avoid installing additional promotional software) and click on NEXT. Repeat the same operation on the next screen (instead of AVG Tune-Up you will be offered another program and complete the setup by clicking on NEXT per due turn consecutive.
Once the installation is complete, start Freemake Video Converter and drag the videos to convert into the program window (or click on the button + Video and select them "manually"). Then scroll down the menu with all the output formats available at the bottom and click on the item related to the video format you want to obtain: REVIEWS, MP4, Android, Apple etc.
Then select the folder in which to export the final file by pressing the button [...], and start the conversion by clicking the button Converted.
If you want, you can also adjust the resolution and size of the output video using the drop-down menu profiles and the indicator with the weight of the file in MB located at the bottom right.
Video to Video Converter (Windows)

If you don't feel like wasting too much time installing new programs on your PC, you can convert video files with Video to Video Converter. This is another free multimedia converter for Windows that you can use without facing installation processes: just double-click on its icon and it's off!
To download it to your computer, connected to its official website, press the button Download and click on your voice Click here to download ZIP archive. Then open the ZIP archive you just downloaded and extract the contents to any folder.
Finally, start the program vv.exeselect l 'cittàn from the menu for choosing the language and click on OK. Then drag the videos to convert into the program window (or click the button Add video and select them manually) and choose the desired output format: you can choose a generic file format (ex. REVIEWS o WMV) from the card Video profiles, a file format optimized for mobile devices by going to the tab Android, Apple, etc. or a web format by selecting the tab YouTube.
If you want, you can also adjust the size, bitrate and other parameters of the video to be obtained using the options in the right sidebar. Once you have set all your preferences, click on the button OK and start the video conversion by clicking on Converted.
Total Video Converter Lite (Mac)

Total Video Converter Lite instead it is an essential (but effective!) video converter available only for Mac. It works in two clicks and includes many predefined profiles to create videos optimized for a wide range of devices. Try it now!
To install it on your Mac, visit the Mac App Store page dedicated to it and click the button first View in the Mac App Store and then on the button Free / Install the app. You may be prompted to enter your Apple ID password to complete the operation.
When the installation is complete, to convert a video with Total Video Converter Lite, all you have to do is start the program, drag the video into the Total Video Converter Lite window and select the output format from the menu that appears. Easier than that?
CloudConvert (Online)

You don't have the slightest desire to download and possibly even install new programs on your computer but do you still need to convert video files? No problem… even in this I can suggest a resource capable of satisfying your needs. I'm talking about CloudConvert. It is in fact an excellent all-in-one converter that can be used directly from the browser window (the one you prefer!). The service allows you to convert practically any video file into as many different formats, it is very easy to use, does not require the installation of any plugins on your computer and it is totally free.
The only "contraindications" of CloudConvert are that the maximum number of files that can be converted every day with is 25 (10 if you don't register by creating a free account), that their weight can be a maximum of 1 GB and that no more than 5 conversions can be made simultaneously. To all this must then be added the fact that conversions cannot take more than 25 minutes, if more time is needed they are automatically stopped. By subscribing to a paid plan all these limitations can be removed but, of course, it's up to you to decide if it's really worth it or not.
To use the service, connect to the main page of CloudConvert and indicate the format in which you intend to convert the video file you want to work on. To do this, click on the second wording anything present at the top, brings the cursor to the item video from the menu that is shown to you and choose the format you prefer among those available. Then drag the video to convert into the browser window.
Alternatively, press the button Select files and select the file directly from your computer or click the freccia rivolta verse il basso which is next to it and choose the video to act on by taking it directly from the Internet (providing the URL) or from one of the supported cloud storage services.
If you have special needs, you can also click the button with the wrench that you find next to the name of the video so that you can access the section through which to adjust all the different parameters relating to the video (eg resolution, quality, codec used, etc.). Once the changes are complete, click the button Okay to apply and confirm.
Finally, click the button Start conversion which is located at the bottom right, wait for the conversion of your movie to be completed and download it to your computer by simply pressing the button Download that appears next to his name. If you have not made any changes to the default settings of the browser you are using with CloudConvert the file will be downloaded directly to the folder Download from your computer.
How to convert video files