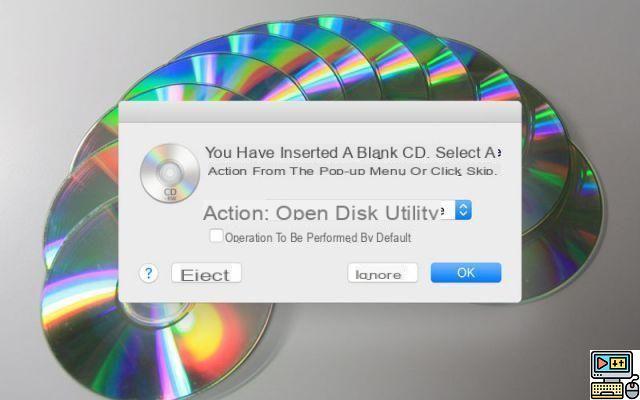
Having to burn CDs or DVDs is becoming less and less common, and we all remember the days when you had to install a third-party program to do this. Gone are the days: Most operating systems come with a built-in native tool to burn discs when you need them. They have one big advantage: they are super easy to use.
These days, you usually don't need to burn CDs or DVDs all day long. Suddenly, to carry out this operation on an ad hoc basis, the native tools integrated into the system are more than sufficient. If they are very easy to use, we must distinguish three scenarios: simply burn files to a disc, burn an .iso image, and burn an audio disc (intended for players that do not support .mp3) .
Windows, Mac, Linux: How to Burn Files or .iso to CD or DVD
This is a fairly simple case. Whatever your operating system, it is usually sufficient to insert the disc and follow the wizard that appears. Or right click on the file (s) to burn, and choose the appropriate action.
Windows 10
In Windows 10 for example, all you have to do is right click on the files or folder to burn and go to Send to…> the appropriate CD / DVD drive name. If you have an .iso file, right click on the image, then Burn disc image. Suffice to say that it has become as easy as pie!
MacOS
Surprisingly under macOS, the procedure has changed little, and you will therefore first have to group the files in a “burn folder” (most new macs no longer even have a burner):
- Click on the desktop or a Finder window
- Go to File> New folder to burn
- Place your files in
- Open the folder and click Engrave
NB: this option will not appear if you do not have a burner installed on your machine.
For .iso images it's like in Windows 10: right click, then Burn disc image [image name].
Linux (Ubuntu)
Sous Linux (Ubuntu), the easiest for sparse files is to insert a blank disc and choose CD / DVD Creator or CD / DVD Creator. A folder will be created in which you can copy the files to burn. When you are done, give the disc a name and click Burn Disc or Write to disc depending on your locale.
To burn an .iso file, just double click on it and insert a blank CD / DVD of sufficient size.
How to burn music on Windows, macOS, and Linux (Ubuntu)
Burning an audio CD is a little different because in this case you want the .mp3 files to be converted to the correct format. We will use Windows Media Player, iTunes and Brasero under Linux for this.
With Windows Media Player (Windows)
- Import the .mp3 files to burn if it is not already done (via drag and drop)
- Select them, right click, then Add to engraving list
- The burn list is displayed in a sidebar on the right
- Check the list then click on Start burning
With iTunes (macOS, Windows)
- Import the .mp3 files to burn if it is not already done (via drag and drop)
- Select the files from the album to burn
- Go to File> Create a new playlist from the selection
- Select the playlist, and go to File> Burn Playlist to Disc
With Brasero (Linux Ubuntu)
- Open Brasero and create a new Audio project
- Drag your .mp3 into the window
- Click on Burn… ou Engrave…
- To read also: How to take a screenshot of an entire web page
So, thanks to this guide, you should easily burn what you need occasionally. Do not hesitate to send us your comments in the comments.
The editorial advises you:
- How to Format a Hard Drive in Windows, macOS, or Ubuntu


























