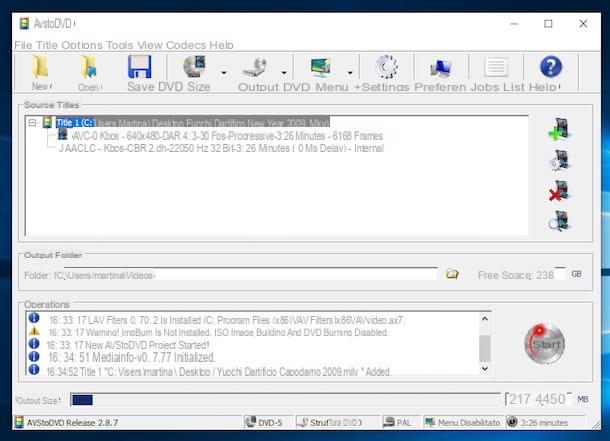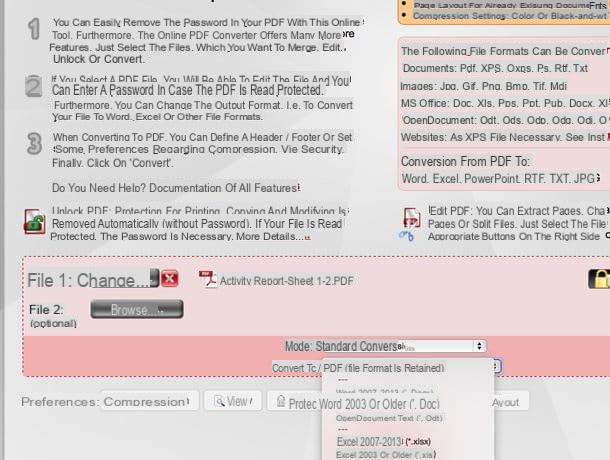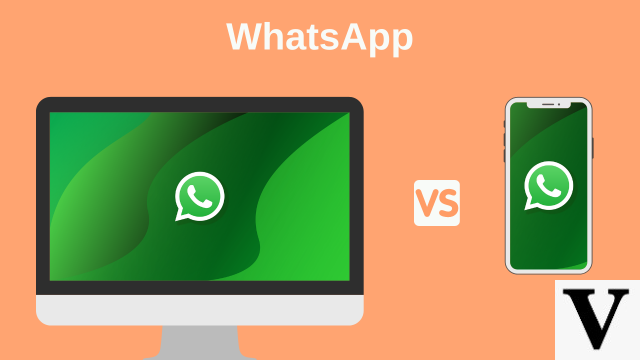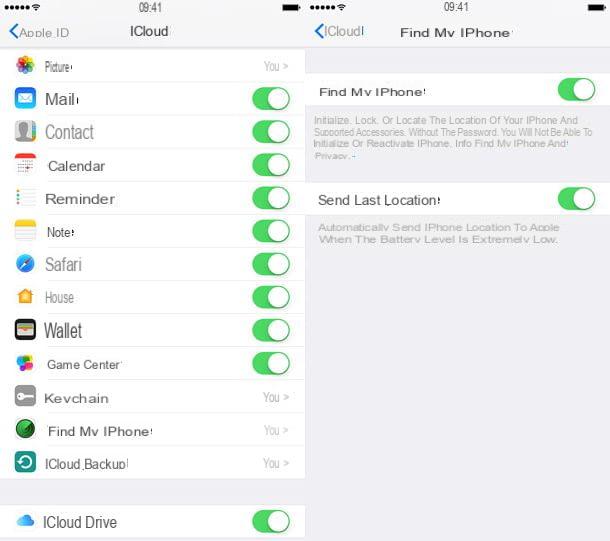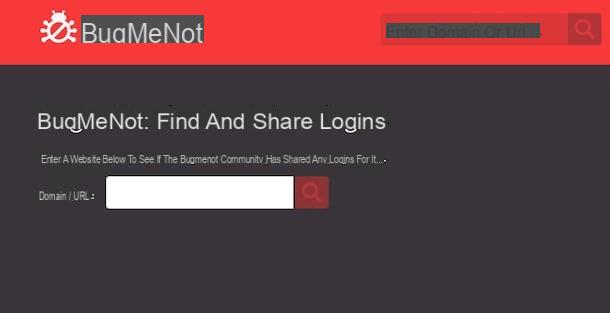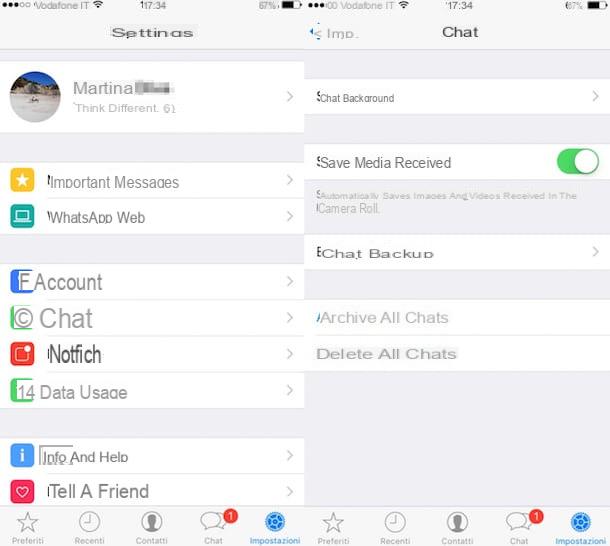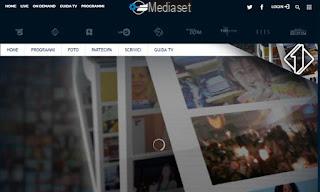How to block video calls on WhatsApp: Android

If you agree, I'd start by showing you how to block video calls on WhatsApp on OS-based smartphones Android. As you will see shortly, you just need to use some of the options of the popular instant messaging application or your device, depending on whether you want to avoid video calls from specific contacts or those of any person. Here are all the details.
Block a contact's video calls
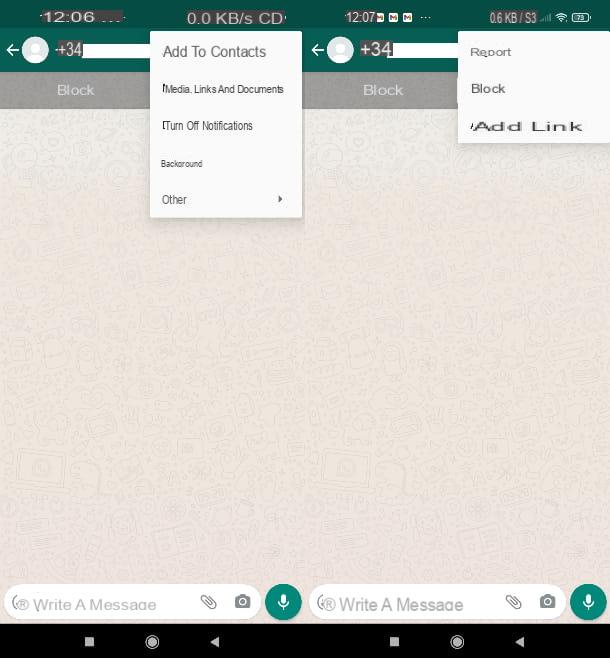
If you want to avoid receiving video calls from one or more of your contacts, the simplest solution you can adopt is to block them. In this way, however, you will no longer be able to exchange messages with the people in question. The same goes for WhatsApp voice calls. In short: the blocked person will no longer be able to have any kind of contact with you via WhatsApp but, as they say, extreme evils, extreme remedies. And then the operation is reversible at any time.
That said, to block a contact in WhatsApp for Android, open the application and scroll through the list of available names in the tab Chat (if you have recently exchanged messages with the contact you want to block); otherwise, just click on the icon magnifying glass that you find at the top left and type the name or telephone number of the person of your interest.
Once you have found the contact, tap on his name, to open the chat. At this point, tap on the ⋮ icon located at the top right, and, in the menu that opens, press on the item Other. Finally, press on the voice Block twice in a row and… that's it! You will now no longer be able to receive video calls from the blocked contact.
Is the person you want to block not on your contact list? Then, to lock it, just press the button Block that you find at the top left, directly on the chat page.
How do you say? Have you thought about it? No problem. You can unblock a WhatsApp contact at any time by using the application settings: just press on the item You blocked this contact. Touch to unlock or, alternatively, press once again on the ⋮ icon located at the top right of the main menu, go to More> Unblock and select the contacts to unblock.
Block all video calls
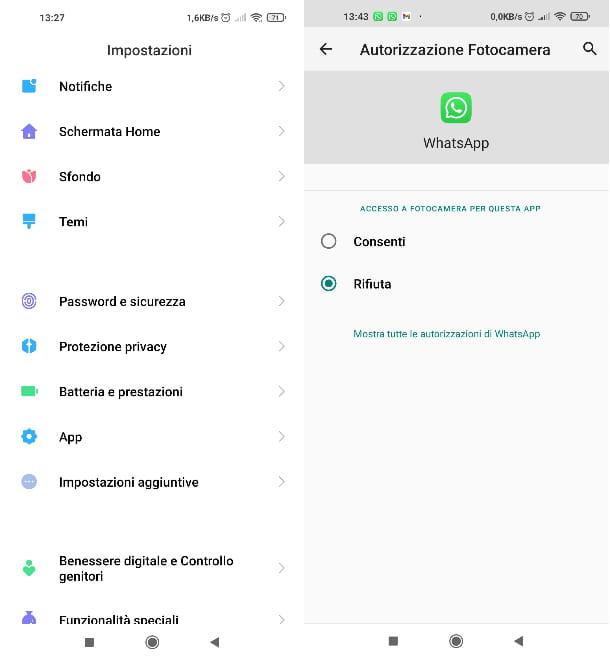
As I mentioned at the beginning of the tutorial, WhatsApp does not integrate a function to automatically block all incoming video calls.
That being the case, the only solution you have to avoid video calls from the famous messaging app is to revoke the app's permission to use your device's camera. However, I warn you that by revoking the aforementioned permission you will not then be able to use your camera to send photos or videos directly from the application chat (unless you grant it again).
Furthermore, I must inform you that even by blocking WhatsApp access to the camera, you will still not be able to prevent other people from calling you; you will still receive the notifications but, if you try to respond to them, you will be asked to activate the camera permissions, to continue.
If you still want to know how to disable the permission for WhatsApp to access the camera, go to Settings Android (the icon of thegear located on the Home screen or in the drawer), go to App> Permissions> Permissions> Camera.
At this point, click on the item related to WhatsApp and, finally, click on the item Reject, to disable camera permissions. In case of second thoughts, to reactivate the camera in WhatsApp, just go back to the same menu and reactivate the function deactivated just now.
Other solutions to block video calls
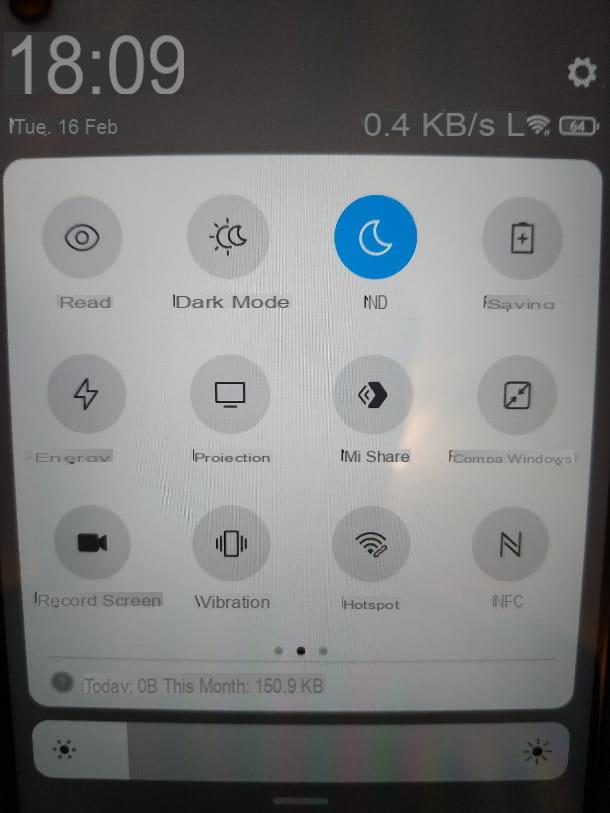
As an alternative to the solution I explained above, I also propose that you activate the function Do not disturb of your Android smartphone. To do this, simply call up the notification menu (with a swipe from the top of the screen to the bottom) and press the icon ND (the one with the symbol of Crescent moon or symbol negative (-) lead).
Easy, right? This way all calls (including WhatsApp video calls) will be silenced. If you don't find the icon immediately ND in the notification menu, swipe right on the notification menu to access all buttons.
If you want, you can also program the automatic activation of Do Not Disturb mode and choose what to block and what not: to do this, just go to the menu Settings> Sounds & Vibration> Do Not Disturb of your smartphone. More info here.
If this solution seems a bit too drastic to you, I point out that you can too disable notifications for WhatsApp onlyHowever, this will also exclude notifications for chat and audio calls. Just go to the menu ⋮> Settings> Notifications of the app. For more details, feel free to check out my tutorial on how to silence WhatsApp notifications.
How to block video calls on WhatsApp: iPhone

You have a iPhone? No problem: in the next chapters I will show you the method for block WhatsApp video calls even on the Apple smartphone. Also in this case, these are immediate solutions that do not require the use of other applications in a completely similar way to what I have explained to you in the case of Android. Read on to find out the details.
Block a contact's video calls
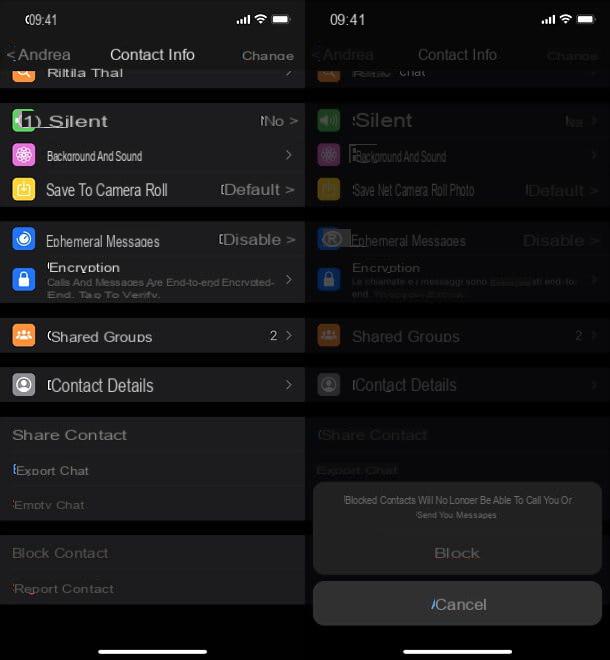
If you want to avoid video calls from a single contact and don't care about having further exchanges with them, that's enough lock. By doing this, you will automatically prevent the other person from sending you messages and calls on WhatsApp, as well as video calls.
If you want to do this, just open the app and select the tab Chat, down. Scroll, therefore, the list of contacts and press on name of what you are interested in (if you don't see it, click on the icon sheet with pencil at the top right, to access the names of the entire address book).
Once the chat with the user to be blocked is open, press on contact name you see above and, subsequently, on the item Block contact, to then confirm. At this point, the blocked contact will no longer be able to video call you on WhatsApp.
In case of second thoughts, you can retrace your steps at any time by accessing the tab Settings of WhatsApp, by going to Account> Privacy> Blocked, swiping the nominative of the person to be unlocked and pressing the appropriate button that appears on the screen. More info here.
Block all video calls
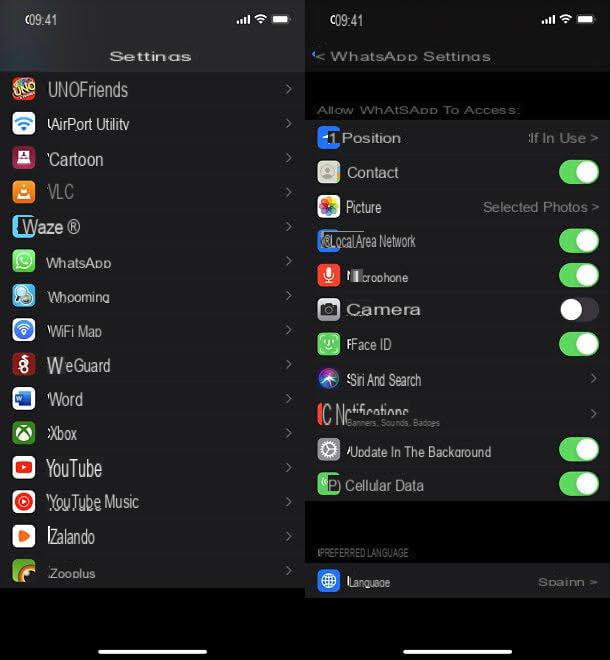
How do you say? You would like to avoid the video calls su WhatsApp and not just those coming from one of your contacts? In this case, you can disable the application's permission to use your iPhone's camera.
I inform you, however, that by revoking this permission you will not be able to take pictures or make videos directly from the chat of the application to send them immediately (unless you grant the authorization again). Also, I still have to tell you that this will not prevent calls from arriving. You will still receive the notifications and, if you try to answer them, you will be invited to activate the camera to join the video call.
With these necessary premises, here's how you can block the use of the camera for WhatsApp. First, open the menu of Settings on your iPhone by pressing thegear present on the Home screen or in the App Library. Then select the item related to WhatsApp (at the bottom of the menu that opens) and, to deactivate the permission, move to OFF the switch next to the item Camera.
In case of second thoughts, you can retrace your steps by reactivating the lever you just deactivated. Easy, right?
Other solutions to block video calls
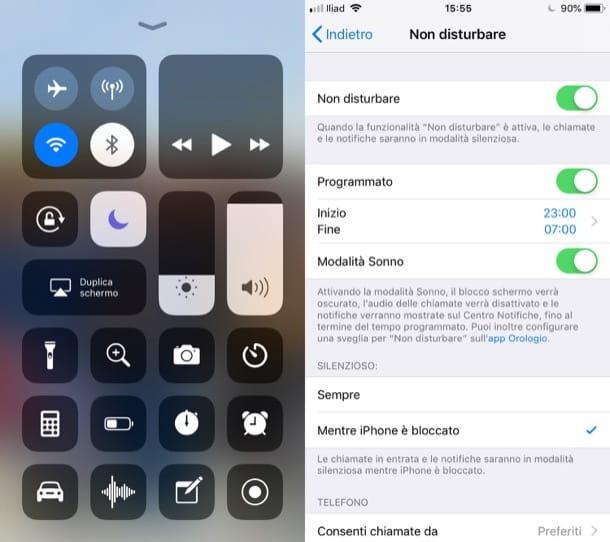
Another valid solution with which you can easily solve the problem of video calls in WhatsApp is to activate the function Do not disturb of your device, which allows you to silence all notifications and the rings of the "iPhone by" as long as it is activated.
You can activate it simply by calling the Control Center iOS (by swiping from the top right corner of the screen to the bottom, if you are using an iPhone with Face ID, or from the bottom of the screen to the top, if you have an iPhone with a physical Home button) and pressing the icon of crescent moon.
If you want, you can also program the automatic activation of Do Not Disturb mode and choose what to block in detail (unfortunately it is not possible to filter only WhatsApp calls) by going to the menu Settings> Do Not Disturb of your smartphone. More info here.
Alternatively, you can also disable notifications for WhatsApp only (operation which, however, also includes notifications for chat and audio calls). To do this, just go to the menu Settings> Notifications of the app. More info here.