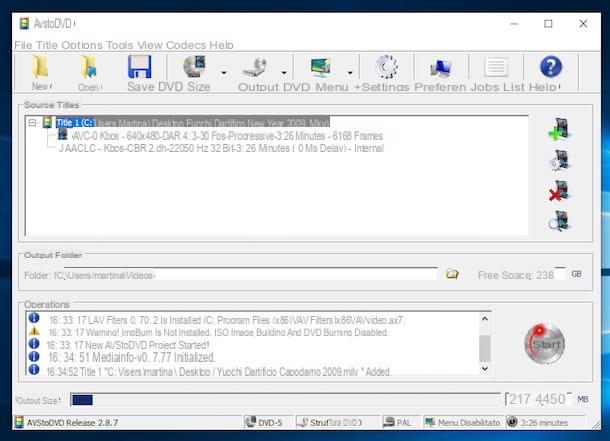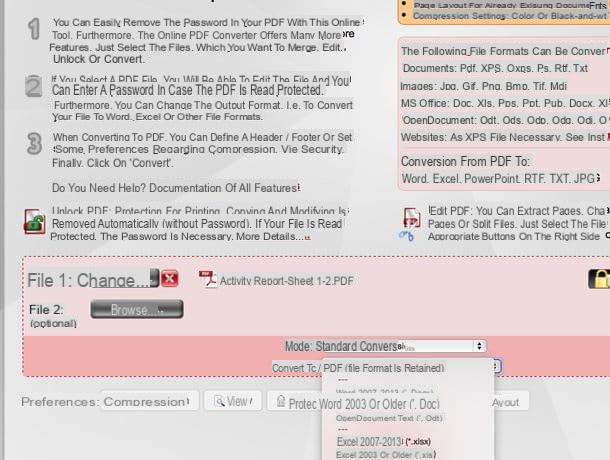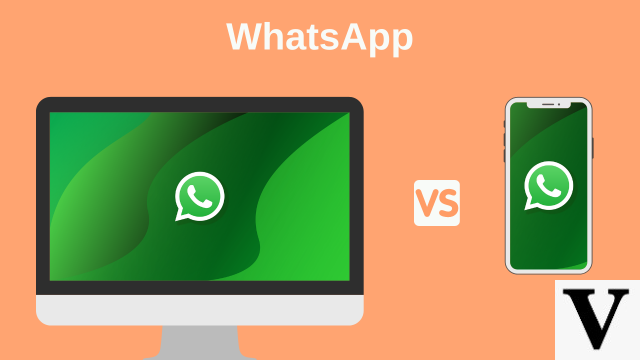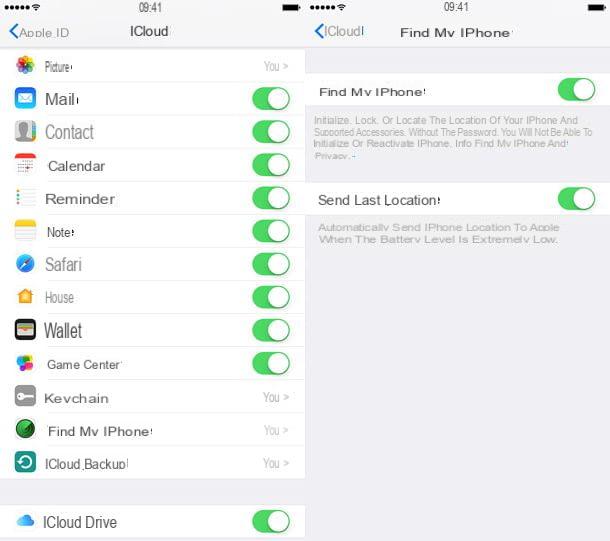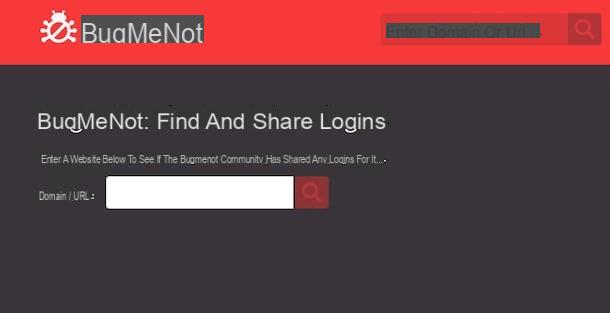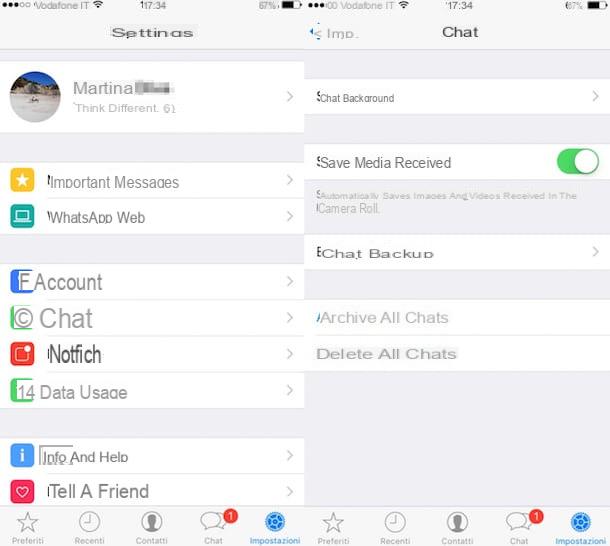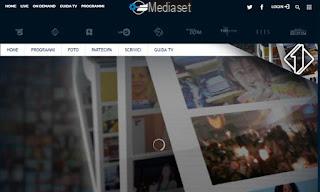If we often work with Excel tables, especially in the office and in the workplace, it happens that we have to compare two different versions of the same table. Maybe I'm the head of the office, one of my employees fills out a table of which I already had an old copy and I want to see quickly what has been changed and what he has added or deleted. The same can be said for tables with prices or quantities to see on the fly if nothing has been changed and, if so, which data in the table has changed its value. Usually, to compare two different versions of the same Excel document, program windows are placed side by side and you follow line by line if there are any differences. Clearly, in this way, one relies on one's own eye which, however careful it may be, can always make mistakes. The ideal instead is to have a software that makes the comparison by itself, automatically and quickly, giving as final result the indication of the different cells.
If we often work with Excel tables, especially in the office and in the workplace, it happens that we have to compare two different versions of the same table. Maybe I'm the head of the office, one of my employees fills out a table of which I already had an old copy and I want to see quickly what has been changed and what he has added or deleted. The same can be said for tables with prices or quantities to see on the fly if nothing has been changed and, if so, which data in the table has changed its value. Usually, to compare two different versions of the same Excel document, program windows are placed side by side and you follow line by line if there are any differences. Clearly, in this way, one relies on one's own eye which, however careful it may be, can always make mistakes. The ideal instead is to have a software that makes the comparison by itself, automatically and quickly, giving as final result the indication of the different cells.In this guide we will show you the tools we can use to quickly compare two Excel tables, so as to be able to simplify the audit work as much as possible and significantly increase productivity in the workplace.
How to quickly compare Excel tables
To compare Excel sheets and find differences between cell values we can use the tools integrated in the latest versions of Excel: window tiling and File Compare function, an additional tool that we will have to activate in order to compare all the changes made to two Excek files.
Window tiling
A really simple method to be able to compare two Excel tables involves the side-by-side of windows, a function that Excel allows you to manage in an advanced way (that is, far beyond the simple side-by-side that we can do with Windows windows).
To proceed, open both Excel files on our computer (where the Microsoft Office suite is obviously already present), bring one of the two windows to the foreground, press the View menu at the top and click the button Tile.
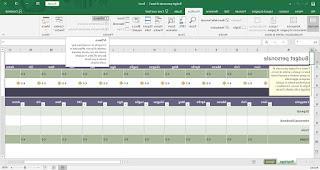
Once pressed on the key, the two windows will be immediately positioned one above the other; to be able to make a direct comparison, simply scroll with the mouse wheel, taking care to activate the button as well Synchronous scrolling, present under the button Tile seen earlier.
To be able to directly compare the two files we need a very large monitor (at least 24 inches), possibly an 18: 9; if we don't have such a large monitor or are working from a laptop, we can fix it right away by reading our guides New Computer Monitor: What Features Should It Have e Use the TV as a PC monitor.
Compare file function
If the function that we have shown you above is not enough to be able to compare two tables full of data well, we can use it as an alternative Compare Files, a small tool integrated into Excel but which, in most cases, may not be enabled by default in the program.
To take advantage of this feature, open Excel, go to the top of the menu Fillet, click on the menu options, we open the menu Additional components and check if the tool Inquire it is present in the Active add-ons section of the application; if it is not active, go to the bottom of the window, select the item COM Add-ins in the drop-down menu next to the Manage item, press on vai and check the item Inquire; after activation we will see the new menu appear at the top Inquire, which we can use to compare files or items within two Excel files.
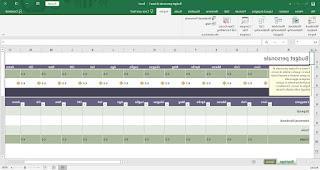
To be able to use this function, all we have to do is open both Excel files to be compared, press at the top of the menu Inquire, click on the button Compare Files (present in the Compare section) and, using the drop-down menu, select both files and finally press the button Compare. This will open a new screen in which the different data present in the tables or cells of the two Excel files will be compared.
Compare Excel files online
If the methods seen above are too difficult to apply, we recommend that you open your browser and test the features offered by a site like cloudyexcel.com.
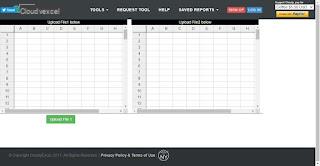
To use this site, all we have to do is press the Upload file 1 button to upload the first Excel file, press Upload file 2 to upload the second Excel file and let the data entered directly from the site compare, so as to have immediate feedback on the differences.
Alternatively we can use the data entered in two Excel files using the textcompare.org site.
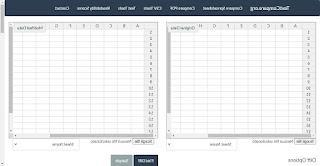
Also in this case we can act quickly by pressing down on the buttons Choose file and loading both files, so as to place them side by side and to be able to analyze them simply by pressing the key Find Diff, present in the lower part of the window.
Conclusions
Compared to a few years ago, where it was necessary to buy very expensive programs for comparing files or data entered in Excel, today it is possible to compare two Excel tables and see the differences in the values in the cells using the built-in functions in Excel or using some comparison sites, which allow you to upload files and make comparisons for us. Obviously, online services require data to be entered on the Internet, so we avoid using them if the data to work on is sensitive or we don't want to let our turnover know (better use our eyes or the Compare tool integrated in Excel) .
To truly become masters in the use of Excel (and therefore have more job prospects), we suggest you read our guides How to make a table in Excel e Getting good with Excel on spreadsheets (also with LibreOffice and Google Drive).
Compare two Excel tables and see the differences in the values in the cells