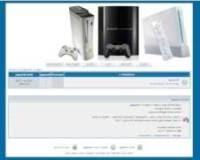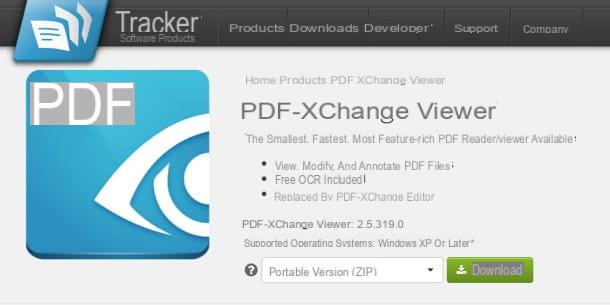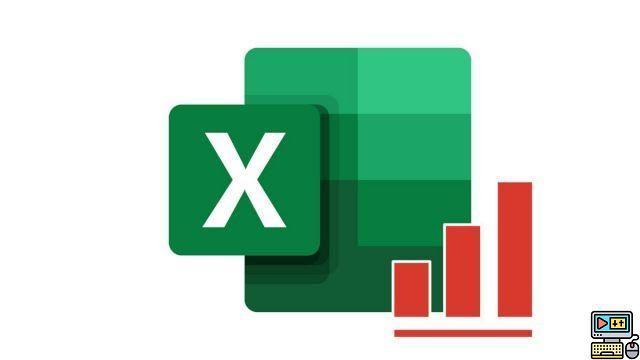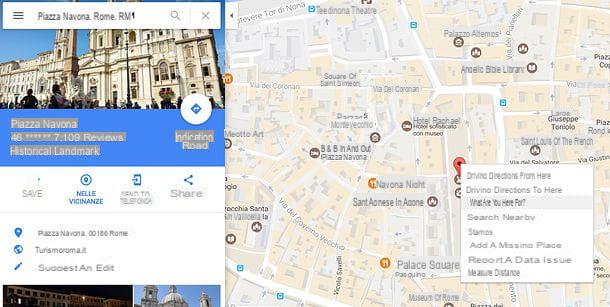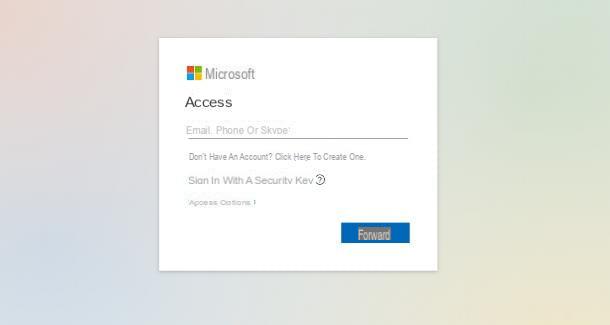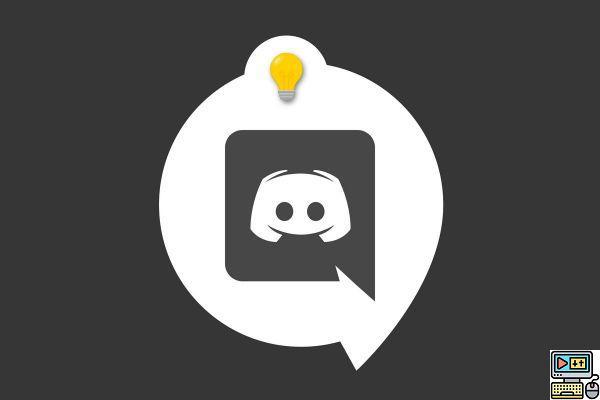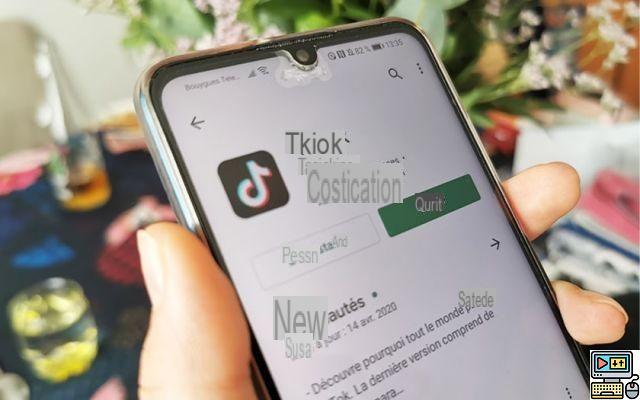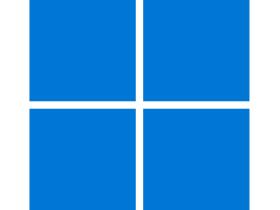Como fazer backup do WhatsApp no Android
Como acabamos de mencionar, o WhatsApp depende principalmente de serviços em nuvem para seus backups. Na verdade em Android copiar bate-papos, fotos e vídeos para Google drive: o serviço de armazenamento em nuvem da gigante de Mountain View.
Para aproveitar os backups no Google Drive, você deve ter uma conta do Google configurada corretamente em seu smartphone. Em seguida, abra o menu de definições Android (o ícone de engrenagem localizado na tela inicial ou na tela com os ícones de todos os aplicativos), vá para Conta> Google e verifique se sua conta @ Gmail.com está configurado corretamente.
Se você não vir sua conta do Gmail na tela de gerenciamento de conta e / ou não encontrar a entrada do Google, significa que ainda não configurou a conta. Em seguida, volte para o menu Configurações> Contas, selecione o item Adicionar conta que fica na parte inferior da tela e escolha a opção Google para autenticar com sua conta do Gmail e associá-la ao seu smartphone.

Se você ainda não tem uma conta do Google, pode criá-la diretamente de seu telefone pressionando o item Ou crie uma nova conta encontrado na parte inferior da página de login do Google. O procedimento é muito simples, em qualquer caso você pode encontrar todas as instruções para completá-lo no meu tutorial de como criar uma conta Google.

Uma vez configurada a conta do Google, basta abrir o WhatsApp, ir para a tela principal do aplicativo, apertar o botão (...) localizado no canto superior direito e selecione o item Configurações no menu que aparece.
Na tela que se abre, vá para Bate-Papo, Em seguida, Backup de chats e aperta o botão Cópia de segurança para começar a salvar todas as suas conversas, tanto no Google Drive quanto localmente. Se esta é a primeira vez que você está fazendo backup do WhatsApp no Google Drive, deve autorizar o aplicativo a acessar o serviço respondendo afirmativamente ao aviso que aparece na tela.
Por padrão, o WhatsApp não inclui vídeos em seus backups (pois podem ocupar muito espaço), mas, se desejar, você pode ativar o salvamento colocando a marca de seleção ao lado do item Incluir vídeos. As operações de guardar, se for a primeira vez que faz backup, podem demorar vários minutos: pode seguir a evolução graças às indicações no ecrã. Os backups subsequentes serão mais rápidos, pois são incrementais (portanto, apenas as informações que faltam em comparação com o último backup feito serão carregadas online).

Assim que a função de backup for ativada, o WhatsApp salvará chats, fotos e (se você tiver ativado a opção apropriada) vídeos no Google Drive e em seu smartphone às 02:00 todos os dias. Para alterar esse comportamento, você pode ir para a tela Configurações> Bate-papos> Backup de bate-papo do WhatsApp e selecione as várias opções listadas sob o título Configurações do Google Drive: Pressionando Backup no Google Drive você pode alterar a frequência com que o backup dos bate-papos deve ser feito automaticamente (nunca, diariamente, semanalmente ou mensalmente); selecionando a opção Conta você pode escolher em qual conta do Google Drive salvar os dados (opção útil se você configurou mais de uma conta do Google em seu telefone), enquanto pressiona o item Backup via você pode escolher se deseja fazer backups apenas na rede Wi-Fi (opção recomendada) ou mesmo na rede 3G / 4G (com consumo significativo de dados).
Na parte inicial da tela, em vez disso, sob o título Ultimo Back up, você pode ver a data e o tamanho (em MB) do último backup feito pelo WhatsApp: esta é a informação que você precisa verificar para ter certeza de que o último backup do WhatsApp é recente o suficiente.

Os backups do WhatsApp incluem bate-papos, grupos, fotos e vídeos, mas não os contatos, que são gerenciados pela agenda do telefone. Em qualquer caso, não se preocupe: os serviços em nuvem do Google permitem que você salve até mesmo aqueles na nuvem e os restaure instantaneamente no caso de mudar para outro telefone ou formatar seu dispositivo.
Para garantir que você tenha um backup de seus contatos nos servidores do Google, vá para o menu Configurações> Contas> Google do Android, selecione o seu Conta do Gmail e verifique se a alavanca para a opção Contactos está ativo: se não estiver, ative-o você mesmo.

Restaurar backup do WhatsApp no Android
Agora você tem um backup completo do WhatsApp em sua conta do Google. O backup é atualizado diariamente, semanalmente ou mensalmente (dependendo das configurações escolhidas) do aplicativo para incluir todo o conteúdo mais recente e pode ser restaurado a qualquer momento em qualquer sistema Android. Isso significa que você pode comprar um novo smartphone e restaurar todas as suas conversas nele ou, se necessário, pode redefinir seu smartphone atual e reinstalar o WhatsApp sem perder nada do que você tinha dentro do aplicativo.
Para que o backup do WhatsApp seja usado, você deve usar um smartphone conectado ao mesmo numero de telefone e a mesma conta do Google de onde vem o backup. Isso significa que no caso de comprar um novo smartphone, você deve usar um SIM conectado ao seu número de telefone antigo e deve associar o dispositivo à mesma conta do Google que tinha no smartphone anterior (o procedimento que você deve seguir para configurar a conta é o mesmo que mostrei anteriormente, porém em meu tutorial sobre como associar um telefone Android ao Google você encontrará todas as instruções adequadas).
Se você deseja transferir seu backup para um número de telefone diferente, você precisa levar seu smartphone atual, abrir o WhatsApp e iniciar o mudança de número de telefone. Para recuperá-lo, pressione o botão (...) localizado no canto superior direito e selecione o item Configurações no menu que aparece. Então sobe Conta> Alterar número e siga as instruções na tela para transferir sua conta do WhatsApp de um número para outro. Se alguma etapa não estiver clara para você ou se quiser mais informações sobre como alterar o número no WhatsApp, consulte meu guia dedicado ao tema.
Agora estamos realmente lá! Para restaurar seu backup no WhatsApp para Android, basta instalar (ou reinstalar) o aplicativo em seu smartphone, iniciá-lo, pressionar o botão Aceitar e continuar e siga o procedimento de ativação do número. Depois de digitar e esperar a verificação do seu número de telefone (em alguns casos você tem que digitar manualmente o código de verificação que você recebe via SMS), o WhatsApp deve notificá-lo que encontrou um backup no Google Drive ou na memória do smartphone.
Portanto, aceite a restauração das informações pressionando o botão Restaurar e aguarde alguns segundos para que o backup seja processado corretamente. No final das operações de restauração (não deve demorar muito), pressione o botão para a frente, digite o nome que deseja usar no WhatsApp, selecione uma foto de perfil e vá novamente para a frente para começar a usar o WhatsApp.

No aplicativo você encontrará todos os seus chats, enquanto para fotos e vídeos você pode ter que esperar alguns minutos: o WhatsApp fará o download de todos os dados assim que o telefone estiver conectado a uma rede wi-fi.
Procedimento alternativo (backup offline)
Conforme amplamente enfatizado nos parágrafos anteriores deste tutorial, a versão Android do WhatsApp cria seus backups simultaneamente no Google Drive e localmente, no cartão SD inserido no smartphone ou na memória do aparelho (se não houver cartões de memória inseridos nele. ) Isso significa que, além de poder aproveitar os backups online do Google Drive, você pode aproveitar as Backup offline do WhatsApp para restaurar suas conversas em qualquer dispositivo Android associado ao mesmo número de telefone daquele de onde vêm os arquivos de backup. E vou lhe dizer mais: vários backups são salvos na memória do telefone (ou no SD). Isso significa que, se necessário, você pode fazer um backup mais antigo e restaurar o WhatsApp para uma data anterior à atual.
Para aproveitar os backups offline do WhatsApp, você deve primeiro se conectar ao painel de gerenciamento do Google Drive e remover Whatsapp na lista de aplicativos que têm acesso ao serviço. Isso forçará o WhatsApp a "procurar" na memória do telefone (ou SD) e não na nuvem para procurar arquivos de backup.

Quando a operação for concluída, abra qualquer gerenciador de arquivos em seu smartphone (por exemplo, ES File Manager), abra a pasta HomeWhatsAppDatabases e localize os arquivos de backup que deseja usar: o arquivo msgstore.db.crypt12 é aquele relacionado ao backup mais recente do WhatsApp, enquanto os arquivos nomeados msgstore- [data] são os arquivos relacionados a backups anteriores. Se você pretende usar um backup mais antigo do que o atual, você deve primeiro renomeá-lo para msgstore.db.crypt12.
Agora você só tem que pegar o arquivo com os backups do WhatsApp e copiá-lo para a pasta HomeWhatsAppDatabases do smartphone no qual você pretende restaurar suas conversas (a pasta pode não existir, nesse caso você pode criá-la usando o ES File Manager ou qualquer outro gerenciador de arquivos). Para copiar facilmente os arquivos de backup de um smartphone para outro, você pode usar o Bluetooth, serviços de armazenamento em nuvem (por exemplo, Dropbox) ou você pode enviar os arquivos automaticamente para você via email. No Es File Manager você pode encontrar todas as opções de compartilhamento simplesmente segurando o dedo sobre o arquivo a ser copiado, pressionando o botão Mais que aparece no canto inferior direito e selecionando o item ação no menu que é aberto. No mesmo menu, você também pode encontrar a opção de renomear o arquivo.

O restante do procedimento é o mesmo descrito acima para backups restaurados via Google Drive: basta instalar (ou reinstalar) o WhatsApp em seu smartphone, verificar o número e aceitar a restauração dos dados quando a solicitação aparecer no tela.
Se precisar de ajuda para instalar o Whatsapp no Android, consulte o guia que escrevi sobre o assunto.
Como fazer backup do WhatsApp no iOS
Use um iPhone? Neste caso, você só pode aproveitar o backup que o aplicativo faz online nos servidores iCloud e, consequentemente, é necessário que uma conta iCloud seja configurada no seu “iPhone por”.
Para verificar a configuração da conta iCloud no seu iPhone, tudo o que você precisa fazer é fazer login em definições dispositivo iOS (o ícone de engrenagem localizado na tela inicial) e verifique o nome exibido na parte superior da tela que se abre. Se você não vir nenhum nome na parte superior da tela, significa que ainda não associou uma conta iCloud ao seu dispositivo. Neste caso, pressiona o item relacionado a iCloud e faça login.

Caso você ainda não tenha uma conta iCloud, você pode criá-la diretamente do telefone pressionando o item apropriado e seguindo as instruções na tela: é um procedimento muito simples, em cada caso também preparei um tutorial que explica passo a passo como criar uma conta iCloud.
Se, por outro lado, uma conta iCloud já está configurada no iPhone, mas não é a que você pretende usar, pressione nome que você encontra na parte superior da tela de configurações, percorra para cima e para baixo o menu que se abre e pressiona a opção Sair para desconectar a conta corrente. Em seguida, faça login com a conta que deseja usar.

Agora você está pronto para fazer backup do WhatsApp. Em seguida, inicie o aplicativo pressionando seu ícone na tela inicial, vá para a guia Configurações (canto inferior direito) e selecione o item primeiro Bate-Papo e então a voz Backup de chats na tela que se abre.
Neste ponto, ative a alavanca Incluir vídeos se, além de chats e fotos, nos backups do WhatsApp você também deseja incluir vídeos (atenção que esta opção pode aumentar muito o espaço ocupado no iCloud Drive e os tempos de execução do backup) e pressione o botão Faça backup agora para começar a salvar os dados. A operação pode levar vários minutos (especialmente se for o primeiro backup que você fizer, os seguintes serão incrementais, portanto, mais curtos).

Por padrão, o WhatsApp executa um backup automático todos os dias. Para alterar esta configuração, toque no item Backup automático e escolha se desativar backup automático (não recomendado) ou se deve configurá-lo semanal o mensal em vez de diariamente.

O backup do WhatsApp não inclui os contatos, que são gerenciados pela agenda do smartphone e não pelo próprio aplicativo. Para ter um backup do iCloud dos contatos no catálogo de endereços (e então ser capaz de restaurá-los em um novo iPhone ou no mesmo iPhone após uma redefinição do dispositivo), vá para o menu Configurações do iOS, selecione o seu nome exibido na parte superior da tela que abre e sobe iCloud.
Verifique, portanto, se a alavanca localizada ao lado do item Contactos está ativo e, se estiver desativado, ative-o você mesmo. Isso garantirá que seus contatos sejam sincronizados online via iCloud. Se outros serviços de sincronização do catálogo de endereços, além do iCloud, estiverem configurados no seu iPhone, como o Gmail, você também deve ir para o menu Configurações> Contatos> Conta padrão e selecione o item iCloud no menu que é aberto para tornar o iCloud o serviço padrão para sincronização do catálogo de endereços.

Restaure o backup do WhatsApp no iOS
Depois de fazer o backup, você está pronto para restaurar seus bate-papos do WhatsApp para outro iPhone ou o mesmo iPhone após realizar uma reinicialização do sistema (ou simplesmente desinstalar o aplicativo). Para que a restauração do backup do WhatsApp seja bem-sucedida, o iPhone de destino dos bate-papos deve estar associado ao mesmo número de telefone e ao mesmo Apple ID do que de onde vêm os arquivos de backup.
Se você pretende transferir seus chats para um novo número, antes de prosseguir com a restauração do backup, você deve "mover" a conta do WhatsApp. Para fazer isso, inicie o WhatsApp no seu iPhone atual, vá para a guia Configurações e selecione os itens Conta> Alterar número na tela que se abre. Em seguida, siga as instruções na tela e em alguns segundos sua conta será transferida para o novo número. Para mais informações sobre o procedimento de alteração de número no WhatsApp, veja meu tutorial sobre o assunto.

Quando você estiver pronto para restaurar o backup do WhatsApp, tudo que você precisa fazer é baixar (ou baixar novamente) o aplicativo no seu iPhone, iniciá-lo e pressionar o botão Aceitar e continuar. Se for solicitada permissão para acessar contatos e notificações, aceite.
Em seguida, digite o seu número de celular no campo de texto apropriado, toque no botão final localizado no canto superior direito e aguarde até que o número seja verificado. No final da verificação, se tudo correr bem, deve aparecer a tela para restaurar o backup do iCloud: em seguida, pressione o botão Restaurar localizado no canto superior direito e aguarde alguns segundos para que a recuperação dos dados seja concluída. Apenas as conversas, fotos e vídeos que serão restaurados serão baixados gradualmente quando o iPhone for conectado a uma rede wi-fi.

Por fim, escolha o nome e a foto do perfil para usar no WhatsApp e você poderá (re) usar o aplicativo encontrando chats, grupos, etc. onde você os deixou. Feliz?
Como fazer backup do WhatsApp no computador
Os serviços em nuvem, como Google Drive e iCloud, são a ferramenta mais conveniente e imediata para fazer backup do WhatsApp. No entanto, como se costuma dizer, o cuidado nunca é demais e, portanto, aconselho você a salvar suas conversas no PC. Como você faz isso? Vou explicar para você imediatamente.
- Se você usa um terminal Android, conecte seu telefone ao computador via cabo USB. Em seguida, abra oExplorador de arquivos Windows, selecione o item Este PC / Computador na barra lateral esquerda e clique duas vezes no ícone do seu smartphone. Neste ponto, vá para a pasta HomeWhatsApp e salve o conteúdo em seu computador. Se você usa um Mac, não pode agir diretamente no Finder, mas deve instalar o aplicativo Android File Transfer, que permite navegar na memória de dispositivos Android (para copiar a pasta WhatsApp para o seu computador, basta arrastá-la para fora do janela do programa). Se alguma das etapas não estiver clara para você, leia meu guia sobre como conectar o Android ao PC, onde encontrará tudo o que você precisa saber explicado. Depois de fazer o backup em seu computador, você pode usá-lo, se necessário, em um smartphone, copiando o arquivo msgstore.db.crypt12 na pasta Nome do dispositivo WhatsAppDatabases deste último (conforme explicado acima para o backup offline do Android).

- Se você usar um iPhone, você precisa conectar seu telefone ao computador e iniciar iTunes (se você ainda não tem o iTunes instalado em seu PC, descubra como fazer o download do iTunes lendo meu guia sobre o assunto). Então, se for a primeira vez que você conecta os dois dispositivos um ao outro, você deve autorizar a comunicação pressionando os botões apropriados que aparecem nas telas de ambos e você deve clicar no ícone do telefone que aparece no canto superior esquerdo do PC. Após esta etapa também, selecione o item resumo na barra lateral esquerda, coloque a marca de seleção ao lado da opção Questo computador e aperta o botão Faça backup agora. Desta forma, você obterá um backup completo do dispositivo que poderá restaurar em caso de necessidade encontrando, entre outras coisas, até mesmo as conversas do WhatsApp no seu lugar. Se você também deseja incluir senhas e dados de saúde no backup, coloque a marca de seleção ao lado do item Criptografia de backup do iPhone e defina uma senha para proteger o backup. Se você ainda não sabe como restaurar o iPhone via iTunes, leia o guia que escrevi sobre o assunto.

Transfira o backup do WhatsApp para outro sistema operacional
Como vimos, o backup do WhatsApp pode ser transferido de um dispositivo para outro apenas se os dois dispositivos usarem o mesmo sistema operacional (por exemplo, Android> Android ou iOS> iOS). No entanto, existem aplicativos de terceiros que permitem que você contorne essa restrição e transferir backups do WhatsApp de um sistema para outro, mais precisamente de iOS para Android (infelizmente, atualmente não existem métodos simples para fazer o inverso).
Entre os aplicativos que permitem a transferência de backups do WhatsApp do iOS para o Android está o Wazzap Migrator custa apenas 3,79 euros. O aplicativo é muito simples de usar, mas requer alguns "ajustes" preliminares. Para obter os arquivos de backup do WhatsApp do iPhone, na verdade, você precisa conectar o smartphone ao computador, faça um backup com iTunes (conforme explicado acima) e use um software como o iMazing para acessar os arquivos no backup.
Continuando com o exemplo do iMazing (software muito bom, disponível como uma avaliação gratuita no Windows e no macOS), você precisa selecionar o item relacionado ao último backup do iPhone da barra lateral esquerda, então você tem que subir Grupos de aplicativos e selecione a pasta AppDomainGroup-group.net.whatsapp.WhatsApp.shared a partir do qual obter o arquivo ChatStorage.sqlite que contém o backup do bate-papo.

Uma vez que o arquivo foi extraído do backup do iPhone, copie-o para o smartphone Android, instale Wazzap Migrator e aperte o botão Selecione o armazenamento do iPhone para selecioná-lo.
Ao final de um breve processamento, o aplicativo confirmará que os dados foram importados e permitirá a restauração dos bate-papos do WhatsApp a partir do arquivo do iPhone.

Para concluir o procedimento de restauração do backup, basta instalar (ou reinstalar) o WhatsApp no smartphone e aceitar a restauração dos dados do backup após verificar o número.
O WhatsApp, de fato, reconhecerá o backup feito do iPhone como um backup feito pelo Android e permitirá que você o restaure sem problemas. Para mais informações, consulte o site oficial do Wazzap Migrator.