Converter PDF em JPG no Windows
Vamos começar com uma revisão do software que permite converter PDF em JPG em computadores Windows. Há realmente algo para todos, totalmente gratuito e incrivelmente fácil de usar. Escolha aquele que mais se adequa às suas necessidades.
PDF-XChange Viewer
Se você deseja converter seu PDF em JPG sem perder tempo, baixe o PDF-XChange Viewer. É um visualizador de arquivos PDF gratuito e portátil (ou seja, não requer instalações para funcionar) que inclui algumas funções de exportação avançadas, como a que permite transformar PDFs em JPEG.
Para baixar o programa no seu PC, conectado ao seu site oficial, selecione o item Versão portátil (ZIP) no menu suspenso na parte superior e pressiona o botão Baixar.
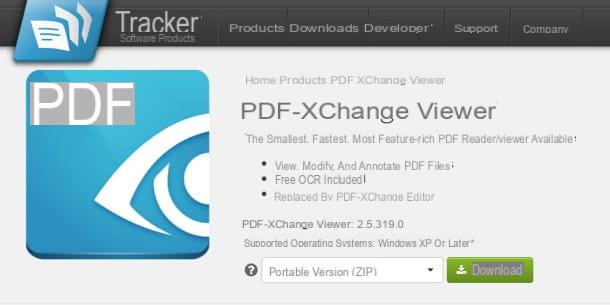
Quando o download for concluído, abra o arquivo zip que você acabou de baixar, extraia o conteúdo para qualquer pasta e execute o executável PDFXCview.exe. Neste ponto, arraste o PDF para converter para JPG na janela PDF-XChange Viewer e vá para o menu Arquivo> Exportar> Exportar como imagem.
Na janela que se abre, defina a opção JPEG - Joint Graphic Experts Group no menu suspenso Tipo de imagem e escolher se deseja converter todas as páginas do documento, apenas o pagina atual ou um intervalo de páginas específico selecionando uma das opções listadas no canto superior esquerdo. Por fim, escolha a pasta na qual deseja salvar as imagens clicando no botão Massa folhada e aperta o botão Exportar para começar a exportar as imagens. A operação não deve demorar mais do que alguns segundos.
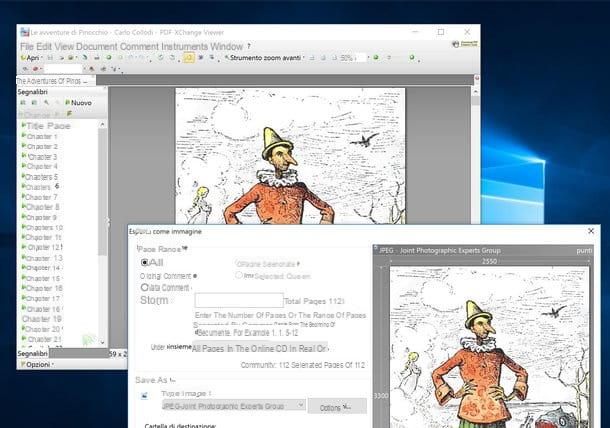
PDFill GRÁTIS Ferramentas PDF
PDFill FREE PDF Tools é um aplicativo completo para trabalhar com arquivos PDF no Windows. Ele permite mesclar e dividir documentos, aplicar marcas d'água, converter páginas de documentos em imagens e muito mais. É totalmente gratuito e muito simples de usar.
Para baixar PDFill FREE PDF Tools em seu PC, conecte-se ao site do programa e clique no botão Faça o download agora duas vezes seguidas: a primeira vez no canto superior direito, sob o título Obtenha apenas esta ferramenta, o segundo na página da web que é aberta.
Quando o download estiver concluído, abra o arquivo clicando duas vezes nele PDFill_PDF_Tools_FREE.exe acabou de fazer o download e, na janela que se abre, primeiro clique no botão Sim e, em seguida, Próximo. Em seguida, aceite as condições de uso do programa, colocando a marca de seleção ao lado do item Aceito os termos do Contrato de Licençae conclua o processo de instalação do software clicando primeiro Próximo três vezes consecutivas e depois Instalar e Terminar.
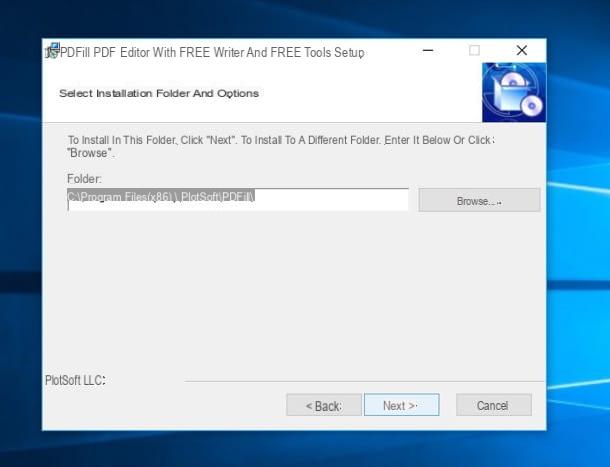
Certifique-se de que não haja nenhuma marca de seleção ao lado das entradas para outros produtos PDFill, caso contrário, cópias de avaliação de outro software PDFill de que você não precisa serão instaladas. Além disso, gostaria de salientar que durante a configuração um programa chamado GhostScript. Não se preocupe, não é um software promocional ou malware - é um software gratuito usado para interpretar as linguagens de descrição de página PostScript e PDF da Adobe. Sem o último, PDFill FREE PDF Tools não pode funcionar corretamente.
Outro componente necessário para o funcionamento do programa, que pode ser solicitado a instalar, é o . Net Framework da Microsoft. Se ao final da instalação for informado de que este software não está presente no PC, clique no botão Baixe e instale este recurso para remediar o problema.
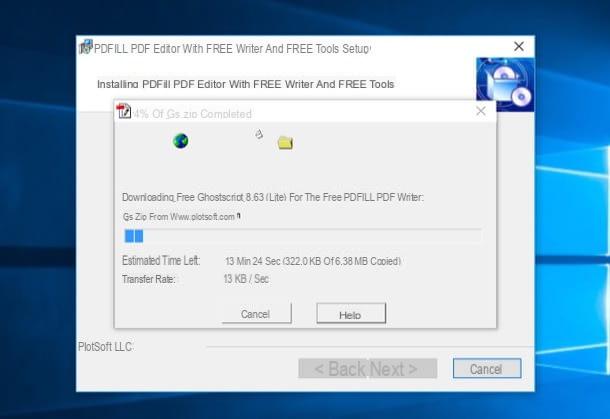
Quando a instalação for concluída, para converter um arquivo PDF em JPG com PDFill GRÁTIS Ferramentas PDF, inicie o programa e clique no botão Converter PDF em imagens presente em sua tela principal. Em seguida, selecione o documento a ser convertido e, na janela que se abre, defina as preferências para as imagens de saída.
Em seguida, coloque a marca de seleção ao lado do item JPG para definir este formato de saída, digite no campo Resolução de imagem o número de DPI que as fotos resultantes da conversão devem ter (sugiro que você deixe o valor padrão ativo ou configure 300 dpi para uma qualidade superior) e clique no botão Salvar como imagem para selecionar a pasta na qual salvar os JPGs e iniciar o processo de conversão.
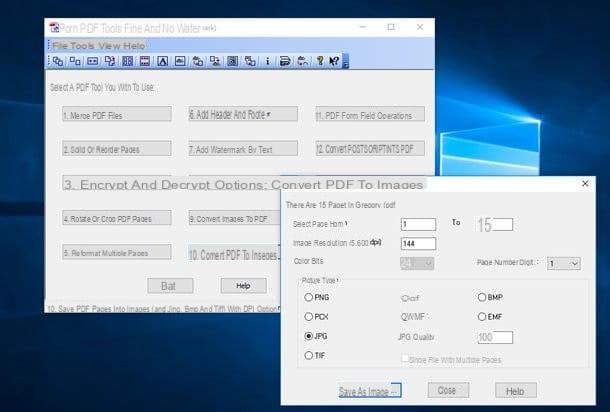
Se desejar, você também pode definir um intervalo de páginas a serem transformadas em imagens personalizadas usando os campos de texto colocados ao lado do item Selecione a página de. Fácil, certo?
Nitro Reader
Em vez de converter as páginas de um PDF em arquivos JPG, gostaria de extrair as imagens contidas no documento? Sem problemas. Com o Nitro Reader, um ótimo leitor de PDF disponível em versão gratuita, você pode fazer isso e muito mais.
Para baixar a versão gratuita do Nitro Reader no seu computador, conectado ao site do programa, preencha o formulário que é proposto a você inserindo seu nome, sobrenome e endereço de e-mail (você também pode usar um endereço de e-mail temporário) e primeiro clique em o botão Download Grátis e, em seguida, Baixe o Nitro Reader (32 bits) se você estiver usando um sistema operacional de 32 bits ou Baixe o Nitro Reader (64 bits) se você estiver usando um sistema operacional de 64 bits.
Quando o download for concluído, abra o pacote de instalação do Nitro Reader (por exemplo, nitro_reader5_64.exe), coloque a marca de seleção ao lado do item Aceito os termos do Contrato de Licença e clique primeiro Instalar e, em seguida, Sim e Terminar para concluir a configuração.
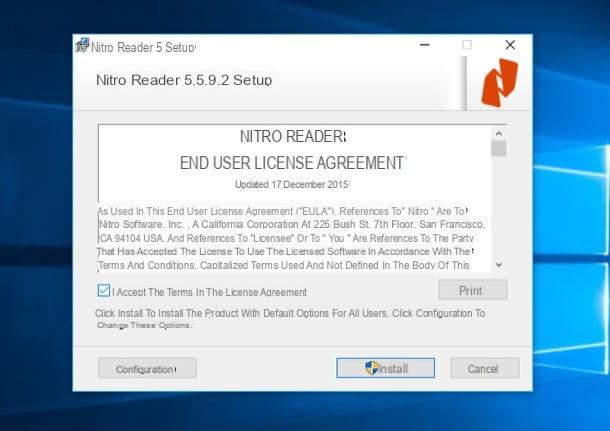
Para extrair imagens de um PDF usando o Nitro Reader, importe o documento em questão para o programa e clique no botão Extraia imagens que está localizado no topo.
Na janela que se abre, clique no botão Opções, defina os menus suspensos Extraia imagens coloridas como e Extraia imagens monocromáticas como su JPG e clique no botão primeiro OK e então nisso Extrair para começar a extrair imagens.
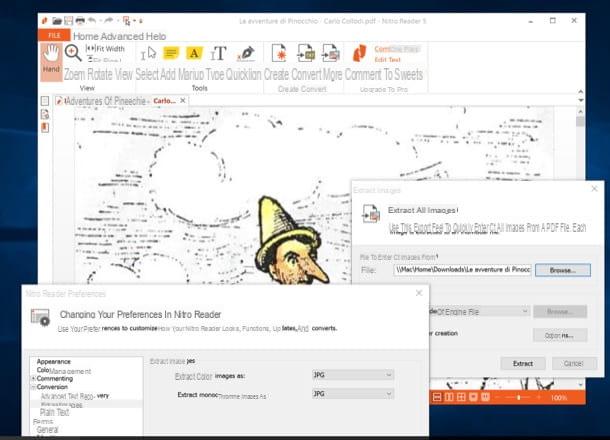
Por padrão, as imagens serão salvas (como um arquivo JPG) na pasta de origem do PDF. Para escolher outro caminho, selecione a entrada Pasta específica no menu suspenso saída e clique no botão procurar colocado ao lado do último.
Converter PDF em JPG no Mac
Agora vamos passar para alguns aplicativos, gratuitos e pagos, que permitem a conversão de PDF em JPG no Mac.
PDF Toolkit +
Você usa um Mac? Então saiba que você pode converter PDF para JPG facilmente com PDF Toolkit +. É um pequeno aplicativo que gosto de definir como um "canivete suíço" para PDFs: ele permite mesclar, dividir, compactar, converter e extrair textos e imagens deles. Você pode baixá-lo na Mac App Store pelo preço de € 1,99.
Como funciona? Nada mais fácil. Depois de iniciar o PDF Toolkit +, clique na guia Texto / Imagens, arraste o PDF para converter em JPEG para a janela do programa e defina o item JPEG no menu suspenso no canto inferior direito.
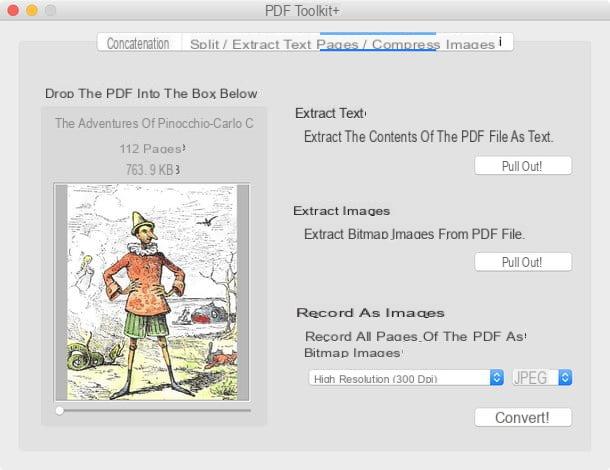
Em seguida, escolha a resolução que as imagens de saída devem ter no menu suspenso Grave como fotos (Aconselho você a manter a configuração Alta resolução 300 dpi), Clique no botão Convertido, escolha a pasta para onde deseja exportar as imagens e pronto.
Se você quiser, pressionando o botão Extrair! encontrado sob o título Extraia imagens você pode extrair diretamente as imagens contidas no PDF sem converter os outros conteúdos (ou seja, textos, tabelas e assim por diante).
Automator
Garanto que o PDF Toolkit + vale todo o (pouco) dinheiro que custa. No entanto, se você realmente não quiser abrir sua carteira, gostaria de salientar que, graças a Automator você pode criar um pequeno aplicativo “caseiro” que pode transformar arquivos PDF em imagens JPG.
O procedimento a seguir é bastante simples. Inicie o Automator (você pode encontrá-lo na pasta Mais Launchpad), escolha começar a criar um novo aplicação e selecione o item Biblioteca na barra lateral esquerda.
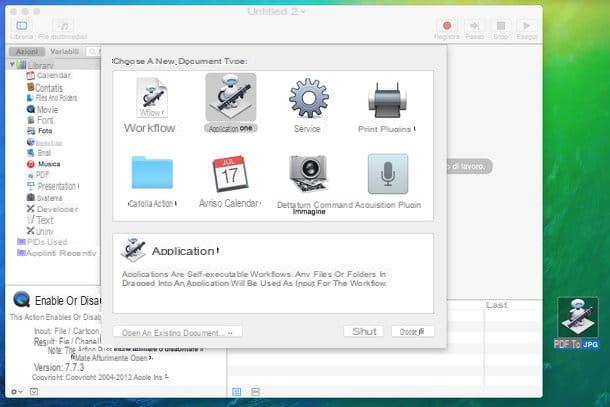
Neste ponto, adicione os seguintes elementos ao aplicativo clicando duas vezes em cada um deles: Peça itens do Finder (para permitir que o aplicativo processe os arquivos PDF selecionados pelo usuário), Transforme páginas PDF em imagens (para fazer a conversão) e Mover itens do localizador (para especificar a pasta na qual salvar as imagens de saída, por padrão a área de trabalho).
Neste ponto, vá para o menu Arquivo> Salvar do Automator, selecione a pasta na qual deseja salvar o aplicativo e pronto. Neste ponto, para converter PDF para JPG com o aplicativo criado pelo Automator, inicie este último, selecione o documento a ser convertido e todas as suas páginas aparecerão como um arquivo JPG na área de trabalho.
Converter PDF em JPG online
Se você desejar converter PDF para JPG sem instalar programas em seu PC, você só pode contar com um dos serviços online que estou prestes a recomendar.
iLovePDF
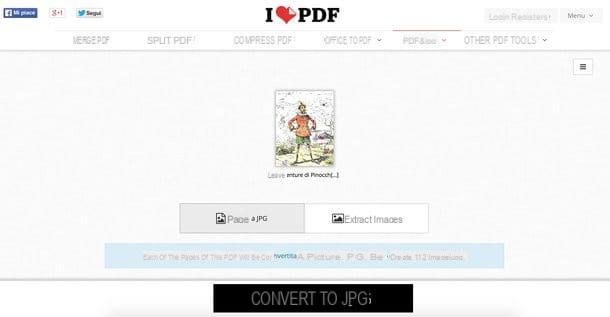
iLovePDF é um ótimo serviço online dedicado à conversão e edição de arquivos PDF. Não requer registro e exclui automaticamente os arquivos carregados em seus servidores. Ele permite converter e extrair imagens de PDFs e tem um limite de upload de 200 MB.
Para usá-lo, conecte-se à sua página inicial e arraste o PDF a ser convertido na janela do navegador. Em seguida, escolha se deseja converter o páginas para JPG ou se extrair imagens do PDF e pressiona o botão Converter para JPG para iniciar o processamento - e o conseqüente download - das imagens.
CloudConvert
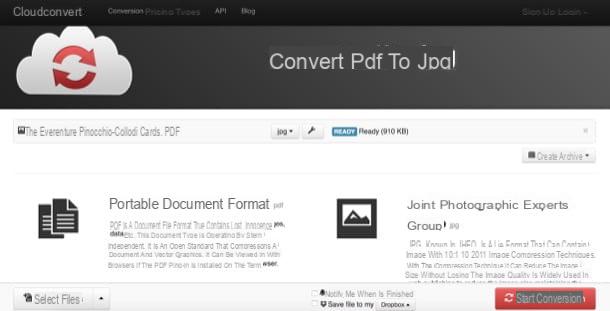
Finalmente, deixe-me falar sobre CloudConvert: um conversor universal online que suporta toneladas de tipos de arquivos diferentes. Não requer registro - pelo menos não necessariamente - e permite processar até 10 arquivos por vez. Ele também tem um limite de upload definido em 1 GB e protege a privacidade dos usuários, excluindo arquivos após a conclusão da conversão.
Para converter um PDF em JPG com CloudConvert, vincule-se à página inicial deste último e arraste o arquivo a ser convertido para a janela do navegador. Em seguida, pressione o botão Iniciar conversão (canto inferior direito), aguarde a conclusão da conversão e baixe o arquivo de saída para o seu PC pressionando o botão Baixar que aparece ao lado do nome do documento original.
Converter PDF em JPG

























