Windows 11 hace que sea más difícil cambiar su navegador de Internet predeterminado a Edge. Pero no te asustes, te explicamos cómo hacerlo en este pequeño tutorial. Nada realmente ciencia espacial, a pesar de una manipulación tediosa.

Windows 11 quiere destacar Edge, el navegador de Microsoft. Pero puede que estés familiarizado con Chrome, Firefox u Opera. En este breve tutorial, explicaremos cómo cambiar el navegador de Internet predeterminado.
la operacion es un poco más complicado que en Windows 10. Es una técnica para obligar a los usuarios poco sofisticados a permanecer en Edge. Pero no te asustes, sigue siendo un juego de niños, solo tienes que saber a dónde ir.
Lea también – Windows 11: ya no es posible comprar una licencia, la primera en 36 años de existencia
En este tutorial, explicaremos las dos formas de cambiar tu navegador. Dos situaciones en las que seguramente te encontrarás. También le recordamos que también hemos elaborado una breve guía para personalizar su barra de tareas o cambiar de Windows 10 a 11 fácilmente.
Cambia el navegador predeterminado descargando uno nuevo
Imagina que acabas de encender tu nueva PC. Solo Edge está instalado de forma predeterminada y desea cambiarlo.
- Inicie Microsoft Edge y descargar un nuevo navegador
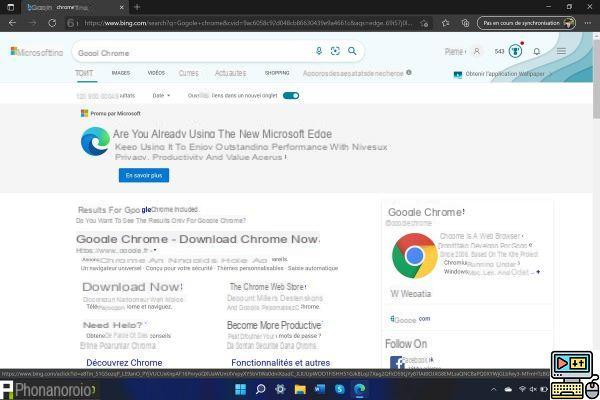
- Aquí tomamos el ejemplo de Google Chrome, pero la manipulación es lo mismo con otro navegador
- Una vez descargado Chrome, instálelo haciendo clic en el icono que aparece en la parte superior
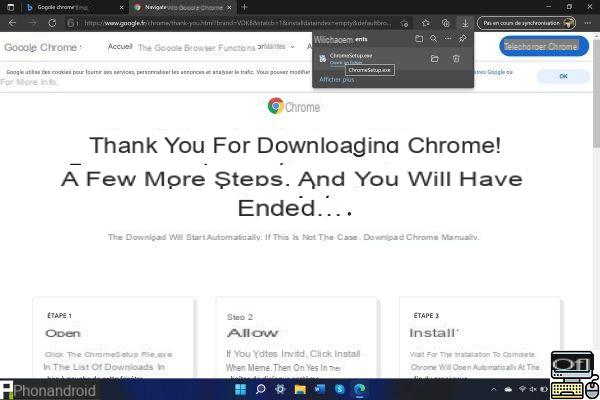
- Espera unos segundos a que se complete la instalación
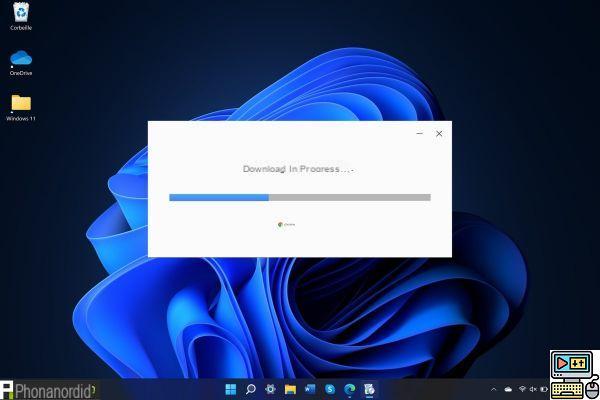
- Una vez que el nuevo navegador esté en su PC, inicie el
- Si todo sale bien, aparecerá una pequeña advertencia en el lanzamiento. Te dice que Chrome no es tu navegador predeterminado. Si no aparece sigue el método número 2 de este tutorial
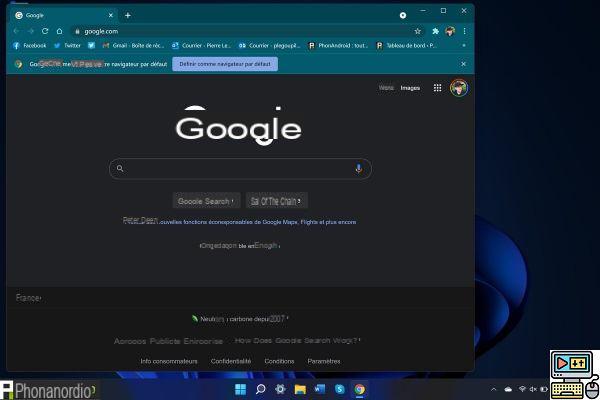
- Haga clic en él, se le llevará automáticamente a la configuración de windows 11
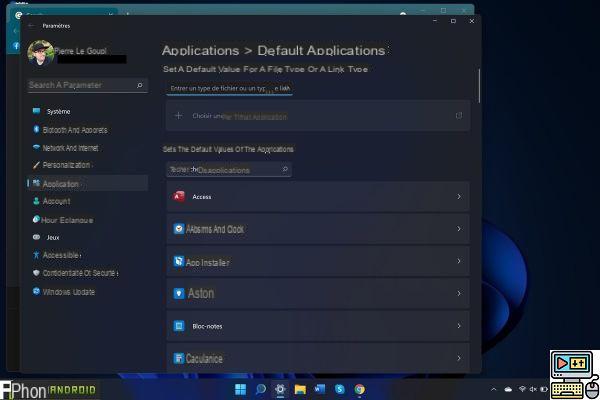
- En la barra de búsqueda Encuentra aplicaciones cinta “Cromo”
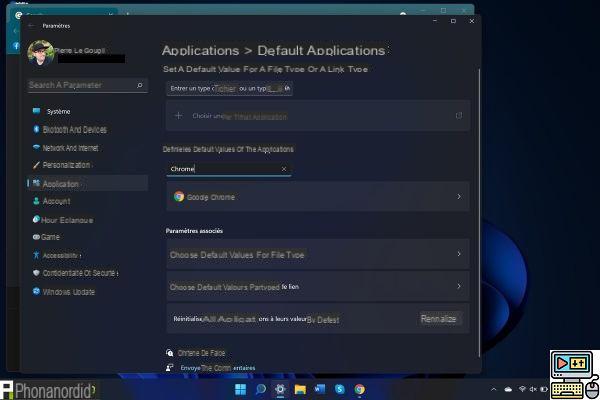
- A continuación, haga clic Google Chrome
- Muchas pestañas Microsoft Edge entonces aparece
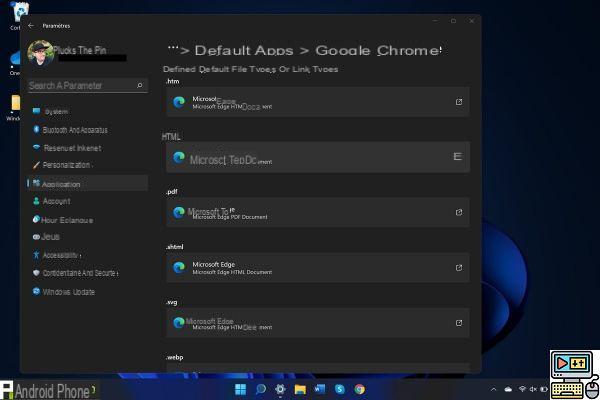
- Haga clic en uno de ellos. Aparece una ventana
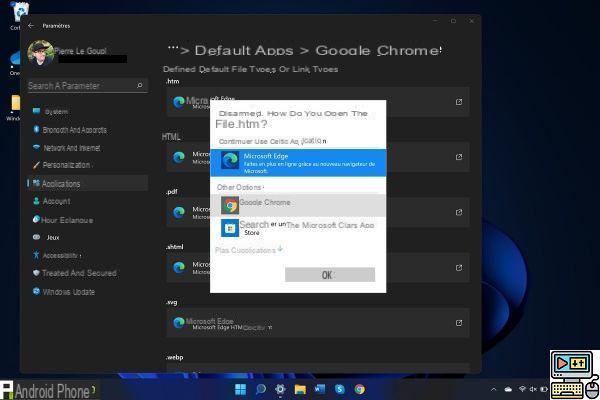
- Cliquez sur Chrome
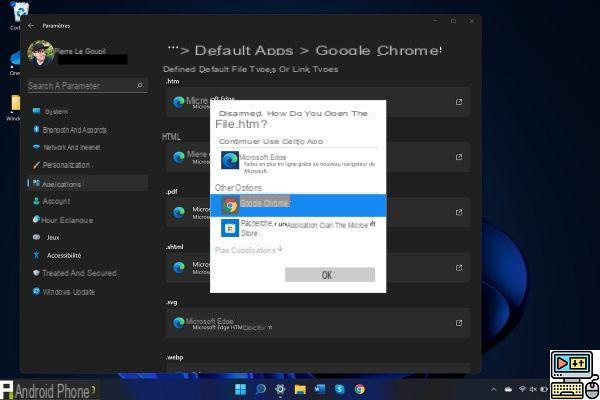
- Repita la acción para cada ventana. Es tedioso, pero no se necesita no más de un minuto
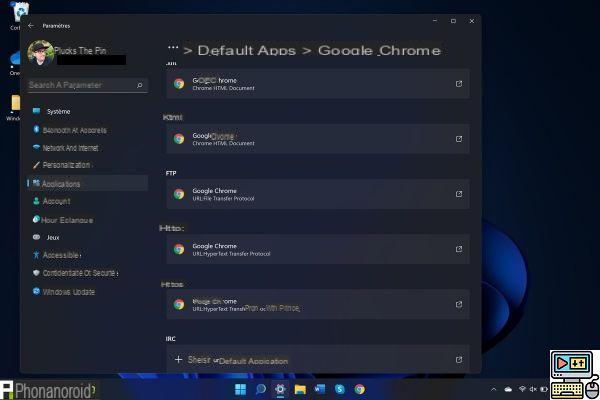
- Chrome es ahora tu navegador predeterminado
Cambiar de navegador manualmente
Si durante el primer método no aparece la ventana que ofrece cambiar de navegador, utilice este método. También te será útil si decides cambiar de nuevo tu software de navegación. Nuevamente, tomamos Chrome como ejemplo, pero funciona con todos ellos.
- Haga clic en el botón Démarrer
- Haga clic en Parámetros (la pequeña rueda dentada)
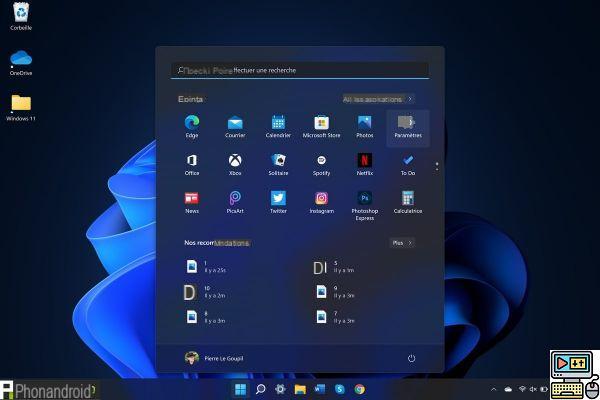
- Llegas a los ajustes. En el menú de la izquierda, haga clic en Aplicaciones propietarias
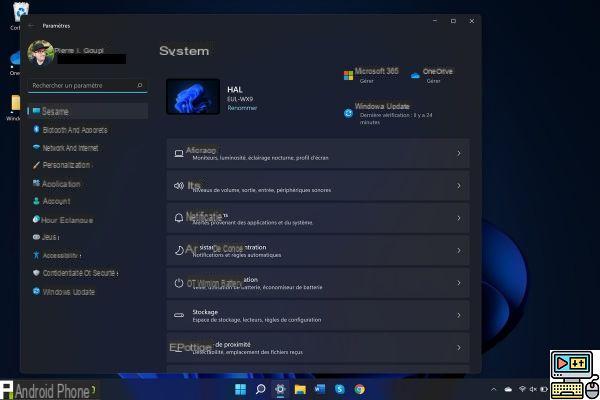
- Una vez hecho esto, haga clic en Aplicaciones predeterminadas en el menú de la derecha
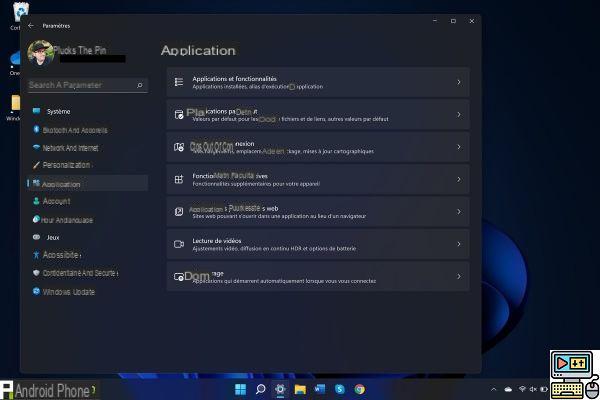
- En la barra de búsqueda Encuentra aplicaciones cinta “Cromo”
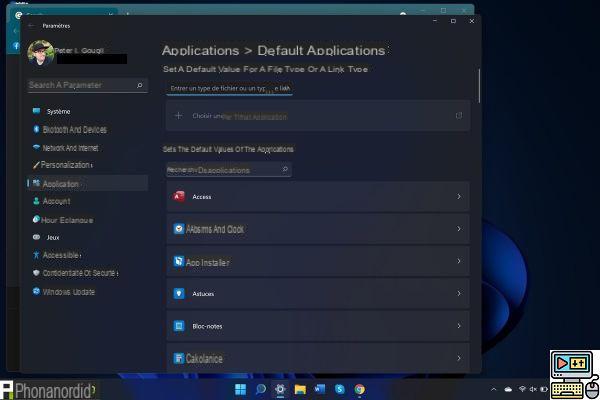
- A continuación, haga clic Google Chrome
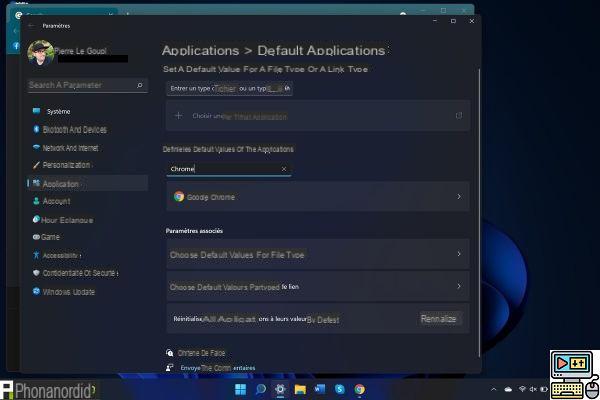
- Muchas pestañas Microsoft Edge entonces aparece
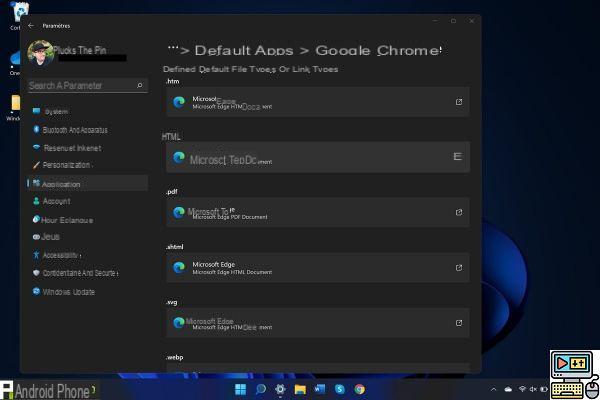
- Haga clic en uno de ellos. Aparece una ventana
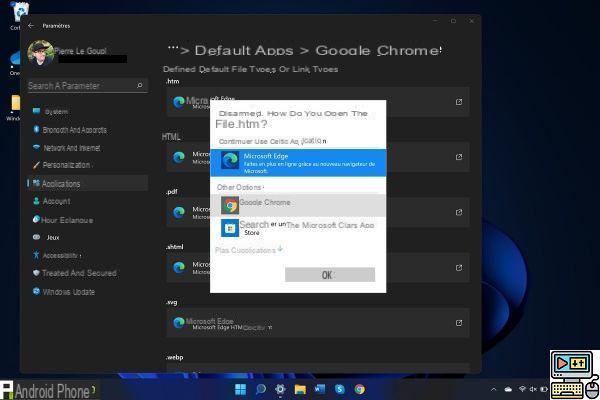
- Cliquez sur Chrome
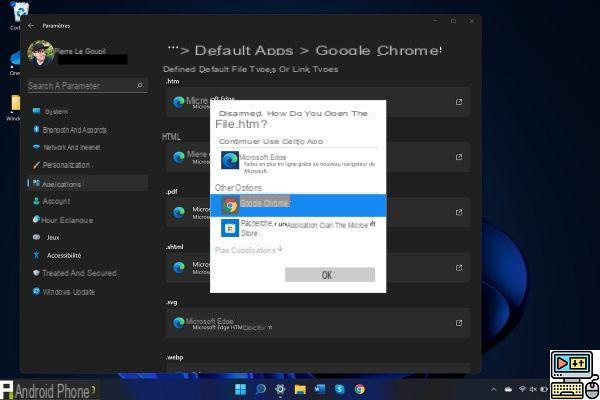
- Repita la acción para cada ventana. Es tedioso, pero no se necesita no más de un minuto
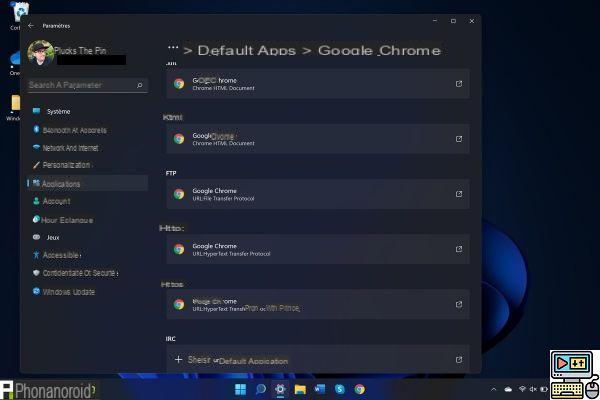
- Chrome es ahora tu navegador predeterminado
Ya tienes todas las claves en la mano para cambiar el navegador predeterminado en Windows 11.


























