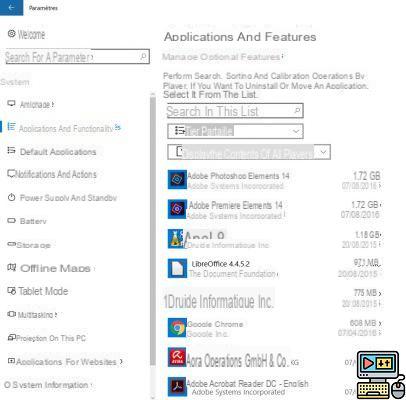
Si has notado una caída en el rendimiento de tu PC bajo Windows 10, ya sea en términos de consumo de batería, RAM o velocidad de inicio, te brindamos las soluciones para identificar las aplicaciones que más impactan en tu computadora y tomar acción en consecuencia y deshacerte de ellas. software engorroso!
Cómo encontrar aplicaciones que consumen muchos recursos
La mejor arma para identificar el nivel de consumo de recursos de tus aplicaciones es el administrador de tareas de Windows 10. Para mostrarlo, presiona las teclas simultáneamente Ctrl + Alt + Supry haga clic "Administrador de tareas", o simplemente haga clic derecho en un espacio vacío en la barra de tareas, luego haga clic en "Administrador de tareas".
Se muestra entonces ante tus ojos una impresionante cantidad de información útil, como las aplicaciones abiertas, las que están en segundo plano y su nivel de consumo de procesador, RAM, disco o incluso de red.
La pestaña de rendimiento le brinda una descripción general del nivel de demanda en su PC, y la pestaña de inicio las aplicaciones que se inician cuando enciende la computadora. A continuación, puede optar por desactivarlos.
¿Qué aplicaciones afectan más tu batería?
El administrador de tareas de Windows no muestra las aplicaciones que más afectan la duración de la batería de la PC (si tiene una computadora portátil, por supuesto). Para encontrar esta información, vaya a Ajustes > Sistema > Batería > Uso de batería de la aplicación. Luego seleccione un período de tiempo y un tipo de pantalla para ver el uso de la batería por aplicación.
No es ningún secreto que Google Chrome literalmente agota la batería de tu PC. Aunque Google promete que las próximas versiones de su navegador harán un gran esfuerzo en este punto, mientras tanto existen algunas soluciones para remediar esto sin desinstalar Chrome (si realmente quieres usarlo), como esta extensión que ahorra hasta 95 % RAM en su navegador.
¿Cómo desactivo o desinstalo aplicaciones?
Ahora que ha identificado el software desagradable que contamina el rendimiento de su hermosa PC, tendrá que tomar decisiones, sin hacer nada. En primer lugar, le recomendamos que no toque ningún proceso del sistema relacionado con Windows, de lo contrario, puede crear un mal funcionamiento.
Si su problema proviene de un consumo excesivo de RAM, siempre puede (mientras espera agregar un módulo quizás), consulte nuestro tutorial sobre cómo ejecutar su memoria RAM a plena potencia.
Por otro lado, no hay problema con las aplicaciones que instalaste tú mismo y que ocupaban demasiado espacio. Puede ser, por ejemplo, un agente vinculado a una aplicación que hayas instalado y que buscará nuevas actualizaciones cada vez que la inicies, o incluso un software que hayas probado una vez y ya no uses.
Para desinstalar completamente una aplicación, vaya a Configuración > Sistema > Aplicaciones y características. Luego puede usar la pestaña de búsqueda para encontrar la aplicación, hacer clic en ella y elegir “Desinstalar”.
- Para leer : Google promete que Chrome 55 consumirá un 50% menos de RAM
Esperamos que este tutorial te haya ayudado a limpiar un poco tu PC (sin tener que instalar nuevas aplicaciones). Si tiene alguna pregunta, sugerencia o encuentra alguna dificultad, no dude en enviarnos un comentario justo debajo.
El equipo editorial te aconseja:
- Mac: ¿cómo crear una unidad USB de arranque en macOS?
- Android: cómo ocultar aplicaciones, fotos y archivos confidenciales


























