¿Cómo aumentar la VRAM que usa su PC para ejecutar sus juegos sin mostrar mensajes de error? Hay varias formas de lograr sus objetivos sin necesidad de comprar una nueva tarjeta gráfica. En este artículo, le brindamos una actualización sobre las formas de sortear las limitaciones de su PC.

Los jugadores de PC son muy conscientes de esta preocupación. Intento ejecutar un juego que requiere demasiado rendimiento y la computadora muestra un mensaje de error. El problema puede tener múltiples causas, pero a menudo es la falta de VRAM, disponible en cantidad insuficiente. VRAM, para "RAM de video", es un tipo de RAM muy específico que se conecta directamente a su tarjeta gráfica.
Como sugiere su nombre, está completamente dedicado a la reproducción de imágenes. Concretamente, VRAM envía la información necesaria a la GPU, como texturas, animaciones o incluso efectos de luz, para que pueda modelarlos y mostrarlos en pantalla. Como esta parte de la RAM se usa "solo para eso", la GPU puede acceder a los datos que necesita más rápidamente, acelerando significativamente los cálculos.
Sobre el mismo tema: Cómo conectar un controlador de PS4 a una PC
¿Por qué aumentar la VRAM?
Como se vio anteriormente, la VRAM se utiliza para acelerar el acceso a la información gráfica por parte de la GPU. No tener suficiente VRAM significa, por un lado, no poder ejecutar ciertos juegos que requieren un rendimiento significativo. Por otro lado, es privarse de mejores resoluciones en juegos más recientes. Para poder jugar en 4K en Assassin's Creed Valhalla, por ejemplo, es necesario tener varios GB de VRAM disponibles.
En caso de que su GPU no tenga suficiente VRAM, es posible que su PC simplemente no pueda abrir algunas aplicaciones. Sin embargo, si el juego se está ejecutando, basta con que este último sea demasiado codicioso para que la VRAM se sature y para que el resto de requisitos se extraigan directamente de la RAM. En este caso, su computadora puede mostrar rápidamente alguna dificultad para funcionar correctamente. La tasa de FPS, entre otras cosas, sufrirá mucho.
Cómo comprobar la cantidad de VRAM dedicada
Puede comprobar fácilmente el rendimiento de su PC en términos de VRAM en Windows 10. A continuación, le indicamos cómo:
- Abrirlos Parámetros de Windows 10
- seleccionar sistemaEntonces Mostrar
- Cliquez sur Configuración de pantalla avanzada
- Si es necesario, seleccione el monitor deseado del menú desplegable
- Cliquez sur Propiedades de la tarjeta de video
Esto le dará acceso a todos los datos relacionados con su tarjeta gráfica. Encontrarás el nombre del mismo, el tipo de GPU, la memoria total disponible y, por tanto, la cantidad de VRAM dedicada.
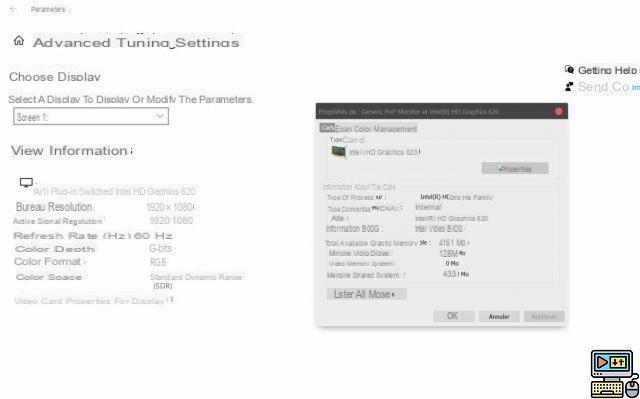
Cómo aumentar la VRAM con una nueva tarjeta gráfica
Seamos honestos, la forma más eficiente de aumentar la cantidad de VRAM dedicada es comprar una nueva tarjeta gráfica. Algunas ofrecen hasta 24 GB de VRAM, como la Geforce RTX 3090 de Nvidia. Basta decir que aumentará significativamente su margen de maniobra si actualmente está utilizando una GPU integrada en su computadora.
Sin embargo, la solución tiene algunos defectos. El más evidente es sin duda el aspecto económico. Las tarjetas gráficas suelen costar varios cientos de dólares, al menos las que realmente valen la pena. Además, aunque la opción puede funcionar en un PC portátil, está lejos de ser la ideal, porque es voluminosa y un poco técnica. Afortunadamente, existen otros métodos.
Cómo aumentar la VRAM desde BIOS
La primera opción es ir a la BIOS de Windows 10. Varios métodos permiten esto, aquí está el más simple:
- Nos vemos en el Parámetros de Windows 10
- seleccionar Actualización y seguridadEntonces Recuperación
- En la sección Inicio avanzadohacer clic en Reiniciar ahora
- A continuación, haga clic ayudary luego Opciones Avancées
- seleccionar Cambiar la configuración del firmware UEFIy luego reanudar
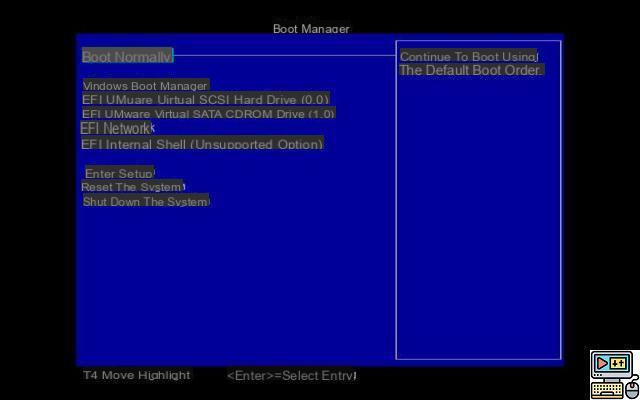
Una vez ingresado en el BIOS, puede modificar la cantidad de VRAM utilizada por su PC. Para hacerlo, solo sigue estos pasos:
- Buscar en el menú Características avanzadas, o con un nombre similar dependiendo de la versión
- A continuación, haga clic Configuraciones gráficaso Tamaño de memoria compartida VGA. Nuevamente, los nombres pueden variar.
- Encuentra la opción que te permita aumentar la memoria de la GPU.
Todo lo que tiene que hacer es ingresar el resultado deseado. Para una GPU integrada, puede pasar de 128 MB a 256 MB de esta manera, o incluso 512 MB si su tarjeta gráfica lo permite. Tenga en cuenta que no todas las PC tienen esta opción en el BIOS. Si este es tu caso, puedes consultar el siguiente método.
Cómo aumentar la VRAM desde el Editor del registro
La mayoría de las GPU integradas, especialmente en las computadoras portátiles, ajustan la cantidad de VRAM según las necesidades inmediatas. Por lo tanto, los números que se muestran en el Propiedades de la tarjeta de video, que se muestran arriba, no valen mucho ya que cambian constantemente. En realidad, estos solo se utilizan para indicar al software un dato ficticio para quienes lo soliciten. Partiendo de este principio, es posible modificar estos datos como mejor le parezca desde elEditor de registro. He aquí cómo hacerlo:
- Abre el menu Démarrer y escriba regedit
- En la barra de búsqueda, ingrese esta ubicación: HKEY_LOCAL_MACHINESoftwareIntel
- Haga clic derecho en la carpeta Intely haga clic Nouveau > Clave
- Cambiar el nombre de esta clave GMM
- En la carpeta GMM, haga clic derecho y seleccione Nuevo> valor DWORD de 32 bits
- Cambiar el nombre del valor Tamaño de segmento dedicado
- Luego seleccione cambio después de hacer clic derecho
- Asignar el valor deseado y entre 0 512
- reanudar tu computadora
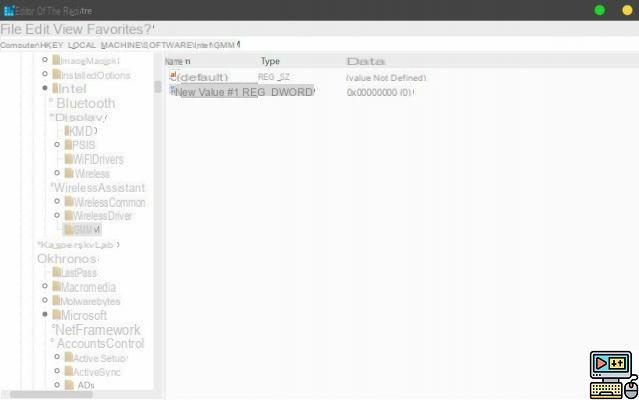
No es seguro que este método evite que reciba mensajes de error al iniciar todos los juegos. Sin embargo, puede ser eficaz en algunos casos y, por lo tanto, vale la pena intentarlo. ¡Háganos saber si este tutorial le ha ayudado en los comentarios, o si conoce algún otro método para aumentar la VRAM!


























