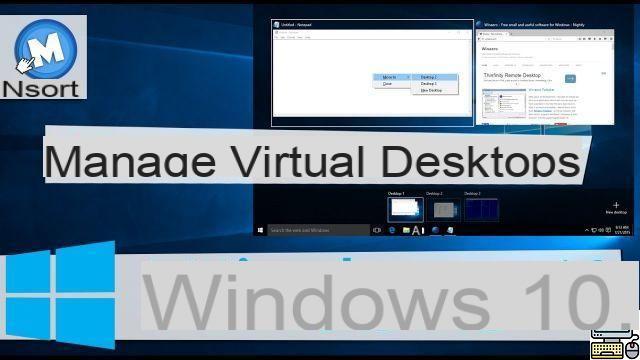 Comentar (16)
Comentar (16)
Bien conocidas por los usuarios de Mac OSX, el sistema operativo de las computadoras Apple, las oficinas virtuales ofrecen la posibilidad de multiplicar el ambiente de trabajo. Una opción muy práctica ahora integrada de forma nativa en Windows 10. Discovery...
Oficina de multiplicación
Es difícil entender por qué Microsoft ha esperado tanto para ofrecer una opción tan popular durante años entre los usuarios de Mac, pero también entre los usuarios de Linux. Hasta ahora no había más remedio que utilizar software de terceros para poder instalar escritorios virtuales en las diferentes versiones de Windows. Más atenta que nunca a sus usuarios, la firma de Redmond ha corregido por fin la situación en Windows 10. El interés de los escritorios virtuales radica en la posibilidad de crear tantos escritorios como se desee y dedicarlos, por ejemplo, a distintas tareas: trabajo, música, videojuegos, gráficos, fotografía, etc. La idea es agrupar, de nuevo por ejemplo, software de música, archivos y servicios en un escritorio, los de trabajo en otro, y así sucesivamente. Esto alivia la oficina principal y organiza mejor el entorno.
Creación de escritorios virtuales
Acceder a escritorios virtuales y crear nuevos no podría ser más sencillo. Simplemente haga clic en el nuevo botón "vista de tareas" ubicado en la barra de tareas (el tercer ícono desde la izquierda) para abrir el centro de control dedicado. Seleccione "+ Nuevo escritorio" en la parte inferior derecha de la ventana que aparece para crear un segundo escritorio. Proceda de la misma manera para crear tantos como desee. Aún al activar el panel de control de "vista de tareas", puede ver un mosaico de programas que se ejecutan en el escritorio que se muestra en el centro de la pantalla. Es muy conveniente cambiar de una oficina o programa a otro. Al pasar las miniaturas de los escritorios virtuales en la parte inferior de la pantalla con el puntero del mouse, puede ver rápidamente los programas abiertos en cada uno de ellos.
Navegar por escritorios y programas virtuales
Una vez bien organizados, los escritorios virtuales ahorran tiempo al evitar buscar cada programa en los menús del sistema, por ejemplo. Es posible mover un elemento (aplicación, software, navegador web, ventana del explorador, etc.) que se ejecuta desde un escritorio virtual a otro haciendo clic derecho sobre él y luego seleccionando "Mover a: Office 2 u Office 3, etc. en el menú desplegable que aparece. Tenga en cuenta que puede cerrar un programa abierto o eliminar un escritorio virtual haciendo clic en la pequeña cruz en la parte superior derecha de su miniatura. Hay varios atajos de teclado para ahorrar tiempo en la gestión de escritorios virtuales:
Accede al menú de escritorios virtuales y programas en ejecución: "Windows + TAB"
Crear un escritorio virtual: "WIN + CTRL + D"
Cambie de un escritorio virtual a otro muy fácilmente: "WIN + CTRL + flechas izquierda y derecha"
En resumen
Los escritorios virtuales son realmente prácticos, pero faltan algunas funciones. Lamentamos, por ejemplo, que Microsoft no ofrezca ninguna opción para personalizar cada escritorio con diferentes iconos, temas o fondos de pantalla que los distingan mejor entre sí. Solo la barra de tareas varía de un escritorio a otro y muestra los diferentes programas que se ejecutan en cada uno. Por otro lado, los programas anclados a la barra de tareas permanecen visibles en todos los escritorios virtuales. Apostemos a que Microsoft eventualmente decidirá enriquecer esta funcionalidad, que sigue siendo demasiado básica para algunos usuarios. Descubra nuestro consejo a continuación para ir mucho más allá en la gestión de oficinas virtuales utilizando el pequeño software gratuito Dexpot.
Consejo: vaya más allá con Dexpot
La personalización nunca ha sido realmente el fuerte de Microsoft. Gratis para uso no comercial, el software Dexpot no solo ofrece muchas más opciones, sino que facilita mucho la navegación de una oficina virtual a otra. Por defecto, el programa ofrece 4 escritorios, pero es posible instalar hasta 20 en total. Para configurarlo basta con hacer clic derecho sobre su icono que aparece en la barra de notificaciones. Por ejemplo, haciendo clic en "Configuración del escritorio", puede personalizar cada escritorio de forma independiente: resolución de pantalla, fondo de pantalla, modificar iconos, etc. También es posible modificar su nombre y mostrarlo o no en pantalla. Un doble clic en el icono de Dexpot muestra todos los escritorios creados.
Además de los atajos de teclado que se pueden definir para un acceso más rápido a diferentes funciones, una ventana dinámica que muestra miniaturas de escritorios virtuales le permite cambiar de un escritorio a otro con un solo clic. A través del menú Dexpot, también puede mostrar el "Catálogo de ventanas" para ver todas las ventanas activas, o "Vista previa de pantalla completa" para mostrar un mosaico de todos los escritorios. Se ofrecen diferentes efectos de transición entre escritorios a través del menú "Configuración/Extras", incluido "Dexcube", que muestra un soberbio cubo 3D que gira sobre sí mismo. Entre las funciones muy interesantes, el menú "Configuración del escritorio" ofrece la posibilidad de proteger el acceso a uno o más escritorios virtuales con una contraseña. Desde la personalización hasta la ergonomía, pasando por las opciones de configuración, Dexpot reemplaza la función nativa de escritorio virtual de Windows 10 en todos los frentes...


























