WhatsApp para Windows y Mac
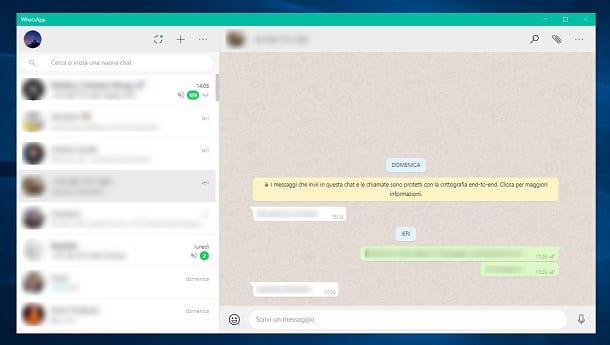
Antes de ver cómo instalar WhatsApp en tu computadora, es necesario hacerte una aclaración importante: el cliente oficial de WhatsApp solo es compatible con Windows 8.1 o superior y con macOS 10.10 y posterior. Esto significa que no funciona con Windows 7, Windows XP y versiones anteriores de macOS.
¡Ahora actuemos! Si usted tiene Windows 10 puedes descargar e instalar WhatsApp directamente desde Microsoft Store, visitando el enlace que acabo de proporcionar, aceptando la apertura de la tienda y haciendo clic en el botón descargar presente en este último (es posible que se le solicite que inicie sesión con su cuenta de Microsoft). Lo mismo vale para MacOS: WhatsApp está disponible directamente en Mac App Store, para una fácil instalación con un solo clic (es posible que deba ingresar la contraseña de su ID de Apple o usar Touch ID para autenticarse).
¿Estás usando una versión anterior de Windows o por alguna razón no quieres usar la Mac App Store? No hay problema: también puedes descargar WhatsApp conectándote a la web oficial del servicio: una vez hecho esto, haz clic en el botón Descarga para Windows (64 bits), si está utilizando una edición de 64 bits de Windows, o Descarga para Mac OS X, si usa una Mac, para descargar el archivo de instalación del cliente oficial de WhatsApp en su computadora. Si está utilizando una edición de Windows de 32 bits, haga clic en el texto Versión de 32 bits. ¿No conoce la arquitectura del procesador de su computadora? A continuación, puede consultar mi guía dedicada al tema.
Una vez que se completa la descarga, si usa un PC con Windows, lanza el ejecutable WhatsAppSetup.exe y espere unos segundos a que el cliente de WhatsApp se instale automáticamente en su computadora. Una vez completada la instalación, el software se iniciará automáticamente. Si usa un Macen su lugar, haga doble clic en el archivo .dmg descargado, arrastre elicono de whatsapp en la carpeta aplicaciones macOS e inicie el software "manualmente", luego presione el botón Abri en el aviso que ve en la pantalla.
Ahora, para conectar la aplicación WhatsApp a su cuenta, debe activar la función Web de WhatsApp en su teléfono inteligente y debe enmarcar la Código QR que se muestra en la pantalla de la computadora.
Si no sabe cómo acceder a la función Web de WhatsApp en su teléfono inteligente y utilizar Android, inicie la aplicación en cuestión, presione el botón ⋮, seleccione el elemento WhatsApp Web / Desktop en el menú que se abre y toca + botón ubicado en la parte superior derecha.
Si usas un iPhoneen su lugar, debe seleccionar la pestaña ajustes que se encuentra en la parte inferior derecha y tienes que presionar sobre el elemento web WhatsApp, presente en la pantalla que se abre. Entonces, toque el elemento Escanea el código QR, continuar. Ahora, si se le solicita, confirme el acceso a web WhatsApp a través del sistema de reconocimiento biométrico configurado en su teléfono inteligente, como Face ID o Touch ID.
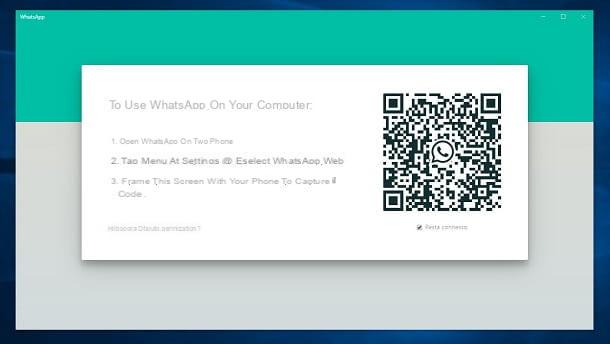
Después de enmarcar el código QR con la cámara del teléfono, espere unos segundos para acceder a la pantalla principal de WhatsApp para PC. Si deja la marca de verificación en el artículo Mantente conectado, no tendrá que repetir la operación la próxima vez que utilice este programa.
¿No ves "Mantente conectado"? Bueno, si estás probando la versión beta de la función multidispositivo (de la que te hablé en detalle en esta otra guía) es absolutamente normal: en este caso, de hecho, no es necesario marcar la casilla en cuestión. porque es Puedes conectar tu cuenta de WhatsApp con hasta cuatro dispositivos al mismo tiempo y sin que el teléfono esté conectado a Internet.
La interfaz de WhatsApp para Windows e MacOS sigue fielmente el de la aplicación del teléfono inteligente, por lo que no debería encontrar demasiadas dificultades para usarlo.
A la izquierda encontrará la lista de todas las conversaciones más recientes, mientras que a la derecha está la pantalla de composición de mensajes con iconos relativos para agregar emoji, adjuntos (fotos y videos, tomas en vivo desde la cámara web y documentos) e mensajes de voz. En este sentido, también en PC puede activar la función que le permite enviar fotos y / o videos autodestructivos presionando el botón botón 1), después de seleccionar el contenido multimedia para enviar.
Entre las otras características que puede aprovechar está la que le permite realizar llamadas de voz y / o videollamadas: para hacer esto, presione, respectivamente, elicono de auricular o quella della camara de video: estos iconos se encuentran en la esquina superior derecha, en la pantalla dedicada al chat privado que tienes activo con un contacto de WhatsApp. Después de iniciar una llamada, haga clic en elicono de auricular, para interrumpirlo. Fácil, ¿verdad?
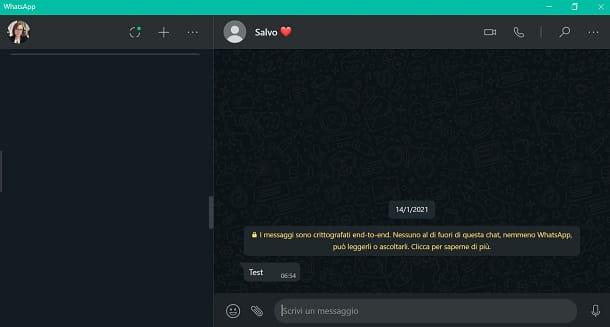
Presionando botón (...) ubicado en la parte superior derecha, puede, en cambio, ver información sobre un usuario o grupo, activar el modo silencioso, seleccionar y eliminar mensajes o chats completos.
Otra de las principales características de WhatsApp para PC es la compatibilidad con notificaciones- Todas las notificaciones de mensajes nuevos se muestran directamente en el escritorio de su computadora.
Para ajustar la configuración relacionada con este último, presione el botón (...) ubicado en la parte superior izquierda (junto a su foto de perfil) y seleccione el elemento ajustes en el menú que se abre. En Mac tienes que hacer clic enIcono ▼, siempre en la parte superior izquierda (junto a tu foto de perfil).
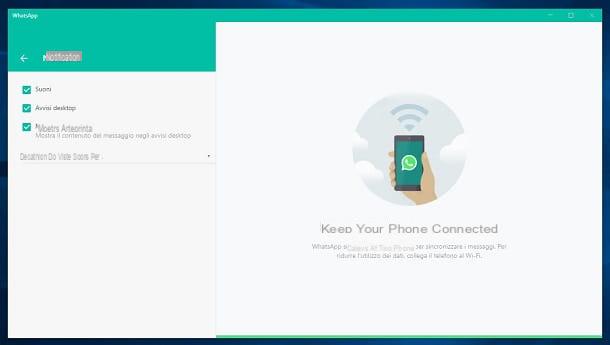
Haciendo clic en el tuyo foto de perfil (arriba a la izquierda), puede cambiar la foto y el estado en WhatsApp, mientras presiona el + botón (L 'icono de lápiz en macOS) puede iniciar rápidamente una nueva conversación.
Como se mencionó en la introducción, para que la aplicación en su computadora funcione, debe tener su teléfono inteligente encendido y conectado a Internet (a través de Wi-Fi o red 3G / 4G / 5G, es lo mismo), a menos que esté usando WhatsApp con la función multidispositivo (beta) activa. Además, en caso de que tenga problemas para acceder a WhatsApp Desktop, le recomiendo que actualice la aplicación. WhatsApp en su teléfono inteligente, siguiendo las instrucciones que le di en esta guía.
WhatsApp para el navegador
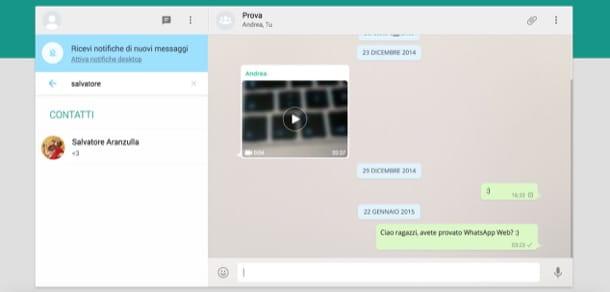
Para acceder a WhatsApp a través de la plataforma Web, el procedimiento a seguir es muy similar al que indiqué en el capítulo anterior. Veamos, sin embargo, en detalle cómo acceder a este servicio a través del navegador.
Primero, conéctese al sitio web de WhatsApp desde su computadora usando Chrome, Firefox, Opera, Safari o Microsoft Edge y escanee el Código QR que se muestra, usando su teléfono inteligente y confirmando el acceso, si es necesario, a través de Face ID o Touch ID de su dispositivo.
Si no sabes cómo hacerlo Android, abre WhatsApp, presiona el botón ⋮ y seleccione el artículo WhatsApp Web / Desktop de la sección que se le muestra. Finalmente, presione el botón + para comenzar a escanear el código QR y listo.
Si usas un iPhone, ve a la tarjeta ajustes ubicado en la parte inferior derecha y seleccione el elemento web WhatsApp desde la pantalla que se abre. Luego toca la redacción Escanea el código QR, para activar la cámara y escanear el código.
La operación no se repetirá las próximas veces que intente acceder a WhatsApp Web, a menos que haya eliminado el cheque del elemento. Mantente conectado en la página de inicio del servicio.
También en este caso te recuerdo que, si estás probando la función multidispositivo (que, en el momento de escribir este artículo, todavía está en beta, como expliqué aquí), la casilla "Mantente conectado" no estará presente y por una razón muy simple: la función en cuestión permite al usuario conectar su cuenta de WhatsApp hasta cuatro dispositivos simultáneamente sin que su teléfono esté conectado a Internet.
Si tiene algún problema para acceder a WhatsApp Web, le aconsejo que compruebe si hay actualizaciones disponibles para la aplicación en su teléfono inteligente. Si no sabe cómo hacer esto, le recomiendo leer mi guía sobre cómo actualizar WhatsApp.
En poco tiempo se abrirá la versión Web de WhatsApp: a la izquierda encontrarás la lista de chats activos y a la derecha la ventana en la que escribir nuevos mensajes. Si quieres saber cómo funciona WhatsApp Web, te remito a leer el capítulo anterior, ya que su funcionamiento es idéntico al software de escritorio de este servicio. Si quieres recibir el notificaciones, recuerde dar su consentimiento a la solicitud que se muestra en el navegador.
También en este caso, para que todo funcione correctamente, debes dejar conectado a Internet el teléfono que usaste para iniciar WhatsApp Web. Esto se debe a que en realidad el servicio solo se “transmite” a la computadora y no se puede usar sin el soporte directo. del teléfono inteligente.
Emula WhatsApp en tu computadora

Otro método para instalar WhatsApp en PC (esta vez no oficial) es recurrir a BlueStacks. Es un emulador de Android para Windows y macOS que le permite ejecutar cualquier aplicación para el sistema de "robot verde" en su computadora. Es gratis, no requiere complejos procedimientos de instalación y, aunque existen algunas recomendaciones para descargar aplicaciones promocionales de Play Store, estas no son invasivas. Puede ser una excelente alternativa al cliente y a WhatsApp Web, ideal en caso de que tengas un smartphone que no sea compatible con WhatsApp o sea demasiado antiguo.
Para obtener BlueStacks, conéctese a su sitio web oficial y haga clic en el botón Descarga Bluestacks, para descargar el archivo de instalación del emulador. Una vez que se completa la descarga, si usa Windows, abre el archivo .exe obtenido, presione el botón Sí y espere a que aparezca la pantalla inicial del proceso de instalación de BlueStacks. Luego haga clic en el botón Instalar ahora y luego Completar, para concluir la instalación.
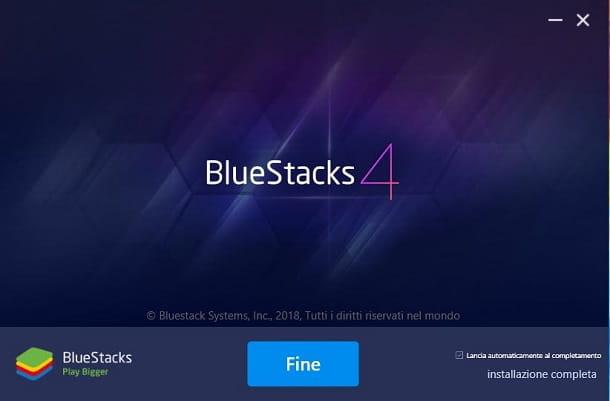
Su MacOSen cambio, recoge el archivo .dmg obtenido e inícielo haciendo doble clic en él. También haga doble clic en el icono BlueStacks que aparece en la pantalla, para iniciar el instalador del programa. Si se le pide que confirme la apertura del programa, haga clic en el botón Abri.
Una vez hecho esto, haga clic en Instalar ahora, Escribe el la contraseña de la Mac (la que usas para acceder a ella) y presiona el botón Asistente de instalación. En este punto, en caso de que se le solicite, haga clic en el botón Preferencias del sistema abierto.
En el panel de configuración de Mac, primero haga clic en permitir y luego en el icono de Lucchetto (abajo a la izquierda). Para finalizar la instalación de BlueStacks, luego escriba el la contraseña en la Mac y presione Desbloquear.
Después de iniciar BlueStacks, se le pedirá que inicie sesión con su cuenta de Google, algo esencial para usar Play Store. Hacer clic Regístrate, A continuación, Inicia y luego escriba eldirección de correo electrónico y la contraseña de su cuenta en los campos de texto respectivos. Luego presione en secuencia en adelante y luego acepto.
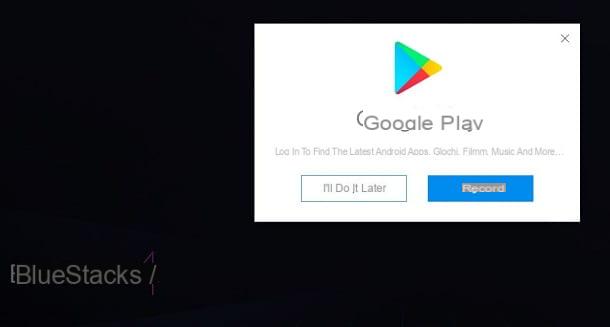
Después de completar la configuración de BlueStacks, inicie el Play Store, pinchando en su icono en la sección Inicioy descarga la aplicación WhatsApp. Si no sabes cómo, puedes consultar mi guía sobre cómo instalar WhatsApp.
Ahora inicia la aplicación WhatsApp recién instalado y, en la pantalla que se abre, inicie sesión con su número de teléfono. En este sentido, te sugiero que consultes mi guía sobre cómo usar WhatsApp.
Si ha configurado BlueStacks con su cuenta de Google, todos los contactos vinculados a ella se agregarán automáticamente a WhtasApp. Pero también puede agregar nuevos contactos manualmente e importar las libretas de direcciones que tiene en otros servicios o cuentas de Gmail.
Para agregar nuevos contactos a WhatsApp manualmente, vaya a la pantalla de inicio de BlueStacks, haga clic en el icono ajustes presente en la pantalla Inicio, luego ve al menú Gestionar contactos, presiona el símbolo + ubicado en la parte superior derecha y proceda con la adición manual del contacto.
Para importar contactos de otros servicios, como libretas de direcciones en vCard, toca el icono ⋮ y seleccione el artículo Importación y exportación en el menú que se abre. Para obtener más información sobre este procedimiento, le sugiero que lea mi guía dedicada al tema.
Advertencia: WhatsApp limita el uso del servicio a un solo dispositivo por número. Esto significa que después de activar la aplicación a través de BlueStacks, perderá, al menos momentáneamente, la capacidad de usarla en el teléfono donde autenticó la cuenta. Para restaurar el funcionamiento del servicio en una plataforma u otra, tendrás que repetir la verificación del número cada vez: así que piénsalo bien antes de instalar WhatsApp en tu PC. Esta limitación no existe cuando se utiliza el servicio oficial de WhatsApp Web / WhatsApp Desktop.


























