 Cuando usamos un iPhone o un iPad podemos duplicar rápidamente la pantalla de los dispositivos en un Mac o un MacBook simplemente abriendo el panel de control y presionando sobre Pantalla duplicada. Pero si solo tenemos una PC con Windows 10 no será visible en el menú, ya que el sistema de Microsoft no es compatible con AirPlay.
Cuando usamos un iPhone o un iPad podemos duplicar rápidamente la pantalla de los dispositivos en un Mac o un MacBook simplemente abriendo el panel de control y presionando sobre Pantalla duplicada. Pero si solo tenemos una PC con Windows 10 no será visible en el menú, ya que el sistema de Microsoft no es compatible con AirPlay.Si tenemos la necesidad de ver la pantalla del iPhone y iPad en la PC, estás en la guía correcta: en los siguientes capítulos te mostraremos cómo duplicar la pantalla de un iPhone o iPad usando aplicaciones dedicadas a la duplicación de pantalla, algunas de las cuales introducen soporte para AirPlay también en el sistema operativo de Microsoft.
Duplicar la pantalla de iPhone / iPad con TeamViewer
El primer método que le recomendamos que pruebe para ver la pantalla del iPhone y iPad en la PC implica el uso de la aplicación TeamViewer QuickSupport, descargable desde la App Store de Apple.
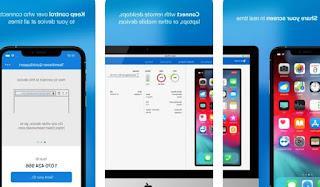
Después de instalar esta aplicación en el dispositivo Apple, iníciela e inicie sesión con una cuenta de TeamViewer que ya tenemos; después de iniciar sesión, descargamos el cliente TeamViewer en la PC con Windows y, después de iniciar sesión con la misma cuenta utilizada en el iPhone o iPad, hacemos clic en el nombre del dispositivo móvil para iniciar el control remoto. Alternativamente, iniciamos manualmente la transmisión de la pantalla abriendo el Centro de control, manteniendo presionado durante mucho tiempo el botón de registro (que podemos agregar personalizando el Centro de Control, en la aplicación Configuración) y, en el menú contextual, presionamos TeamViewer y, posteriormente, en Iniciar transmisión para comenzar a transmitir su pantalla a su PC.
Desafortunadamente en este modo no es posible utilizar el cursor del mouse dentro del dispositivo móvil, limitándose así a mostrar todo lo que sucede en la pantalla.
Pantalla duplicada de iPhone / iPad con Reflector
Otra aplicación que podemos usar para ver la pantalla del iPhone y iPad en la PC es Reflector, disponible como prueba gratuita en el sitio web oficial.

Al instalar este programa en su computadora, agregaremos soporte a AirPlay para duplicar la pantalla de cualquier dispositivo Apple en la misma red Wi-Fi. Para continuar, dejemos la aplicación abierta en una PC con Windows 10, vayamos al iPhone o iPad, abra el Centro de control, seguimos adelante Pantalla duplicada y seleccionamos el nombre asignado por Reflector a nuestra PC con Windows 10; Inmediatamente después de iniciar sesión veremos aparecer la pantalla del dispositivo Apple en una pequeña ventana, de modo que podamos controlar de forma remota el dispositivo o visualizar el contenido en el formato transmitido por AirPlay.
El único límite de esta aplicación es que se proporciona por una tarifa, por lo que podemos usarla gratis sin límites solo durante 7 días: al vencimiento tendremos que pagar la licencia para seguir usándola.
Reflejar la pantalla del iPhone / iPad con ApowerMirror
Si estamos buscando un método efectivo y gratuito para duplicar la pantalla del iPhone o iPad en una PC, te recomendamos que pruebes ApowerMirror, descargable desde la App Store de Apple.
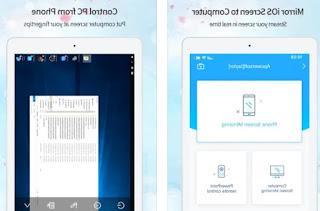
Para usar la aplicación, asegúrese de descargar el cliente ApowerMirror en su PC e inícielo; Una vez que se haya preparado todo lo que necesita, abra la aplicación ApowerMirror en el iPhone o iPad, presione Phone Screen Mirroring y seleccione el nombre asignado por la aplicación en la PC; alternativamente también podemos abrir el Centro de control, mantén pulsado Grabación de pantalla y seleccione el elemento ApowerMirror para comenzar a reflejar la pantalla en la computadora.
Pantalla duplicada de iPhone / iPad con LetsView Screen Mirroring
Entre las aplicaciones que podemos usar de forma gratuita para ver la pantalla del iPhone y iPad en PC destaca Duplicación de pantalla LetsView, disponible en la App Store de Apple.
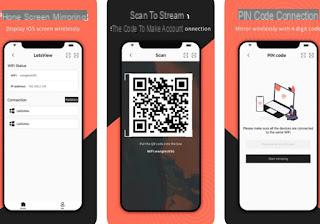
El funcionamiento es similar a las aplicaciones vistas hasta ahora: luego descargue el cliente para PC con Windows, inicie la aplicación y realice la duplicación, eligiendo también el PIN de seguridad (para evitar accesos no deseados). Además de la conexión manual podemos realizar la conexión escaneando el código QR, para así agilizar la fase inicial y poder transmitir inmediatamente la pantalla del iPhone y iPad a la PC.
Conclusiones
Lo que hemos visto anteriormente son las mejores soluciones para reflejar la pantalla de un dispositivo Apple en una PC, evitando el problema relacionado con la falta de AirPlay en Windows 10 (obviamente una opción comercial para no favorecer demasiado los productos de Apple). Probémoslos todos y usemos el método que consideremos más conveniente para nuestros propósitos (estudio, desarrollo de aplicaciones o creación de guías temáticas para iOS).
Sobre el mismo tema podemos leer nuestras guías Cómo transmitir a la TV desde iPhone y iPad con Chromecast e Use el televisor como pantalla secundaria inalámbrica en su PC (Windows 10).
Si, en cambio, queremos conectar la Mac directamente al televisor, podemos obtener más información leyendo nuestro artículo. Cómo conectar Mac a TV.
Ver la pantalla de iPhone y iPad en la PC


























