¿Quizás eres el afortunado propietario de un Chromecast o planeas adquirir uno pronto? Este accesorio de Google es un reproductor multimedia en tiempo real que se conecta como una llave a uno de los puertos HDMI de su televisor. Tu vas asi mostrar contenido de forma inalámbrica desde muchos dispositivos conectados a Internet, como sus teléfonos inteligentes, tabletas o PC, a la televisión. ¡Te explicamos cómo instalarlo y configurarlo a continuación!

Por ejemplo, podrá transmitir un video desde el sitio o la aplicación de YouTube a su televisor. El contenido que se muestra en la pantalla grande se ha recuperado de la nube gracias a la conexión WiFi, su teléfono inteligente o PC solo sirve como control remoto.
Pero volvamos al camino, estamos aquí para mostrarle cómo conectar y configurar el Chromecast, y una descripción general de sus características principales. Si quieres saber más sobre el accesorio en sí, te remito a nuestra presentación completa de Google Chromecast.
Presentación e instalación
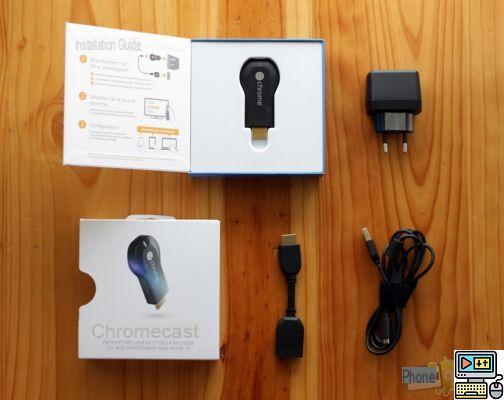
Después de haber desembolsado la suma de aproximadamente 35 € para adquirir el accesorio, lo recibe en una pequeña caja que contiene: la clave en sí, un cable USB-microUSB 2.0, una toma de corriente y un cable alargador HDMI. Como verá, los dos últimos accesorios son opcionales y solo son útiles en determinadas situaciones.

La conexión no puede ser más sencilla. Encontrar un toma HDMI libre en la parte posterior o lateral de su televisor y conecte el Chromecast. Este último, sin embargo, requiere una fuente de energía para funcionar. Luego, puede conectarlo a uno de los puertos USB de su televisor (el más práctico), o directamente a la pared usando la toma de CA si no tiene un puerto USB cerca.
Importante: : su Chromecast no debe estar demasiado lejos de su caja para obtener el mejor acceso WiFi. Las paredes harán que sea más difícil de usar. La conexión inalámbrica debe ser lo más rápida posible para aprovechar al máximo el producto. El cable de extensión HDMI que se incluye en la caja se utiliza tanto para facilitar la conexión, como para mejorar la conexión WiFi al alejar el dongle de su televisor y así mejorar la cobertura.

Configuración de Chromecast
En su teléfono inteligente o tableta
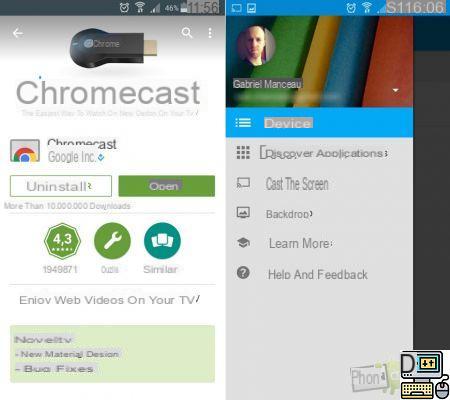
Ahora que todo está enchufado, ¡debes configurarlo! Comencemos con un teléfono inteligente (funciona igual en una tableta). Vaya a Google Play Store para descargar la aplicación Chromecast de forma gratuita.
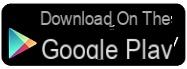
Ahora vayamos a la configuración que se realiza en unos segundos. La aplicación te lleva de la mano para ayudarte a conectar tu móvil con el accesorio. Cosa importante, ambos deben estar conectados a la misma red WiFi (que es el caso la mayor parte del tiempo). Si es así, la aplicación buscará automáticamente el Chromecast. A continuación, debe mostrarse un código simultáneamente en su teléfono móvil y en el televisor. ¡Solo tienes que validar y listo!
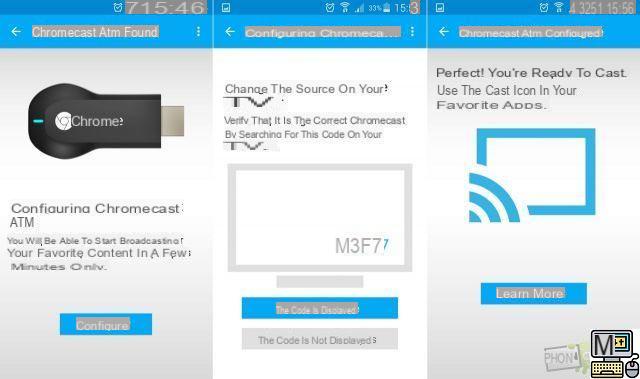
Durante la primera configuración, puede ser necesaria una actualización automática del Chromecast, dale el tiempo necesario. También puedes desde la aplicación darle el nombre que quieras a la tecla HDMI. Si todo va bien, llegará a la pantalla de inicio que muestra hermosos fondos de pantalla encontrados por Google (que ahora puede cambiar a través de la pestaña Fondo), el nombre de la clave y la red en la parte inferior izquierda, el pronóstico del tiempo, la hora y la leyenda de la foto en la parte inferior derecha.
Para los que se preguntan la aplicación Chromecast también está disponible en iOS, Chromebook, pero también Mac.

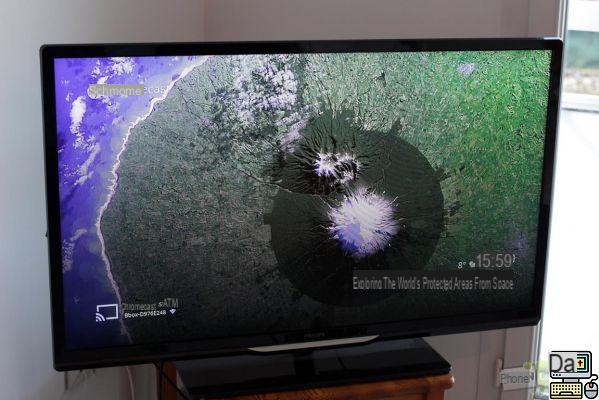
Desde tu computadora
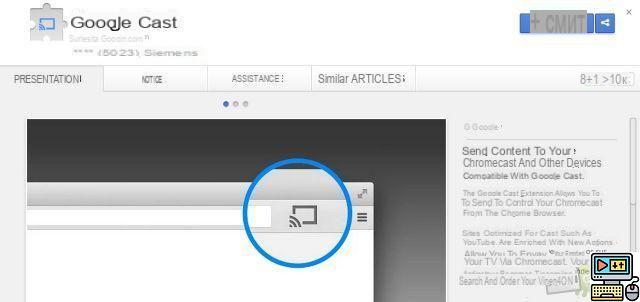
También puede transmitir contenido desde su PC a la TV usando Chromecast. Desde Google Chrome (Mac o PC), vaya a la página de la extensión Google Cast e instálela allí. Una vez hecho esto, verá aparecer un pequeño icono de televisión en la parte superior derecha de su navegador.
Ahora puedes transmita cualquier pestaña (no todo el navegador) a su televisor, de forma inalámbrica y en segundos. Si tu Chromecast ya está conectado a tu móvil o una aplicación ya está en progreso, debes detener su distribución para iniciar una nueva.
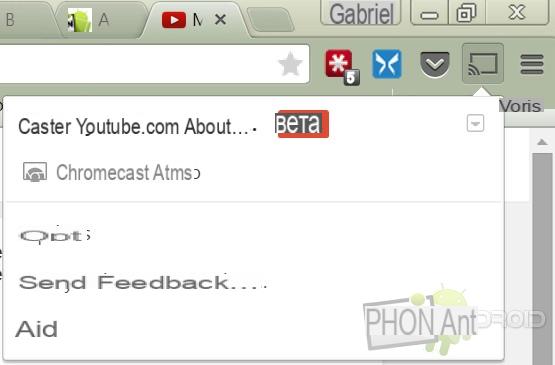
Aplicaciones compatibles
¿Quiere saber si las aplicaciones que ya tiene son compatibles con el dongle de Google? Nada es más fácil mira el icono de Chromecast que toma la forma de un pequeño televisor conectado que se encuentra en la parte superior de ciertas aplicaciones. Tomemos un ejemplo con la aplicación de YouTube que, por supuesto, es compatible. Cuando esté en la aplicación, un solo clic en el icono transmitirá el video deseado a la pantalla grande.
- Sobre el mismo tema : 10 mejores aplicaciones para Chromecast
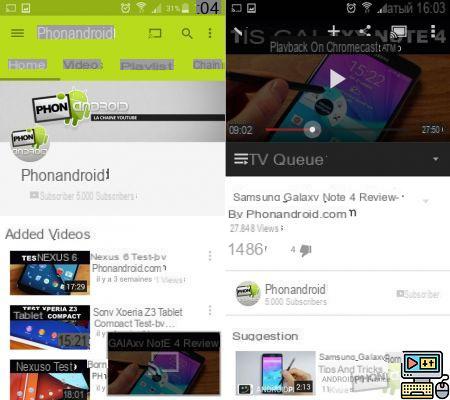
Tu smartphone solo se convierte en un mando a distancia. De hecho, el video se transmite en su televisor desde Internet gracias a la conexión WiFi. Por tanto, no es su móvil el que transmite este vídeo. Una excelente solución para no disolver la autonomía de tu móvil.

Entre las aplicaciones compatibles, obviamente encontramos las publicadas por Google como Películas, Música, YouTube, pero también otras como SFR TV, Netflix, CanalPlay, SFR TV y España TV Pluzz también son compatibles con Chromecast. Para encontrar la lista completa de aplicaciones compatibles, vaya aquí.
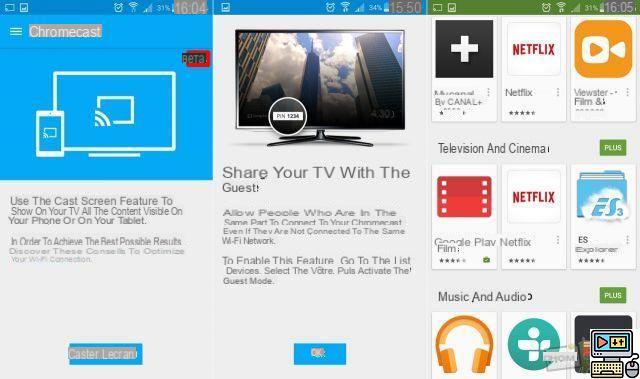
Transmite la pantalla de tu teléfono a la TV
Aquí hay una característica interesante que muchos esperaban: la duplicación ahora está disponible en Chromecast, en versión beta. El principio es simple: muestre la pantalla completa de su teléfono inteligente en la pantalla grande de su televisor. Lo que haces en tu móvil se muestra en tiempo real en el televisor de tu salón.

Para ir más lejos
El Chromecast de Google no es perfecto, ni mucho menos. Su mayor defecto es posiblemente la imposibilidad de reproducir archivos multimedia almacenados en el dispositivo. Aún puede transmitir la pantalla para ver sus fotos, pero esta está lejos de ser la mejor solución. De hecho, las aplicaciones de terceros hacen esto muy bien, como Plex, AllCast o incluso LocalCast. Junto con el accesorio de Google, ¡ahora tiene una solución formidable!
- Para leer : Google menciona el Chromecast 2, ¿qué esperar?
Multiroom también es compatible. Si tiene más de un Chromecast en la casa, podrá elegir con precisión con cuál desea transmitir contenido. Útil cuando tienes varias pantallas en varias habitaciones de tu casa.

Espero que hayas utilizado este tutorial de presentación e instalación para dar tus primeros pasos con el accesorio. Si tiene alguna pregunta, otros consejos o aplicaciones compatibles para compartir con la comunidad, no dude en !


























