Tomar una captura de pantalla de una página web o software en Windows y Mac no es necesariamente tan fácil como en el teléfono. ¡Así es cómo!
Tomar una captura de pantalla es una habilidad muy útil, que lamentablemente muchos no dominan. Si la captura de pantalla simple generalmente se puede hacer con un atajo, capturar una página web completa es mucho menos intuitivo. Así es cómo.
Tome una captura de pantalla simple
En macOS
Para tomar una captura de pantalla en Mac, presione simultáneamente las teclas Mayo (⇧), comando (⌘), y 3. Si desea capturar solo una parte de la pantalla, debe presionar las teclas Mayo (⇧),comando (⌘), y 4. Finalmente, si desea crear una imagen desde una ventana, presione la tecla espacio después de ingresar la combinación anterior: Mayo (⇧) + comando (⌘) + 4 + espace.
De izquierda a derecha: captura de pantalla, captura de ventana, captura de parte de ventana, grabación de pantalla, grabación de parte de pantalla. © manzana
En Windows
En Windows, la combinación de teclas es diferente. Para capturar, presione las teclas Mayo (⇧), Clave de Windows et S simultaneamente. Luego se muestra una barra en la parte superior de la pantalla, para seleccionar un modo: rectangular, forma libre, ventana o pantalla completa. Luego de elegir el tipo de captura que deseas, puedes seleccionar una ventana, un área o una pantalla para realizar la captura.
Después de seleccionar el modo mediante la barra (recuadro rojo), puedes realizar tu captura.
Entonces es posible anotar la imagen capturada, una vez que se guarda en el portapapeles. Para ello, deberás acceder al menú lateral de la derecha, y pulsar sobre la notificación de la captura. Luego se abre una ventana para anotar, guardar y compartir la imagen.
Anotación y opción de guardar desde el menú lateral.
Si esta opción no le conviene, también puede utilizar la tecla imprimir pantalla para guardar una captura de pantalla en el portapapeles. Al agregar la clave otro, Windows solo captura la ventana activa: otro + imprimir pantalla. Sin embargo, no se mostrará ninguna notificación con esta combinación de teclas: depende de ti pegar la imagen en Paint o en un documento para poder guardarla.
Tomar una captura de pantalla de desplazamiento
Si los métodos de captura de pantalla nativos son suficientes para el uso básico, faltan algunas características, como tomar una captura de pantalla de una página web completa.
Prórrogas de tiempo para presentar declaraciones de impuestos
Ya sea en Windows o Mac, la mayoría de los navegadores tienen opciones y extensiones que le permiten guardar una página web completa, o una gran parte, como una imagen.
Firefox
En Firefox, esta opción está integrada por defecto, usando el menú Acciones para la página (representado por los 3 puntos pequeños a la derecha de la URL). Al hacer clic en este menú, la opción "Tomar una captura de pantalla" le permite guardar una parte o la página completa como una imagen, incluso si esta última no se muestra por completo en la pantalla.
Firefox Screenshots te permite tomar capturas de pantalla de toda la página.
Para los navegadores Chrome y Safari, es necesario instalar extensiones para poder hacer esto.
Chrome
En Chrome, la extensión GoFullPage le permite tomar una captura de pantalla de una página web completa, simplemente haciendo clic en el ícono dedicado. Una vez que se complete el proceso, puede descargar la captura como una imagen o un pdf.
Safari
En Safari, una extensión similar, llamada BrowseShot, le permite capturar páginas web de forma gratuita. Tenga en cuenta, sin embargo, que esta extensión no admite el desplazamiento de secciones dentro de la página, como la sección de correo de Gmail.
Software
Si el concepto de extensión no le conviene, o si usa un navegador diferente a los mencionados, también es posible tomar estas "capturas de pantalla de desplazamiento" utilizando un software especializado.
MacOS
En macOS, la herramienta gratuita Xnip le permite tomar capturas de pantalla
— con o sin desplazamiento — anótelos y anclelos en su escritorio. Para las capturas con desplazamiento, a diferencia de un proceso automático, debe desplazarse por la página como desee. Una opción que proporciona un control adicional sobre la captura final.
© Xnip
Windows
En Windows, hemos seleccionado dos software:
- PicPick
- ShareX
De estas dos opciones, PicPick es el más fácil de usar. Similar a Paint, con funciones adicionales, facilita la toma de capturas de pantalla con desplazamiento. Una vez instalado y lanzado, presione simultáneamente Ctrl, otro et imprimir pantalla para tomar una captura de pantalla. Selecciona la ventana deseada y PicPick se encarga del resto.
Interfaz de software PicPick
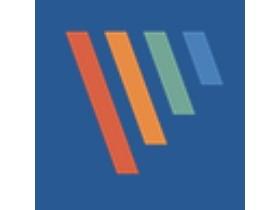
PicPick
PicPick es una herramienta de captura de pantalla gratuita con funciones avanzadas
- Versión: 5.2.1
- Popularidad: 2
- Fecha de lanzamiento: 06/01/2022
- Autor: Wiziple
- Licencia: Licencia gratuita
- Categorías: Foto
- Sistema operativo: Windows portátil - XP/Vista/7/8/10/11, Windows XP/Vista/7/8/10/11
ShareX es más complejo, pero tiene más características. Para tomar una captura de pantalla con desplazamiento con este software, seleccione "Capturar"puis"Captura de desplazamiento". Después de seleccionar la ventana para capturar, ajuste la configuración como desee; si está capturando una página web grande, aumente la cantidad máxima de desplazamientos y haga clic en "Empezar a capturar".
-
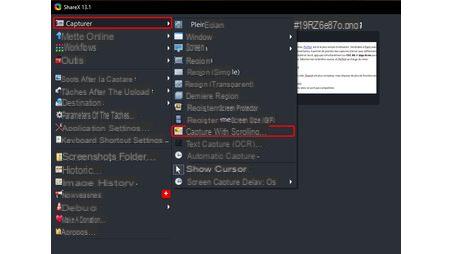
Director del menú ShareX
El software se encarga de combinar las diferentes capturas para crear una imagen coherente. Si el resultado no es perfecto, es posible ajustar manualmente la combinación de imágenes.
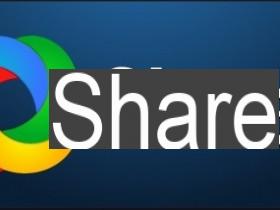
ShareX (Pantalla Z)
ShareX (anteriormente Zscreen) es una aplicación de captura y manipulación de imágenes de código abierto
- Versión: 13.7.0
- Popularidad: 8
- Fecha de lanzamiento: 29/12/2021
- Autor: Equipo ShareX
- Licencia: Software libre
- Categorías: Oficina
- Sistema Operativo: Windows, Windows Portable - XP/Vista/7/8/10/11
Tenga cuidado, si tiene PicPick y ShareX instalados al mismo tiempo en su computadora, pueden aparecer conflictos, los dos programas usan accesos directos similares.




























